Apr 27, 2022 • Filed to: Fix Android Mobile Problems • Proven solutions
Samsung Galaxy devices are one of the best Android devices available in the market and their users are always satisfied with their features. However, it is a recent observation that many Samsung users complain about Samsung camera failed error while using the camera App on the device. It is a strange error and pops up suddenly with only one option to tap on, i.e., “OK”
The error message reads as follows: “Warning: Camera Failed”.
Once you click on “OK” the app shuts down abruptly and your Samsung camera is failed. We understand this is not a very pleasing situation, thus, here are ways to tackle the camera failed Samsung issue. Let us now move ahead and find out why exactly you experience Warning: Camera Failed error and how to fix it.
- Part 1: Why Samsung phone has Warning: Camera Failed error?
- Part 2: How to fix Samsung Camera Failed in One Click?
- Part 3: How to fix Camera Failed error by clearing camera data?
- Part 4: How to fix Camera Failed error by removing third-party Apps?
- Part 5: How to fix Camera Failed error by wiping Cache Partition?
- Part 6: How to fix Camera Failed error by Reset Settings?
- Part 7: How to fix Camera Failed error by Factory Reset?
Part 1: Why Samsung phone has Warning: Camera Failed error?
We are all aware that no device runs smoothly, without any glitches. We also know that there is a cause behind every problem. Listed below are a few reasons behind camera failed error, especially on Samsung devices:
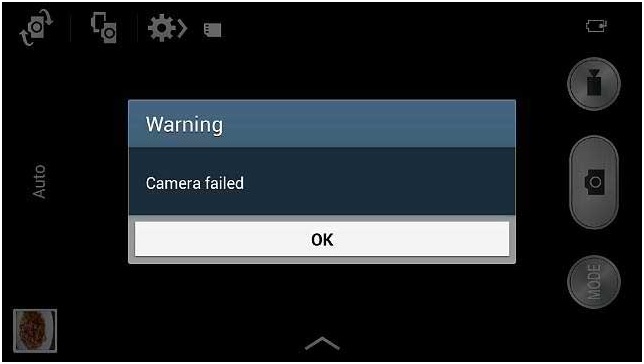
- If you have recently updated your OS version, there are chances that certain bugs are preventing the camera App from functioning normally. Also, if the update is interrupted and not downloaded completely, certain apps may suffer.
- There are chances of your internal storage being cluttered with unwanted Apps and files leaving no space for the camera App to save its data and work smoothly.
- If you haven't cleared camera Cache and Data, the chances of the App to get clogged up increase tremendously which disrupt its working.
- Warning: Camera Failed error can also be a direct outcome of a change in the system settings or the device’s internal settings.
- Finally, if you tamper a lot with the camera settings and do not update the App whenever it is available, Samsung Camera App will not be efficient.
There might be much more reasons for the camera failed error, but these are the most obvious ones. Now let us now move on to troubleshooting the problem.
Part 2: How to fix Samsung Camera Failed in One Click?
If you are experiencing some kind of issues in your Android devices such as Samsung camera failed, the device stopped working, black screen, play store not working, etc. There is a special software is designed for such kind of issues in Android devices, i.e. dr. fone. The tool enables the users to fix various kinds of issues in the Samsung devices and perform a complete system repair so the device starts working normally.

Dr.Fone - System Repair (Android)
One-click solution to fix camera failed on Samsung Galaxy devices
- The tool has a one-click operation which makes it super easy to use.
- You don’t need any technical skills expertise to operate the software.
- The software supports all the Samsung devices including the latest and older ones.
- The software can fix the “warning camera failed”, the app is crashing, failed update, etc.
Note: You have to remember that the system repair may erase all the device data. So, create a backup of your Samsung data first and then try fixing the Samsung phone.
Follow the steps given below and fix the camera failed error:
Step 1. Download the software on your computer and launch it. Connect your device and select the System Repair option from the main interface. In the next screen, select Android Repair module.

Step 2. You will have to provide the device details accurately to ensure that the software provides a precise firmware package to be downloaded. Enter brand, name, model, country, and carrier of your device and agree to the terms and condition.

Step 3. Now put your device in the download mode. The software will provide you with a guide to put the phone in download mode to begin the downloading process.

Step 4. As soon as the firmware is downloaded, the software will automatically initiate the repair process. You will be able to see the ongoing repair.

When the software is done repairing the system, you will be notified. Thus, the Camera failed Samsung error in your phone will be fixed.
Part 3: How to fix Camera Failed error by clearing camera data?
Has anyone ever informed you that it is absolutely necessary to keep clearing camera data every once in a while? Yes, since it deletes all unnecessary data stored in respect of the App and no, it does not mean that all your photos and videos will get deleted. Just follow the steps given below to clear camera data:
1. First, visit “Settings’” on your Samsung Galaxy device and select “Apps” or Application Manager”.
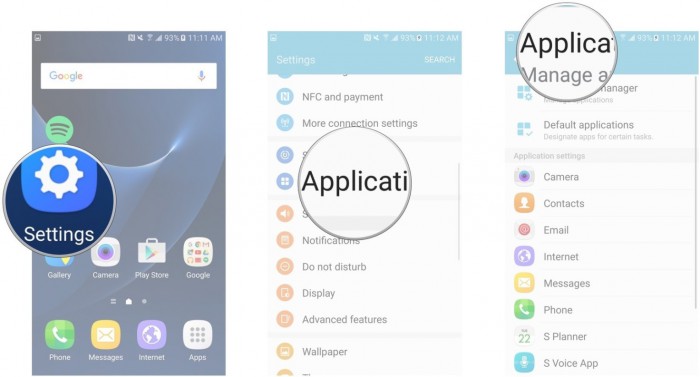
2. Now a list of all Apps will appear before you. Keep scrolling down until your find “Camera”.
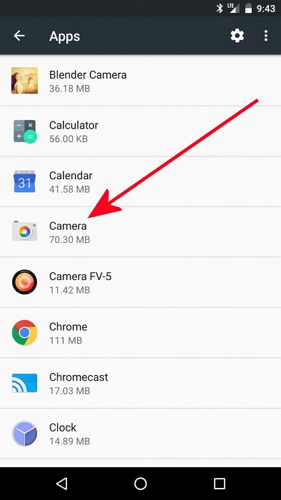
Tap on “Camera” to open the “Camera Info” screen and once you are there, hit “Clear Data” option as shown below.
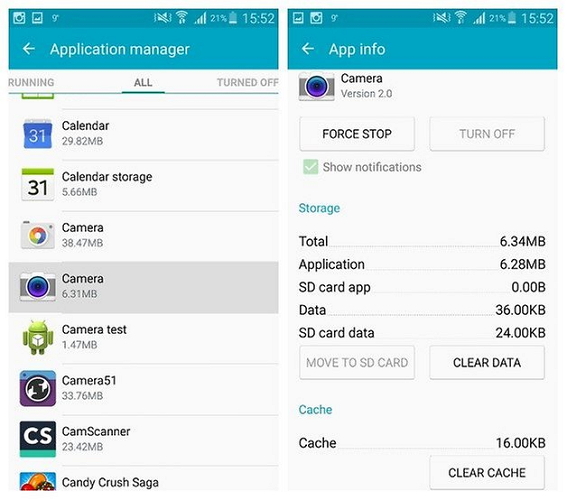
That's all, now return to the Home Screen and access the camera again. Hopefully, it will work now.
Part 4: How to fix Camera Failed error by removing third-party Apps?
Another tip to fix Samsung camera failed error is by deleting a few unwanted third-party Apps (recently installed) to free some space in the device’s internal storage. It is essential to create and keep storage space for the camera App to function smoothly and allow it to store its data as well. Also, if this issue only happens recently, it might be some newly installed Apps causing some glitches with the camera.
Simply, follow the instructions given below to remove Apps from Samsung Galaxy Devices:
1. Click on the "Settings" icon on the Home Screen and from the options before you, select “Apps”/ “Application Manager”.
2. You will see that a list of downloaded and built-in Apps will open up before you as follows.
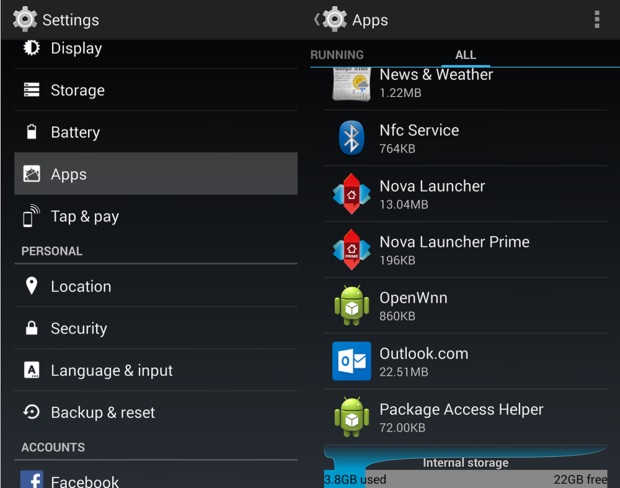
3. Now, once you select the App you want to uninstall, the App Info screen will appear. Tap on “Uninstall” option and then tap on “Uninstall” again on the pop-up message.
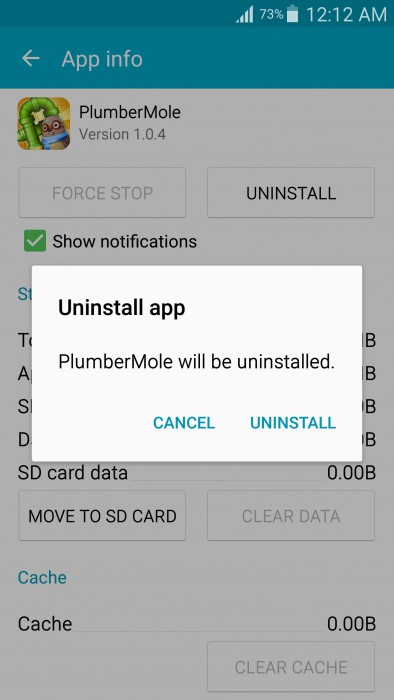
The App will be removed immediately and its icon will disappear from the Home Screen and you will notice an increase in the storage capacity of your device.
Part 5: How to fix Camera Failed error by wiping Cache Partition?
This method might seem tedious and time-consuming and you may also lose your data and essential settings. However, wiping the Cache Partition only cleans your device system internally and gets rid off any unwanted and trouble making elements causing Warning: Camera Failed error. Follow the step-by-step guide given below to clean Cache Partition smoothly:
1. Firstly, switch off the device by pressing the power button and tapping on “Power Off” as shown in the screenshot below. Then wait for the lit screen to turn off completely before proceeding further.
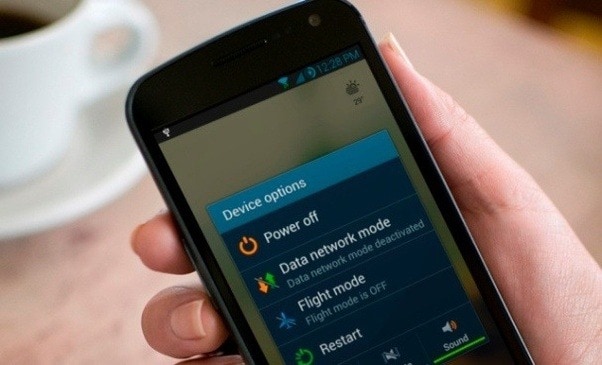
2. Now, press and hold the power on/off, home and volume up button simultaneously. Your device will now vibrate. This a signal to let go of the power button (only).
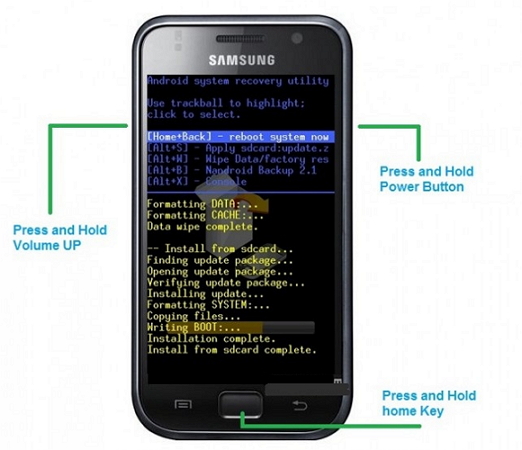
3. Once the Recovery Screen appears, leave all buttons and use the volume down key till you reach “Wipe Cache Partition”.

4. Now, to select the option to use the power on/off button and wait for the process to get over. Once this done, tap on “Reboot system now” and see that your device restarts normally.
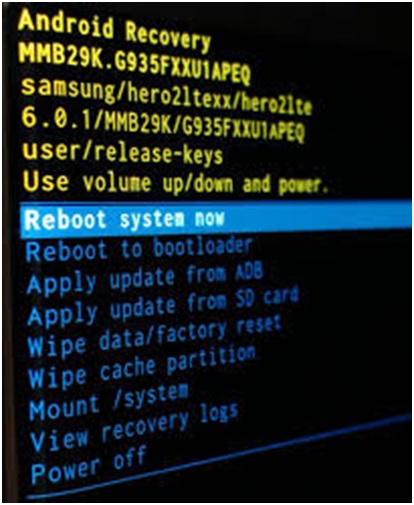
You may try to use the camera app once the process completes.
Part 6: How to fix Camera Failed error by Reset Settings?
Resetting the camera settings solves the problem 9 out of 10 times and thus is worth a try.
1. To reset, first, launch the Camera App by tapping on its icon.
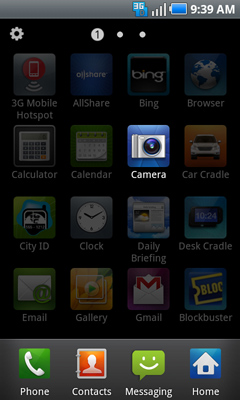
2. Then go to Camera “Settings” by tapping on the circular gear like icon.
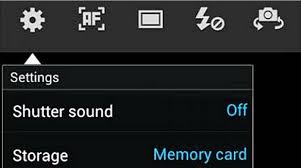
3. Now look for “Reset Settings” options and click on it.
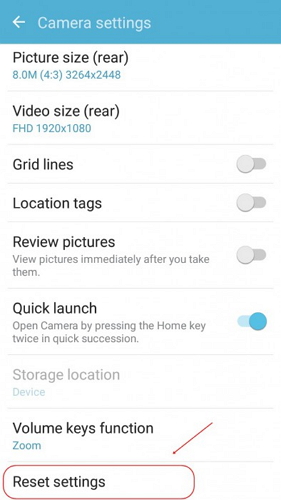
Once done, go back to the Home Screen and start the camera App again to use it.
Part 7: How to fix Camera Failed error by Factory Reset?
Lastly, if the above-mentioned techniques do not help you in fixing the camera failed error, you can consider performing a Factory Reset. Note: This method will delete all your saved data so it is advised to backup before you start the process.
Here are the steps to factory reset your device to fix “Warning: Camera Failed” Error:
1. Start by visiting “Settings” on your Samsung Galaxy device on which the camera has failed.
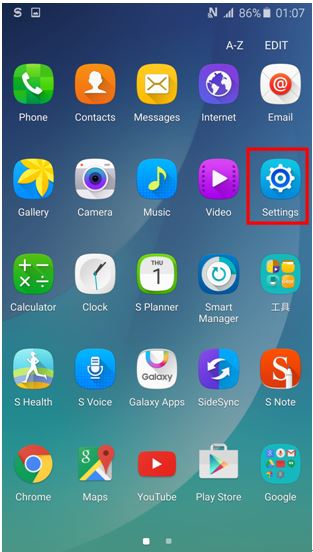
2. Now from the list of options before you, select “Backup and reset” and move ahead.
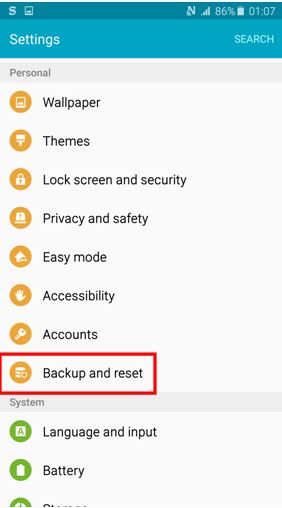
3. Now you must first select “Factory data reset” and then tap on “Reset Device” as shown in the screenshot below.
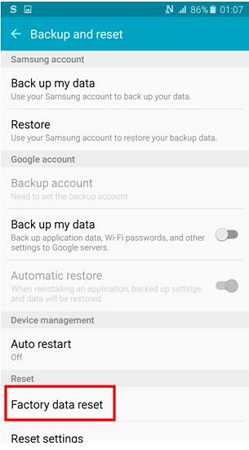
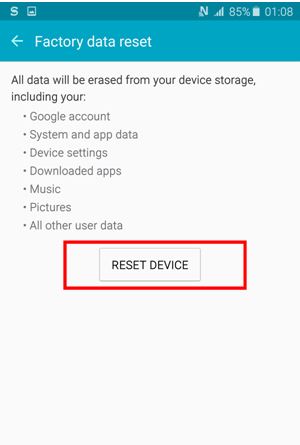
4. Finally, you have to click on “Erase Everything” and wait for the device to reboot itself.
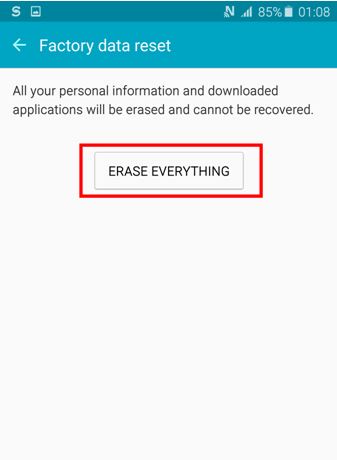
Note: You will have to set up your Samsung Galaxy device from scratch once it is reset, however, that is a small price to pay to fix your Camera App.
Warning: Camera Failed error is not a rare phenomenon and many users experience it on daily basis. So, there is no need to panic, All you need to do is carefully follow the instructions given above and repair your Camera App yourself. You do not need to seek any technical assistance for the same as the camera failed issue is not difficult to deal with. So go ahead and try these tricks to enjoy using the Camera App on your Samsung Galaxy devices.
Android System Recovery
- Android Device Issues
- Process System Isn't Responding
- My Phone Won't Charge
- Play Store Not Working
- Android System UI Stopped
- Problem Parsing the Package
- Android Encryption Unsuccessful
- App Won't Open
- Unfortunately App Has Stopped
- Authentication Error
- Uninstall Google Play Service
- Android Crash
- Android Phone Slow
- Android Apps Keeps Crashing
- HTC White Screen
- Android App Not Installed
- Camera Failed
- Samsung Tablet Problems
- Android Repair Software
- Android Restart Apps
- Unfortunately the Process.com.android.phone Has Stopped
- Android.Process.Media Has Stopped
- Android.Process.Acore Has Stopped
- Stuck at Android System Recovery
- Huawei Problems
- Huawei Battery Problems
- Android Error Codes
- Android Tips






Alice MJ
staff Editor
Generally rated4.5(105participated)