Android Safe Mode: ວິທີການປິດ Safe Mode ໃນ Android?
ວັນທີ 07 ມີນາ 2022 • ຍື່ນໄປທີ່: ແກ້ໄຂບັນຫາມືຖື Android • ວິທີແກ້ໄຂທີ່ພິສູດ ແລ້ວ
ໂໝດປອດໄພໃນ Android ມີປະໂຫຍດຫຼາຍໃນການກຳຈັດແອັບອັນຕະລາຍ ແລະ malware. ອັນນີ້ເຮັດໃຫ້ຜູ້ໃຊ້ສາມາດຖອນການຕິດຕັ້ງແອັບຯທີ່ຂັດຂ້ອງ ຫຼືເປັນອັນຕະລາຍໄດ້ໂດຍການວາງ Safe Mode ໃນ Android. ໃນປັດຈຸບັນຄໍາຖາມແມ່ນວິທີການເອົາໂຫມດປອດໄພອອກ? ໃນບົດຄວາມນີ້, ພວກເຮົາໄດ້ປຶກສາຫາລືຢ່າງລະອຽດກ່ຽວກັບວິທີການອອກຈາກໂຫມດປອດໄພແລະຍັງໄດ້ປຶກສາຫາລືບາງຄໍາຖາມທີ່ຖືກຖາມເລື້ອຍໆ. ສືບຕໍ່ອ່ານບົດຄວາມນີ້.
ສ່ວນທີ 1: ວິທີການປິດໂຫມດປອດໄພໃນ Android?
ນີ້ແມ່ນສິ່ງສຳຄັນຫຼາຍທີ່ຈະປິດໂໝດປອດໄພ ຫຼັງຈາກທີ່ເຈົ້າໃສ່ໂໝດປອດໄພໃນ Android. ປະສິດທິພາບມືຖືຂອງທ່ານຖືກຈຳກັດຢູ່ໃນໂໝດນີ້. ດັ່ງນັ້ນທ່ານຕ້ອງປິດໂຫມດປອດໄພ. ເພື່ອເຮັດສິ່ງນີ້, ມີວິທີການຈໍານວນຫນຶ່ງ. ພະຍາຍາມສະຫມັກຫນຶ່ງຄັ້ງ. ຖ້າທ່ານປະສົບຜົນສໍາເລັດ, ຢຸດຢູ່ທີ່ນັ້ນ. ອື່ນໄປວິທີການຕໍ່ໄປ.
ນີ້ແມ່ນວິທີທີ່ງ່າຍທີ່ສຸດທີ່ຈະປິດຮູບແບບຄວາມປອດໄພໃນ Android. ເພື່ອໃຊ້ວິທີນີ້, ປະຕິບັດຕາມຂັ້ນຕອນຂ້າງລຸ່ມນີ້.
ຂັ້ນຕອນທີ 1 –
ແຕະປຸ່ມເປີດປິດຂອງອຸປະກອນ Android ຂອງທ່ານຄ້າງໄວ້.
ຂັ້ນຕອນທີ 2 –
ທ່ານສາມາດຊອກຫາທາງເລືອກ "Restart". ແຕະໃສ່ມັນ. (ຖ້າເຈົ້າມີພຽງແຕ່ທາງເລືອກດຽວ, ຍ້າຍອອກໄປຂັ້ນຕອນທີ 2)
ຂັ້ນຕອນທີ 3 –
ໃນປັດຈຸບັນ, ໂທລະສັບຂອງທ່ານຈະບູດຂຶ້ນໃນບາງເວລາແລະທ່ານສາມາດເບິ່ງອຸປະກອນບໍ່ໄດ້ຢູ່ໃນໂຫມດປອດໄພອີກຕໍ່ໄປ.
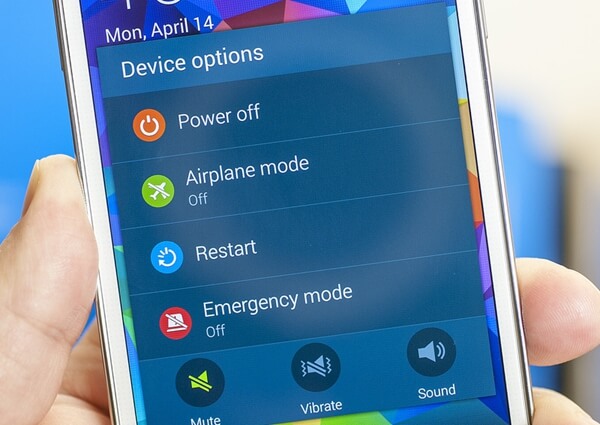
ວິທີການນີ້, ຖ້າດີ, ຈະປິດ Safe Mode ໃນ Android ຈາກອຸປະກອນຂອງທ່ານ. ຖ້າບໍ່ແມ່ນ, ຍ້າຍໄປວິທີຕໍ່ໄປແທນ.
ວິທີ 2: ເຮັດການປັບແບບອ່ອນໆ:
ການຕັ້ງຄ່າອ່ອນໆແມ່ນງ່າຍຫຼາຍທີ່ຈະປະຕິບັດ. ມັນຈະບໍ່ລຶບໄຟລ໌ສ່ວນບຸກຄົນຂອງທ່ານແລະອື່ນໆນອກຈາກນັ້ນ, ມັນຈະລຶບໄຟລ໌ temp ທັງຫມົດແລະຂໍ້ມູນທີ່ບໍ່ຈໍາເປັນແລະກິດທີ່ຜ່ານມາເພື່ອໃຫ້ທ່ານໄດ້ຮັບອຸປະກອນທີ່ມີສຸຂະພາບ. ວິທີນີ້ແມ່ນດີຫຼາຍໃນການປິດ Safe Mode ໃນ Android.
ຂັ້ນຕອນທີ 1 –
ແຕະປຸ່ມເປີດປິດຄ້າງໄວ້.
ຂັ້ນຕອນທີ 2 –
ດຽວນີ້, ເລືອກ "ປິດເຄື່ອງ" ຈາກຕົວເລືອກທີ່ໃຫ້. ນີ້ຈະເຮັດໃຫ້ອຸປະກອນຂອງທ່ານປິດ.
ຂັ້ນຕອນທີ 3 –
ລໍຖ້າສອງສາມວິນາທີແລ້ວເປີດມັນອີກຄັ້ງ.
ເວລານີ້ເຈົ້າສາມາດເຫັນໂທລະສັບຂອງທ່ານບໍ່ໄດ້ຢູ່ໃນໂໝດປອດໄພອີກຕໍ່ໄປ. ນອກຈາກນີ້, ໄຟລ໌ junk ຂອງທ່ານໄດ້ຖືກໂຍກຍ້າຍອອກ. ຖ້າທ່ານຍັງພົບວ່າອຸປະກອນເປັນໂໝດປອດໄພ, ໃຫ້ເຮັດຕາມວິທີຕໍ່ໄປ.
ວິທີທີ່ 3: ທໍາລາຍພະລັງງານທັງຫມົດ
ວິທີນີ້ບາງຄັ້ງມີປະໂຫຍດຫຼາຍໃນການປິດໂໝດປອດໄພໃນ android ໂດຍການຕັດການເຊື່ອມຕໍ່ພະລັງງານທັງໝົດພ້ອມກັບການຣີເຊັດຊິມກາດ.
ຂັ້ນຕອນທີ 1 –
ເອົາຝາປິດຫຼັງອອກຈາກອຸປະກອນ ແລະຖອດແບັດເຕີຣີອອກ. (ບໍ່ແມ່ນອຸປະກອນທັງໝົດຈະໃຫ້ສິ່ງອຳນວຍຄວາມສະດວກນີ້ແກ່ເຈົ້າ)
ຂັ້ນຕອນທີ 2 –
ເອົາຊິມກາດອອກ.
ຂັ້ນຕອນທີ 3 –
ໃສ່ຊິມກາດຄືນໃໝ່ ແລະໃສ່ແບັດເຕີລີອີກຄັ້ງ.
ຂັ້ນຕອນທີ 4 –
ເປີດອຸປະກອນໂດຍການແຕະປຸ່ມເປີດປິດຄ້າງໄວ້.
ດຽວນີ້, ທ່ານສາມາດເບິ່ງອຸປະກອນຂອງທ່ານອອກຈາກໂໝດປອດໄພແລ້ວ. ຖ້າທ່ານຍັງຊອກຫາອຸປະກອນຂອງທ່ານຢູ່ໃນ Safe Mode, ໃຫ້ເບິ່ງວິທີການຕໍ່ໄປ.
ວິທີທີ່ 4: ເຊັດ cache ຂອງອຸປະກອນ.
cache ຂອງອຸປະກອນບາງຄັ້ງສ້າງອຸປະສັກໃນການເອົາຊະນະໂຫມດປອດໄພໃນ Android. ເພື່ອແກ້ໄຂບັນຫານີ້, ປະຕິບັດຕາມຂັ້ນຕອນຂ້າງລຸ່ມນີ້.
ຂັ້ນຕອນທີ 1 –
ເປີດອຸປະກອນຂອງທ່ານເປັນໂຫມດປອດໄພ. ໂດຍທົ່ວໄປມັນສາມາດເຮັດໄດ້ໂດຍການປາດຢາງເຮືອນ, ພະລັງງານແລະປຸ່ມປະລິມານການເພີ່ມຂຶ້ນໃນອຸປະກອນ Android. ຖ້າການປະສົມປະສານນີ້ໃຊ້ບໍ່ໄດ້ສໍາລັບທ່ານ, ຊອກຫາອິນເຕີເນັດດ້ວຍເລກຮຸ່ນອຸປະກອນຂອງທ່ານ.
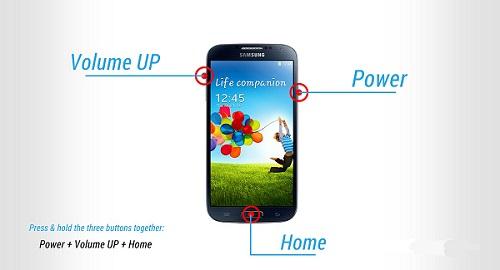
ຂັ້ນຕອນທີ 2 –
ໃນປັດຈຸບັນທ່ານສາມາດຊອກຫາຫນ້າຈໍຮູບແບບການຟື້ນຕົວ. ໄປທີ່ຕົວເລືອກ “ເຊັດແຄດ” ດ້ວຍປຸ່ມປະລິມານຂຶ້ນ ແລະ ລົງ ແລະເລືອກຕົວເລືອກໂດຍການແຕະທີ່ປຸ່ມເປີດປິດ.
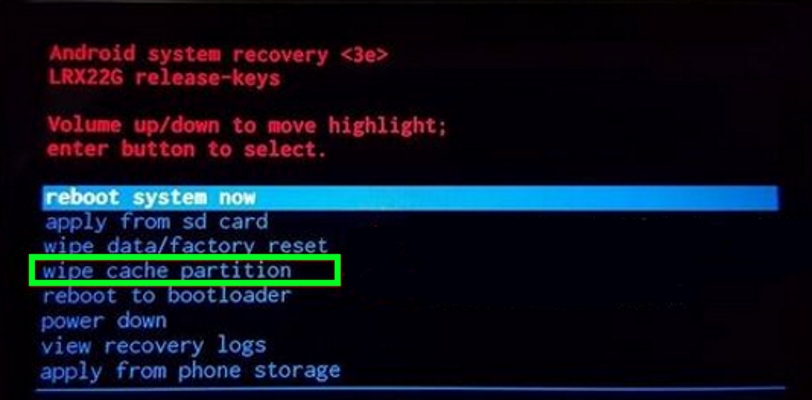
ຂັ້ນຕອນທີ 3 –
ໃນປັດຈຸບັນປະຕິບັດຕາມຄໍາແນະນໍາໃນຫນ້າຈໍແລະອຸປະກອນຂອງທ່ານຈະໄດ້ຮັບການ rebooted.
ຫຼັງຈາກສຳເລັດວິທີການນີ້ສຳເລັດແລ້ວ, ອຸປະກອນຂອງທ່ານບໍ່ຄວນຢູ່ໃນໂໝດປອດໄພອີກຕໍ່ໄປ. ຖ້າບັນຫາຍັງຄົງຢູ່, ການແກ້ໄຂພຽງແຕ່ແມ່ນການຕັ້ງໂຮງງານຄືນໃຫມ່. ນີ້ຈະເປັນການລຶບຂໍ້ມູນທັງໝົດອອກຈາກອຸປະກອນຂອງທ່ານ. ສະນັ້ນເອົາການສໍາຮອງຂໍ້ມູນຂອງການເກັບຮັກສາພາຍໃນຂອງທ່ານ.
ວິທີ 5: ຣີເຊັດຂໍ້ມູນຈາກໂຮງງານ
ເພື່ອຣີເຊັດຂໍ້ມູນຈາກໂຮງງານ, ທ່ານຕ້ອງປະຕິບັດຕາມຂັ້ນຕອນຂ້າງລຸ່ມນີ້.
ຂັ້ນຕອນທີ 1 –
ເຂົ້າໄປໃນຮູບແບບການຟື້ນຕົວໂດຍການປະຕິບັດຕາມຂັ້ນຕອນທີ່ໄດ້ກ່າວມາກ່ອນຫນ້ານີ້.
ຂັ້ນຕອນທີ 2 –
ຕອນນີ້ເລືອກ “ຣີເຊັດຂໍ້ມູນຈາກໂຮງງານ” ຈາກຕົວເລືອກທີ່ໃຫ້ໄວ້.
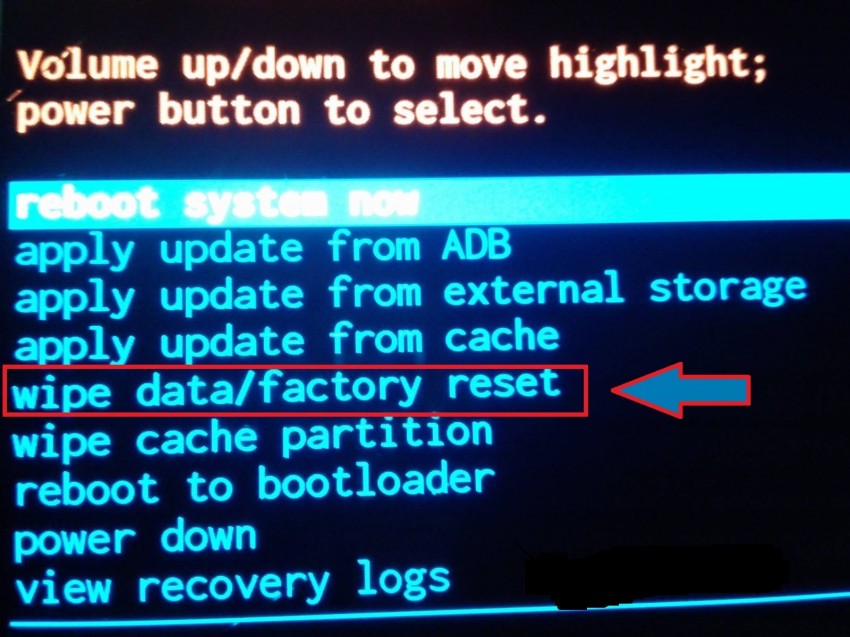
ຂັ້ນຕອນທີ 3 –
ດຽວນີ້, ປະຕິບັດຕາມຄຳແນະນຳໃນໜ້າຈໍ ແລະອຸປະກອນຂອງທ່ານຈະຖືກຣີເຊັດເປັນຄ່າໂຮງງານ.
ຫຼັງຈາກວິທີການນີ້, ທ່ານສົບຜົນສໍາເລັດໄດ້ຮັບການກໍາຈັດຂອງຮູບແບບຄວາມປອດໄພໃນ Android. ຟື້ນຟູຂໍ້ມູນຂອງທ່ານຈາກການສໍາຮອງທີ່ທ່ານສ້າງ.
ສ່ວນທີ 2: ວິທີການວາງໂທລະສັບຢູ່ໃນໂຫມດປອດໄພ?
ຖ້າບາງແອັບ ຫຼືໂຄງການສ້າງບັນຫາຢູ່ໃນອຸປະກອນຂອງທ່ານ, ການແກ້ໄຂແມ່ນໂໝດປອດໄພ. ໂໝດປອດໄພອະນຸຍາດໃຫ້ທ່ານຖອນການຕິດຕັ້ງແອັບ ຫຼື ໂປຣແກຣມອອກຈາກອຸປະກອນຂອງທ່ານຢ່າງປອດໄພ. ດັ່ງນັ້ນ, ຮູບແບບຄວາມປອດໄພໃນ Android ແມ່ນຂ້ອນຂ້າງເປັນປະໂຫຍດບາງຄັ້ງ. ມາເບິ່ງວິທີເປີດ Safe Mode ໃນ Android.
ກ່ອນນີ້, ຈື່ຈໍາທີ່ຈະສໍາຮອງຂໍ້ມູນຂອງອຸປະກອນ Android ຂອງທ່ານ. ພວກເຮົາແນະນໍາໃຫ້ທ່ານໃຊ້ Dr.Fone Android data backup ແລະ Restore toolkit. ເຄື່ອງມືນີ້ແມ່ນດີທີ່ສຸດໃນຫ້ອງຮຽນຂອງຕົນເພື່ອໃຫ້ຜູ້ຊົມໃຊ້ເປັນການໂຕ້ຕອບຜູ້ໃຊ້ງ່າຍທີ່ສຸດແລະການແກ້ໄຂທີ່ມີອໍານາດ.

ຊຸດເຄື່ອງມື Dr.Fone - Android Data Backup & Restore
ການສໍາຮອງຂໍ້ມູນແລະການຟື້ນຟູຂໍ້ມູນ Android
- ເລືອກສໍາຮອງຂໍ້ມູນ Android ກັບຄອມພິວເຕີດ້ວຍການຄລິກຫນຶ່ງ.
- ເບິ່ງຕົວຢ່າງແລະຟື້ນຟູການສໍາຮອງຂໍ້ມູນກັບອຸປະກອນ Android ໃດ.
- ຮອງຮັບ 8000+ ອຸປະກອນ Android.
- ບໍ່ມີຂໍ້ມູນສູນເສຍໃນລະຫວ່າງການສໍາຮອງຂໍ້ມູນ, ສົ່ງອອກຫຼືຟື້ນຟູ.
ຈື່ໄວ້ສະເໝີວ່າຕ້ອງໃຊ້ເຄື່ອງມືນີ້ກ່ອນທີ່ທ່ານຈະເຂົ້າສູ່ໂໝດປອດໄພ ເພາະເຈົ້າບໍ່ເຄີຍຮູ້ວ່າຈະເກີດຫຍັງຂຶ້ນຕໍ່ໄປ ແລະເຈົ້າອາດຈະສິ້ນສຸດດ້ວຍການຕັ້ງຄ່າໂຮງງານຄືນໃໝ່. ນີ້, ໃນຜົນໄດ້ຮັບ, ຈະລຶບຂໍ້ມູນທີ່ມີຄຸນຄ່າທັງຫມົດຂອງທ່ານ. ດັ່ງນັ້ນສະເຫມີປະຕິບັດການສໍາຮອງຂໍ້ມູນກ່ອນທີ່ທ່ານຈະດໍາເນີນການ.
ເພື່ອເຂົ້າໄປໃນທີ່ປອດໄພຫຼາຍ, ປະຕິບັດຕາມຄໍາແນະນໍາຂ້າງລຸ່ມນີ້.
ຂັ້ນຕອນທີ 1 –
ກ່ອນອື່ນໝົດ, ກົດປຸ່ມເປີດປິດຄ້າງໄວ້ ແລະປ່ອຍໃຫ້ຕົວເລືອກການເປີດປິດປະກົດຂຶ້ນ.
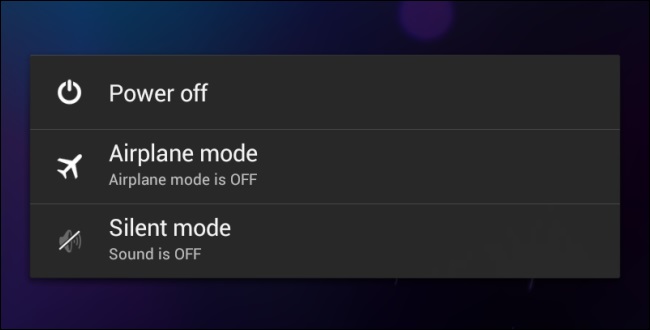
ຂັ້ນຕອນທີ 2 –
ດຽວນີ້, ກົດຄ້າງໄວ້ທີ່ຕົວເລືອກ 'ປິດເຄື່ອງ'. ນີ້ທັນທີຈະຖາມທ່ານວ່າທ່ານຕ້ອງການ reboot ເຂົ້າໄປໃນໂຫມດປອດໄພ. ເລືອກຕົວເລືອກ ແລະອຸປະກອນຂອງທ່ານຈະປິດເປີດຄືນໃໝ່ໃນໂໝດປອດໄພ.
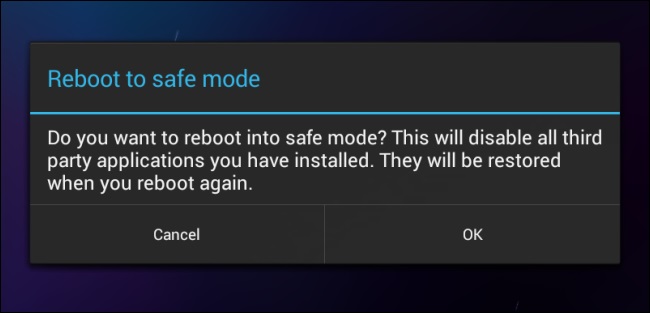
ຖ້າຫາກວ່າທ່ານກໍາລັງໃຊ້ Android ເວີຊັນ 4.2 ຫຼືກ່ອນຫນ້ານັ້ນ, ປິດອຸປະກອນແລະເປີດມັນກັບຄືນໄປບ່ອນໂດຍການແຕະທີ່ປຸ່ມເປີດ. ເມື່ອໂລໂກ້ປະກົດຂຶ້ນ, ແຕະປຸ່ມລະດັບສຽງລົງຄ້າງໄວ້. ນີ້ຈະຊ່ວຍໃຫ້ອຸປະກອນສາມາດບູດໃນໂຫມດປອດໄພ.
ປະຕິບັດຕາມຂັ້ນຕອນເຫຼົ່ານີ້ລະມັດລະວັງແລະປັດຈຸບັນທ່ານສາມາດເບິ່ງ "Safe Mode" ລາຍລັກອັກສອນຢູ່ແຈຂອງອຸປະກອນຂອງທ່ານ. ນີ້ຈະຢືນຢັນທ່ານວ່າທ່ານໄດ້ເຂົ້າໄປໃນ Safe mode ສົບຜົນສໍາເລັດໃນ Android.
ສ່ວນທີ 3: ຮູບແບບຄວາມປອດໄພໃນ Android FAQs
ໃນພາກນີ້, ພວກເຮົາຈະປຶກສາຫາລືບາງຄໍາຖາມທີ່ຖືກຖາມເລື້ອຍໆກ່ຽວກັບໂຫມດປອດໄພ. ຜູ້ໃຊ້ບາງຄົນມີຄໍາຖາມຫຼາຍຢ່າງກ່ຽວກັບໂຫມດປອດໄພ. ໃນທີ່ນີ້ພວກເຮົາຈະພະຍາຍາມກວມເອົາບາງສ່ວນຂອງພວກເຂົາ.
ເປັນຫຍັງໂທລະສັບຂອງຂ້ອຍຢູ່ໃນໂໝດປອດໄພ?
ນີ້ແມ່ນຄໍາຖາມທົ່ວໄປຫຼາຍໃນທົ່ວໂລກ. ສໍາລັບຜູ້ໃຊ້ອຸປະກອນ Android ຈໍານວນຫຼາຍ, ມັນເປັນເລື່ອງທົ່ວໄປທີ່ຈະເຫັນໂທລະສັບຂອງທ່ານເປັນຮູບແບບປອດໄພຢ່າງກະທັນຫັນ. Android ເປັນແພລະຕະຟອມທີ່ປອດໄພແລະຖ້າອຸປະກອນຂອງທ່ານເຫັນໄພຂົ່ມຂູ່ໃດໆຈາກແອັບຯທີ່ຕິດຕັ້ງເມື່ອໄວໆນີ້ຫຼືໂຄງການໃດກໍ່ຕາມຕ້ອງການເປັນອັນຕະລາຍຕໍ່ອຸປະກອນຂອງທ່ານ; ມັນຈະເຂົ້າໄປໃນໂຫມດປອດໄພໂດຍອັດຕະໂນມັດ. ບາງຄັ້ງ, ທ່ານອາດຈະເຮັດຂັ້ນຕອນທີ່ສົນທະນາໃນພາກທີ 2 ໂດຍບັງເອີນ ແລະເປີດອຸປະກອນຂອງທ່ານຢູ່ໃນໂໝດປອດໄພ.
ໂໝດປອດໄພຈະບໍ່ປິດຢູ່ໃນໂທລະສັບຂອງຂ້ອຍ
ສໍາລັບການແກ້ໄຂເອົາຮູບແບບທີ່ປອດໄພຈາກອຸປະກອນຂອງທ່ານທີ່ທ່ານຕ້ອງປະຕິບັດຕາມຂັ້ນຕອນທີໂດຍຂັ້ນຕອນວິທີການທີ່ໄດ້ກ່າວມາໃນພາກສ່ວນ 1. ນີ້ແນ່ນອນວ່າຈະນໍາອຸປະກອນຂອງທ່ານອອກຈາກຮູບແບບທີ່ປອດໄພ.
ຮູບແບບຄວາມປອດໄພເປັນໂຄງການທີ່ເປັນປະໂຫຍດຫຼາຍສໍາລັບອຸປະກອນ Android ໃດ. ແຕ່ມັນຈໍາກັດໂຄງການຂອງ Android ແລະທ່ານຕ້ອງໄດ້ເອົາຮູບແບບປອດໄພຫຼັງຈາກການຖອນການຕິດຕັ້ງ app ອັນຕະລາຍ. ບົດຄວາມນີ້ໄດ້ສະແດງໃຫ້ເຫັນວິທີການປິດຮູບແບບຄວາມປອດໄພໄດ້ຢ່າງງ່າຍດາຍ.
ການຟື້ນຕົວລະບົບ Android
- ບັນຫາອຸປະກອນ Android
- ລະບົບຂະບວນການບໍ່ຕອບສະໜອງ
- ໂທລະສັບຂອງຂ້ອຍຈະບໍ່ສາກ
- Play Store ບໍ່ເຮັດວຽກ
- UI ລະບົບ Android ຢຸດ
- ບັນຫາໃນການແຍກແພັກເກັດ
- ການເຂົ້າລະຫັດ Android ບໍ່ສຳເລັດ
- ແອັບຈະບໍ່ເປີດ
- ຂໍອະໄພ, ແອັບໄດ້ຢຸດເຊົາ
- ການພິສູດຢືນຢັນຜິດພາດ
- ຖອນການຕິດຕັ້ງບໍລິການ Google Play
- Android ຂັດຂ້ອງ
- ໂທລະສັບ Android ຊ້າ
- ແອັບ Android ຮັກສາການຂັດຂ້ອງ
- ຫນ້າຈໍ HTC ສີຂາວ
- ແອັບ Android ບໍ່ໄດ້ຕິດຕັ້ງ
- ກ້ອງຖ່າຍຮູບລົ້ມເຫລວ
- ບັນຫາແທັບເລັດ Samsung
- ຊອບແວສ້ອມແປງ Android
- ແອັບ Android ຣີສະຕາດ
- ຂໍອະໄພ, Process.com.android.phone ໄດ້ຢຸດເຊົາ
- Android.Process.Media ໄດ້ຢຸດເຊົາ
- Android.Process.Acore ໄດ້ຢຸດເຊົາ
- ຕິດຢູ່ໃນການຟື້ນຕົວລະບົບ Android
- ບັນຫາ Huawei
- ບັນຫາແບັດເຕີຣີ Huawei
- ລະຫັດຄວາມຜິດພາດ Android
- Android Error 495
- Android Error 492
- ລະຫັດຂໍ້ຜິດພາດ 504
- ລະຫັດຂໍ້ຜິດພາດ 920
- ລະຫັດຂໍ້ຜິດພາດ 963
- ຂໍ້ຜິດພາດ 505
- ເຄັດລັບ Android






James Davis
ພະນັກງານບັນນາທິການ