Fixes for Apps Keep Crashing on Android Devices
Apr 27, 2022 • Filed to: Fix Android Mobile Problems • Proven solutions
“Apps keep crashing Android” and “Apps crashing Android” are amongst the most commonly searched phrases on Google nowadays. We understand that Android is an excellent OS and is very popular with users because it allows us to download, install and run various applications, not only from the Google play store but also from other unknown sources. These Apps work very well on the Android platform, however, we often find people complaining about the Android Apps crashing problem. That's right. Apps crashing the Android issue are becoming increasingly prevalent and thus, it is a cause of worry for many.
In this article, read about why Apps keep crashing and what should be done whenever we see Android Apps crashing.
- Part 1: Why Apps crash on Android?
- Part 2: One-click to fix apps keep crashing on Android
- Part 3: Restart the device to fix the Apps crashing issue
- Part 4: Clear App data and cache to fix App crashing issue
- Part 5: Free up space on Android to fix App crashing issue
- Part 6: Reinstall the App to fix crash issue
- Part 7: Optimize Internet connection to fix App crashing issue
- Part 8: Wipe Cache partition to fix App crashing issue
- Part 9: Factory reset to fix App crashing issue
Part 1: Why Apps crash on Android?
What will you do if Apps keep crashing on your Android devices? A quick suggestion: do not move on to solving the Android Apps crashing issue immediately. Rather, pay some attention to the real causes behind why Apps keep crashing on Android.
It is very annoying when you are using your favorite App and it suddenly stops or hangs and you are directed back to the Home Screen. This usually occurs when you update your device software but forget to download App updates from the Play Store. Also, when your WiFi or cellular data is slow or unstable, Apps tend to malfunction. Another reason for the Android Apps crashing problem is the lack of storage space in your device. This occurs when you overload your device’s internal memory with heavy Apps, games, photos, movies, videos, audio files, documents, and whatnot. This clogs up your internal memory as well as corrupts the device’s cache partition and Apps cache and data.
We are all aware that Android is a very self-sufficient platform and performs many operations on its own. Thus, a change undergoing in the device’s software is also to be blamed for Apps crashing the Android issue.
Just like the reasons which cause Apps to crash, the solutions listed and explained below are also easy to understand and simple to implement.
Part 2: One-click to fix apps keep crashing on Android
There are reasons aplenty that force your Android apps crashing. To align everything at its best, you can always depend on Dr.Fone - System Repair (Android). This incredible tool can seamlessly fix Android app crashes, bricked or unresponsive, stuck on the blue screen of death, and pretty much every Android system issue with a single click.

Dr.Fone - System Repair (Android)
Do apps keep crashing on Android? Real fix here!
- A perfectly compatible solution for Samsung devices for fixing numerous Android system issues.
- Fixing apps keep crashing the Android problem is a cakewalk with this one-click solution.
- This is the first tool for Android repair in the market.
- Even a novice can use this tool, due to its intuitive interface.
- It fixes all Android issues at once.
Unless you have backed up your Android device, it’s risky to start fixing apps crashing on Android by Android repair. The process might erase data from your mobile, so back it up first.
Phase 1: Prepare the device and connect
Step 1: Run Dr.Fone - System Repair (Android) on your computer post-installation and select the ‘System Repair’ option. Connect the Android device with a USB cable.

Step 2: Now, hit the ‘Android Repair’ option followed by tapping the ‘Start’ button to proceed.

Step 3: Specify your Android device details on the device information interface and click ‘Next’.

Phase 2: Enter ‘Download’ mode and start repairing
Step 1: Putting the Android device in the ‘Download’ mode is essential to fix the issue of apps keeps crashing on Android. Follow these steps -
- For ‘Home’ button-less device – switch the device off and simultaneously hold ‘Volume Down’, ‘Power’, and ‘Bixby’ buttons for 5 to 10 seconds and release. Click ‘Volume Up’ and enter the ‘Download’ mode.

- For the ‘Home’ button device – turn the device down and press the ‘Power’, ‘Volume Down’, and ‘Home’ keys together for 5-10 seconds. Release them and push the ‘Volume Up’ key to get into the ‘Download’ mode.

Step 2: Hitting ‘Next’ begins the firmware downloading.

Step 3: Dr.Fone - System Repair (Android) verifies after downloading the firmware. And then automatically starts to repair your Android device. Within some time, apps keep crashing Android gets fixed by Dr.Fone - System Repair (Android) without any hassle.

Part 3: Restart the device to fix the Apps crashing issue
Restarting a device when Apps keep crashing the Android problem occurs does not sound convincing enough, but, it has helped a lot of users and is known to solve many types of software and App related issues because it shuts down all background operations.
Do this to restart your device, press the Power button of your device for about 2-3 seconds. From the options that appear, select “Restart” and wait for your reboot itself.
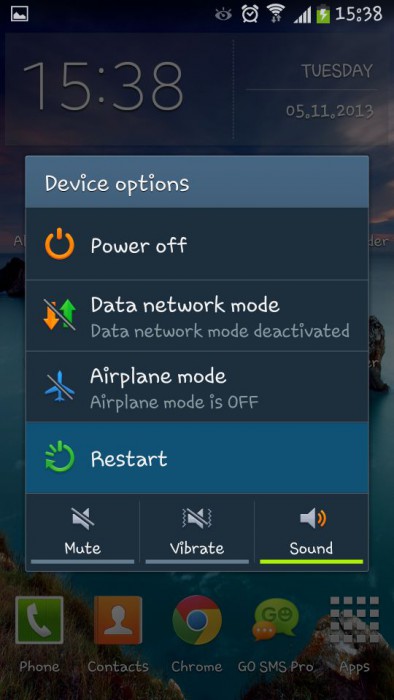
Launch the App once the phone switches on again. This should solve the Android Apps crashing problem, but only temporarily. For more permanent solutions, read on.
Part 4: Clear App data and cache to fix App crashing issue
This method resolves the Android Apps crashing issue by wiping off unnecessary App data stored in your device. Follow the step by step instructions given below to clear all App cache and data.
1. Visit “Settings” and select “Apps” from the mentioned “Application Manager”.
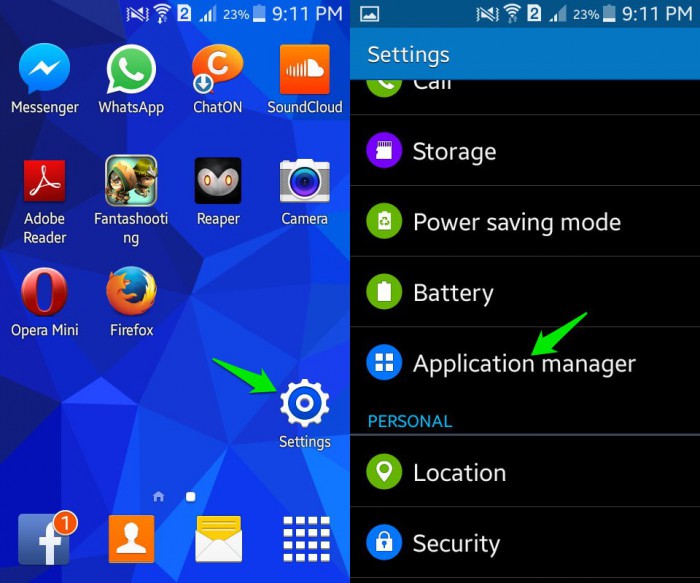
2. From the list of Apps that appears, select the App that crashes frequently. Now tap on “Clear Cache” and “Clear data".
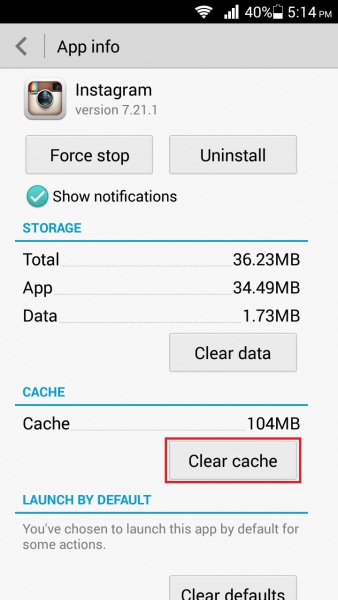
The methods help solve App-specific problems. In case all your Apps tend to crash, adopt the methods given ahead.
Read More: How to Clear App Data and Cache on Android?
Part 5: Free up space on Android to fix App crashing issue
Running out of storage space on your Android device is very common because we end up saving numerous files that occupy a lot of the device’s memory.
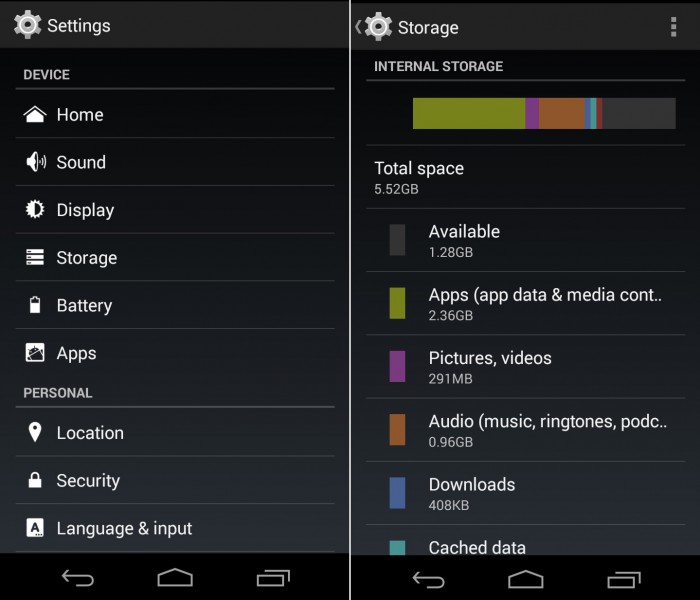
Delete unwanted Apps and store all your other files on the cloud or your Google Account. You may use an SD Card and save data on it to create space in the device’s internal memory for important Apps to function smoothly.
To move unnecessary Apps to SD card, visit “Settings” and go to “Application Manager”. Now select the App you wish to move and click on “Move to SD Card”.
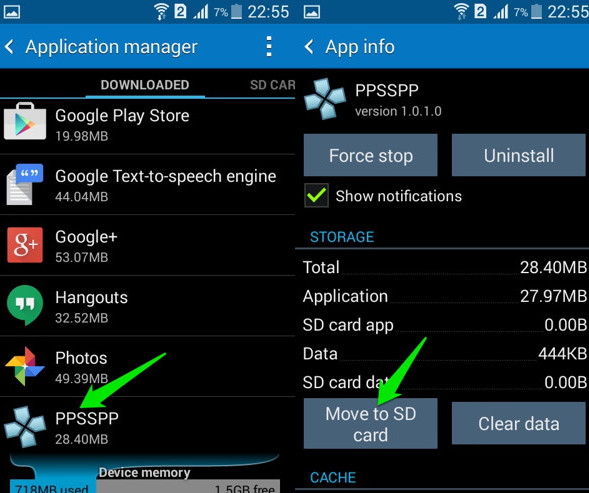
Part 6: Reinstall the App to fix crash issue
Improper App installation may also cause Android Apps crashing problem. You must download the App from the Google Play Store and use it only after it is successfully and completely installed on your device.
If your Apps stops abruptly, delete/uninstall the App from your device and install it back carefully after a few minutes.
To uninstall apps on Android device, visit “Settings” and search for “Application Manager” or “Apps”. Select the App you wish to uninstall, say for example “FIFA”.
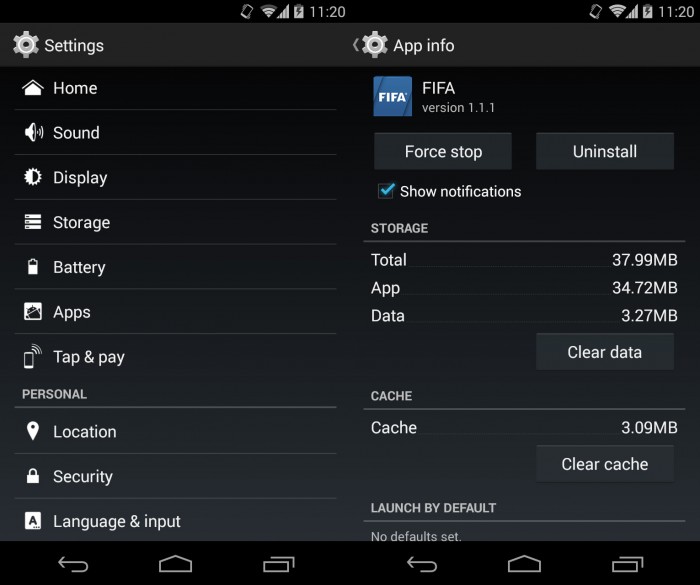
From the options that appear before you, click on “Uninstall” to delete the App from your device.
Now wait for a few minutes and then re-install the app by visiting Google Play Store. Search for the App name and click on “Install”. You will also find the deleted App in “My Apps and games” on your Play store.
Part 7: Optimize Internet connection to fix the App crashing issue.
Apps keep crashing the Android issue is sometimes attributable to a poor, slow, or unstable internet connection. If you are using your cellular data, switch to WiFi, and try using the App or vice-versa. If the problem persists, here is what you can do:
- Switch off your Mobile Data/WiFi router for about ten minutes.
- Restart your device.
- Switch on Mobile Data or turn on the router and connect to WiFi.
- Try using another network connection if the App still crashes and does not run normally.
Optimizing your network’s strength usually works. If not, don't worry. Here are two more things for you to try.
Part 8: Wipe Cache partition to fix App crashing issue.
If the Android Apps crashing problem occurs very frequently and prevents you from using your Apps, it may mean that there is something wrong with your Cache partition. This partition is a location where your ROM information, kernel, App data, and other system files are stored.
Firstly, you must boot into the Recovery Mode screen. Press the volume down button and power button together until you see a screen with multiple options before you.

Once you are the Recovery Mode screen, use the volume down key to scroll down and select ”Wipe cache partition” as shown below.

After the process is completed, select “Reboot System” which is the first option in the recovery mode screen.
This method will help you erase all the clogged up and unwanted files and resolve the Apps keep crashing the Android issue.
Read More: How to Wipe Cache Partition on Android?
Part 9: Factory reset to fix App crashing issue.
Factory Resetting your Android device must be your last resort because it deletes all data and device settings.
Follow the steps given below to factory reset your device while it is switched on:
1. Visit “Settings”.
2. Now select “Backup and Reset”.
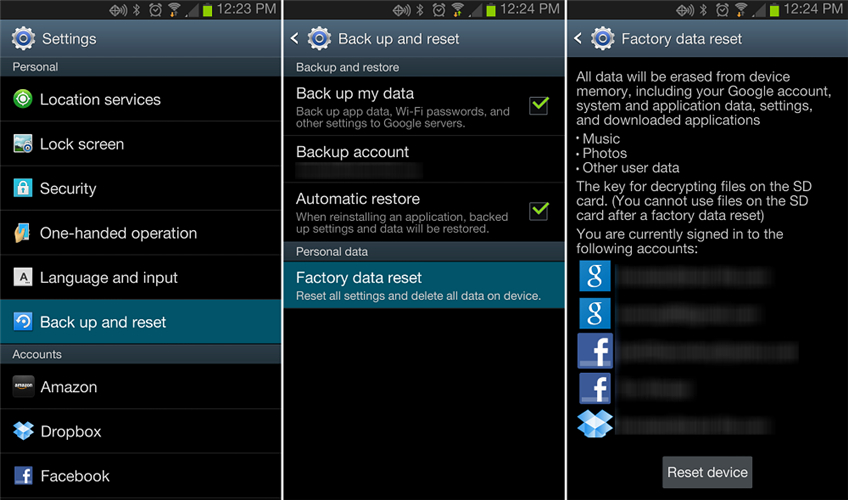
3. In this step, select “Factory data reset” and then “Reset Device” to confirm Factory Reset.
This technique is risky but solves the Android Apps crashing problem.
To conclude, if your Android Apps are crashing, don't give up on them. Follow the methods given above as they will help you. They have been recommended by Android users for being safe and effective. Go ahead and try them now!
Android System Recovery
- Android Device Issues
- Process System Isn't Responding
- My Phone Won't Charge
- Play Store Not Working
- Android System UI Stopped
- Problem Parsing the Package
- Android Encryption Unsuccessful
- App Won't Open
- Unfortunately App Has Stopped
- Authentication Error
- Uninstall Google Play Service
- Android Crash
- Android Phone Slow
- Android Apps Keeps Crashing
- HTC White Screen
- Android App Not Installed
- Camera Failed
- Samsung Tablet Problems
- Android Repair Software
- Android Restart Apps
- Unfortunately the Process.com.android.phone Has Stopped
- Android.Process.Media Has Stopped
- Android.Process.Acore Has Stopped
- Stuck at Android System Recovery
- Huawei Problems
- Huawei Battery Problems
- Android Error Codes
- Android Tips






Alice MJ
staff Editor
Generally rated4.5(105participated)