ຮູບພາບ iPhone ຂອງຂ້ອຍຫາຍໄປຢ່າງກະທັນຫັນ. ນີ້ແມ່ນການແກ້ໄຂທີ່ຈໍາເປັນ!
28 ເມສາ 2022 • ຍື່ນໄປທີ່: ເຄັດລັບສຳລັບ iOS ເວີຊັນ & ຮຸ່ນຕ່າງໆ • ວິທີແກ້ໄຂທີ່ພິສູດແລ້ວ
ມັນບໍ່ແມ່ນເຫດການໂດດດ່ຽວໃນເວລາທີ່ທ່ານຍົກລະດັບ iOS ຂອງ iPhone ພຽງແຕ່ເພື່ອຊອກຫາວ່າຮູບພາບ iPhone ຫາຍໄປຢ່າງສຸ່ມ. ທ່ານອາດຈະຕົກໃຈເລັກນ້ອຍໃນສະຖານະການດັ່ງກ່າວ, ແຕ່ມັນເປັນມູນຄ່າທີ່ສັງເກດວ່າມີບາງສິ່ງບາງຢ່າງທີ່ທ່ານສາມາດເຮັດໄດ້ເພື່ອໃຫ້ຮູບພາບທີ່ຂາດຫາຍໄປຂອງທ່ານກັບຄືນມາ.
ມັນສາມາດມີເຫດຜົນຕ່າງໆເນື່ອງຈາກວ່າຮູບພາບ iPhone ຂອງທ່ານຫາຍໄປ. ບາງອັນທີ່ພົບເລື້ອຍທີ່ສຸດແມ່ນ:
- ບ່ອນຈັດເກັບຂໍ້ມູນໜ້ອຍເນື່ອງຈາກແອັບທີ່ໜັກໜ່ວງ, ຮູບຫຼາຍຮູບ, ວິດີໂອ ແລະຂໍ້ມູນອື່ນໆທີ່ຄອບຄອງຄວາມຊົງຈຳພາຍໃນຂອງ iPhone.
- ການປິດ PhotoStream ຫຼືເຮັດການປ່ຽນແປງອື່ນໆຕໍ່ກັບການຕັ້ງຄ່າ Camera Roll.
- ການອັບເກຣດ iOS ຫຼືການປະຕິບັດພື້ນຖານອື່ນໆທີ່ວາງໄວ້ໃນ iPhone ຂອງທ່ານໂດຍບໍ່ຮູ້ຕົວ.
ບົດຄວາມນີ້ຈະສະແດງໃຫ້ທ່ານວິທີການໄດ້ຮັບຮູບພາບທີ່ຂາດຫາຍໄປຂອງທ່ານກັບຄືນໄປບ່ອນ. ນັ່ງກັບຄືນ, ຜ່ອນຄາຍ, ແລະອ່ານຕໍ່ໄປເພື່ອຮູ້ເພີ່ມເຕີມ. ອີກທາງເລືອກ, ທ່ານສາມາດລອງມີກ້ອງຖ່າຍຮູບ 360 ເພື່ອຖ່າຍຮູບທີ່ທ່ານມັກແລະເກັບຮັກສາຮູບພາບໄວ້ໃນ SD card.
- ສ່ວນທີ 1: Restart iPhone, iPad, ຫຼື iPod touch ຂອງທ່ານ
- ສ່ວນທີ 2: ກວດສອບການ "ລຶບບໍ່ດົນມານີ້" ອັລບັມ
- ສ່ວນທີ 3: ໃຫ້ກວດເບິ່ງວ່າ "iCloud Photo Library" ແມ່ນໄດ້ເປີດແລະຕັ້ງມັນຂຶ້ນ
- ສ່ວນທີ 4: ການຟື້ນຟູຈາກການສໍາຮອງ iPhone / iTunes
- ສ່ວນທີ 5: ການຟື້ນຕົວຮູບພາບ iPhone ຫາຍໄປໂດຍບໍ່ມີການ iTunes
ສ່ວນທີ 1: Restart iPhone, iPad, ຫຼື iPod touch ຂອງທ່ານ
ປະຕິບັດຕາມຂັ້ນຕອນທີ່ງ່າຍດາຍເຫຼົ່ານີ້ເພື່ອ restart ອຸປະກອນຂອງທ່ານຍ້ອນວ່າມັນສາມາດຊ່ວຍໃນການຟື້ນຕົວຮູບພາບທີ່ຫາຍໄປຈາກ iPhone.
ກົດປຸ່ມ Sleep/Wake ຄ້າງໄວ້ຈົນກ່ວາຕົວເລື່ອນປະກົດຂຶ້ນ> ຫຼັງຈາກນັ້ນລາກຕົວເລື່ອນເພື່ອປິດອຸປະກອນຂອງທ່ານ> ໃນປັດຈຸບັນ, ໃຫ້ກົດປຸ່ມ Sleep/Wake ຄ້າງໄວ້ອີກເທື່ອຫນຶ່ງຈົນກວ່າທ່ານຈະເຫັນໂລໂກ້ Apple.
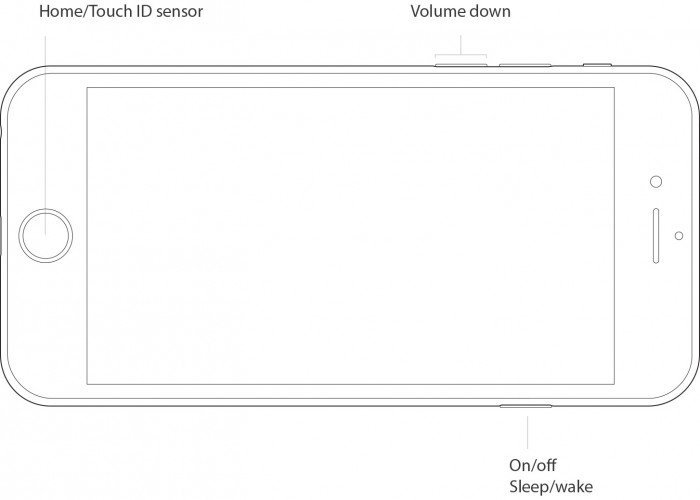
ອີກວິທີໜຶ່ງແມ່ນການບັງຄັບໃຫ້ຣີສະຕາດອຸປະກອນຂອງທ່ານ ຖ້າມັນບໍ່ຕອບສະໜອງ. ປະຕິບັດຕາມຂັ້ນຕອນເຫຼົ່ານີ້ເພື່ອບັງຄັບ restart ອຸປະກອນຂອງທ່ານແລະໄດ້ຮັບກັບຄືນໄປບ່ອນຮູບພາບ iPhone ຫາຍໄປ:
iPhone 7/iPhone 7 Plus: ກົດທັງສອງປຸ່ມ Sleep/Wake ແລະ Volume Down ຄ້າງໄວ້ເປັນເວລາຢ່າງໜ້ອຍສິບວິນາທີ, ຈົນກວ່າທ່ານຈະເຫັນໂລໂກ້ Apple.
iPhone 6s/iPhone ອື່ນໆ: ກົດທັງປຸ່ມ Sleep/Wake ແລະ Home ຄ້າງໄວ້ຢ່າງໜ້ອຍສິບວິນາທີ, ຈົນກວ່າເຈົ້າຈະເຫັນໂລໂກ້ Apple.
ສ່ວນທີ 2: ກວດສອບການ "ລຶບບໍ່ດົນມານີ້" ອັລບັມ
ຖ້າຫາກວ່າທ່ານຕ້ອງການທີ່ຈະດຶງຂໍ້ມູນຮູບພາບທີ່ທ່ານໄດ້ລຶບໄປກ່ອນຫນ້ານີ້ໃນ Camera Roll/Photos App ສໍາລັບ OS X, ທ່ານສິດທິຈະຊອກຫາໂຟນເດີກະຕ່າຂີ້ເຫຍື້ອ. ແນວໃດກໍ່ຕາມ, ເຖິງແມ່ນວ່າທ່ານຈະເຫັນແຖບດ້ານຂ້າງໃນແອັບຮູບພາບ, ທ່ານຈະບໍ່ເຫັນໂຟນເດີຖັງຂີ້ເຫຍື້ອ. ດັ່ງນັ້ນ, ສິ່ງທີ່ຫນຶ່ງເຮັດແນວໃດເພື່ອຟື້ນຕົວຮູບພາບທີ່ຖືກລົບ?
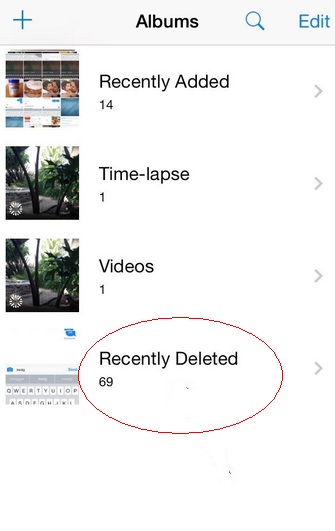
ມັນເປັນເລື່ອງງ່າຍທີ່ພຽງແຕ່ຕ້ອງການທີ່ຈະໄປທີ່ Album> ສະແດງການລຶບບໍ່ດົນມານີ້. ທ່ານຈະເຫັນຮູບພາບທີ່ຖືກລົບທັງຫມົດຂອງທ່ານແລະຮູບພາບຂອງຂ້າພະເຈົ້າໄດ້ຫາຍໄປຈາກໂທລະສັບຂອງຂ້າພະເຈົ້າ, ມີຈໍານວນຂອງມື້ທີ່ຍັງເຫຼືອກ່ອນທີ່ຈະຖືກລົບຢ່າງຖາວອນ.
ສ່ວນທີ 3: ໃຫ້ກວດເບິ່ງວ່າ "iCloud Photo Library" ແມ່ນໄດ້ເປີດແລະຕັ້ງມັນຂຶ້ນ
ຖ້າຫາກວ່າທ່ານຕ້ອງການຮູບພາບຂອງ Mac ຂອງທ່ານ sync ແບບໄຮ້ສາຍກັບອຸປະກອນ iOS ອື່ນໆທັງຫມົດຂອງທ່ານແລະກົງກັນຂ້າມ, ທ່ານຕ້ອງການຕັ້ງ iCloud Photo Library.
ບໍລິການຊິງຄ໌ຮູບພາບຂອງ Apple ຊ່ວຍໃຫ້ທ່ານສາມາດສຳຮອງຂໍ້ມູນຮູບພາບຂອງທ່ານໃນທຸກອຸປະກອນຂອງທ່ານ, ພ້ອມທັງເຂົ້າເຖິງພວກມັນ (ອອນໄລນ໌ ຫຼືອອບລາຍ) ໃນອຸປະກອນດັ່ງກ່າວ. ຖ້າຫາກວ່າທ່ານເຕັມໃຈທີ່ຈະຈ່າຍສໍາລັບການເກັບຮັກສາ iCloud ເພີ່ມເຕີມ, ທ່ານສາມາດເກັບຮັກສາຮູບພາບແລະວິດີໂອຈໍານວນຫຼາຍ incredible, ທັງຫມົດທີ່ສາມາດເຂົ້າເຖິງພຽງແຕ່ການສໍາພັດຂອງປຸ່ມຫຼືໃນຫນ້າຈໍຫຼາຍສໍາພັດ.
ນີ້ແມ່ນວິທີການຕັ້ງມັນຢູ່ໃນ iPhone ຂອງທ່ານ:
ເຂົ້າໄປທີ່ Settings > ແຕະໃສ່ Apple ID/ຊື່ຂອງເຈົ້າ > ເລືອກ iCloud > ເລືອກຮູບ ແລະພຽງແຕ່ເປີດ iCloud Photo Library ຕາມຮູບຂ້າງລຸ່ມນີ້:
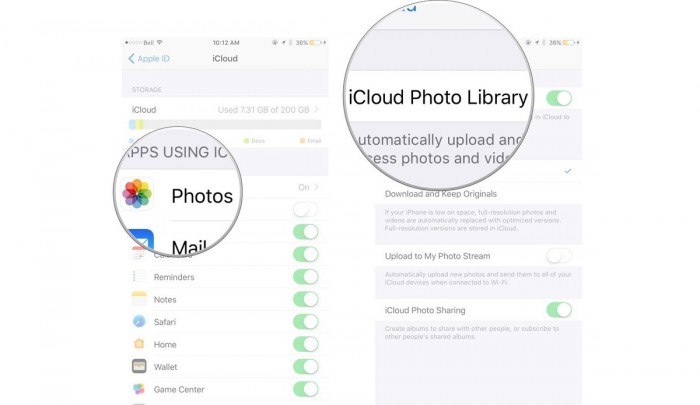
ສ່ວນທີ 4: ການຟື້ນຟູຈາກການສໍາຮອງ iPhone / iTunes
iTunes ເປັນຊອບແວທີ່ເຊື່ອຖືໄດ້ທີ່ສຸດເພື່ອສໍາຮອງຂໍ້ມູນແລະການຟື້ນຟູ iDevice ຂອງທ່ານ. ຖ້າຫາກທ່ານໄດ້ສໍາຮອງຂໍ້ມູນ iPhone ຂອງທ່ານໃນໄລຍະຜ່ານມາໂດຍການນໍາໃຊ້ iTunes, ທ່ານສາມາດຟື້ນຕົວຂໍ້ມູນທັງຫມົດທີ່ເກັບຮັກສາໄວ້ໃນການສໍາຮອງຂໍ້ມູນໄດ້. ສິ່ງທີ່ທ່ານຕ້ອງເຮັດແມ່ນ:
ສຽບ iPhone ຂອງທ່ານກັບຄອມພິວເຕີ / Mac ທີ່ iTunes ໄດ້ຖືກຕິດຕັ້ງໂດຍນໍາໃຊ້ທີ່ສໍາຮອງຂໍ້ມູນໄດ້ຖືກສ້າງຂຶ້ນ.
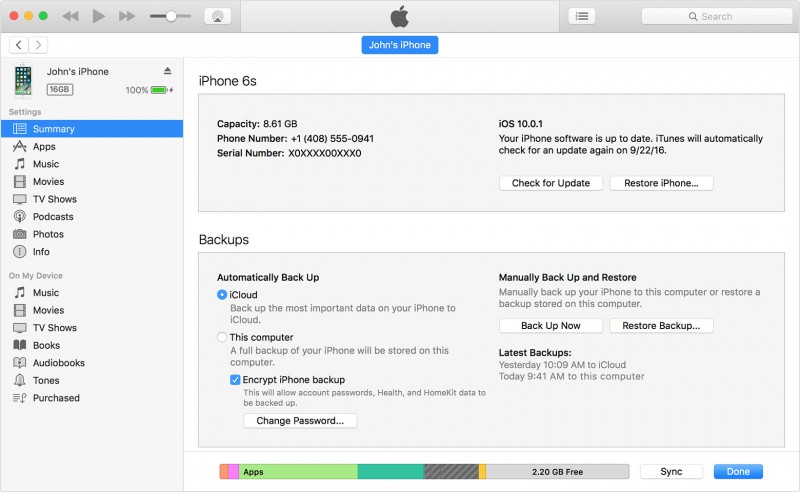
ທ່ານອາດຈະຖືກຮ້ອງຂໍໃຫ້ໄວ້ວາງໃຈຄອມພິວເຕີແລະອາຫານໃນລະຫັດຜ່ານຂອງທ່ານ. ເຮັດແນວນັ້ນແລະເລືອກ "ກູ້ຄືນການສໍາຮອງຂໍ້ມູນ". ບັນຊີລາຍຊື່ຂອງການສໍາຮອງຈະປາກົດຢູ່ຕໍ່ຫນ້າທ່ານດ້ວຍຂະຫນາດແລະເວລາຂອງການສ້າງຂອງເຂົາເຈົ້າ. ເລືອກການສໍາຮອງຂໍ້ມູນຫລ້າສຸດເພື່ອແກ້ໄຂບັນຫາຮູບພາບ iPhone ຫາຍໄປ. ໃນທີ່ສຸດໃຫ້ຄລິກໃສ່ "ການຟື້ນຟູ" ດັ່ງທີ່ສະແດງໃຫ້ເຫັນໃນ screenshot ຂ້າງລຸ່ມນີ້ແລະລໍຖ້າຈົນກ່ວາຂໍ້ມູນທັງຫມົດໄດ້ຮັບການຟື້ນຟູໃນ iPhone ຂອງທ່ານສົບຜົນສໍາເລັດ. ຢ່າຕັດການເຊື່ອມຕໍ່ iPhone ຂອງທ່ານຈາກ iTunes ເພາະວ່າມັນຈະລົບກວນຂະບວນການ sync.
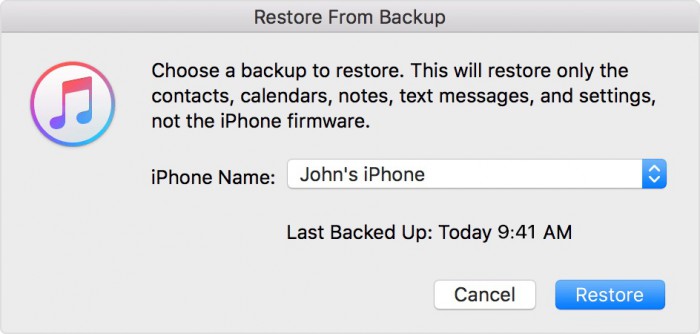
ພວກເຂົາພຽງແຕ່ຂໍ້ບົກຜ່ອງຂອງການນໍາໃຊ້ເຕັກນິກນີ້ແມ່ນວ່າມັນລົບຂໍ້ມູນທັງຫມົດທີ່ເກັບໄວ້ໃນ iPhone ຂອງທ່ານເພື່ອຟື້ນຟູການສໍາຮອງຂໍ້ມູນທີ່ເລືອກແລະເນື້ອໃນຂອງມັນ. ເພື່ອເອົາຊະນະບັນຫາດັ່ງກ່າວ, ເຕັກນິກທີ່ໄດ້ກ່າວມາຂ້າງລຸ່ມນີ້ຈະເປັນປະໂຫຍດ.
ສ່ວນທີ 5: ການຟື້ນຕົວຮູບພາບ iPhone ຫາຍໄປໂດຍບໍ່ມີການ iTunes
Dr.Fone - ການຟື້ນຕົວຂໍ້ມູນ (iOS) ໄດ້ເຮັດໃຫ້ຊີວິດຫຼາຍງ່າຍດາຍແລະງ່າຍທີ່ບໍ່ເຄີຍມີມາກ່ອນ. ຜູ້ໃຊ້ທີ່ມີ iPhone, iPad, ແລະ iPod touch ສາມາດນໍາໃຊ້ຊຸດເຄື່ອງມືທີ່ດີເລີດນີ້ເພື່ອຟື້ນຕົວຂໍ້ມູນສູນເສຍຂອງເຂົາເຈົ້າ, ໂດຍສະເພາະແມ່ນຮູບພາບ. ຍິ່ງໄປກວ່ານັ້ນ, ຊຸດເຄື່ອງມືນີ້ແມ່ນປອດໄພ 100% ແລະຮັບປະກັນວ່າບໍ່ມີການສູນເສຍຂໍ້ມູນ. ດັ່ງນັ້ນໃຫ້ພວກເຮົາໄປໂດຍຜ່ານຄູ່ມືລາຍລະອຽດຂອງຕົນທັນທີເພື່ອໃຫ້ໄດ້ຮັບກັບຄືນໄປບ່ອນຮູບພາບ iPhone ຫາຍໄປ.
ເພື່ອຟື້ນຕົວຂໍ້ມູນ iOS, ໂດຍສະເພາະແມ່ນຮູບພາບ, ດ້ວຍການຊ່ວຍເຫຼືອຂອງ Dr.Fone - Data Recovery (iOS), ຂັ້ນຕອນທີ່ໄດ້ກ່າວມາຂ້າງລຸ່ມນີ້ແມ່ນຈໍາເປັນ. ຂະບວນການລະອຽດແມ່ນດັ່ງຕໍ່ໄປນີ້:
ຂັ້ນຕອນທີ 1: ການເຊື່ອມຕໍ່ອຸປະກອນ iOS ກັບ PC ໄດ້
pກ່ອນອື່ນ ໝົດ, ຊຸດເຄື່ອງມື Dr.Fone> ເຊື່ອມຕໍ່ iPhone ກັບ PC ຜ່ານ USB, ຫຼັງຈາກນັ້ນໃຫ້ຄລິກໃສ່ "ກູ້ຄືນຂໍ້ມູນ"> ຈາກນັ້ນເລືອກ "ກູ້ຄືນຈາກອຸປະກອນ iOS".


ຂັ້ນຕອນທີ 2: ການສະແກນອຸປະກອນເພື່ອກວດສອບການສູນເສຍຂໍ້ມູນ.
ຂັ້ນຕອນຕໍ່ໄປເພື່ອຟື້ນຕົວຮູບພາບ iPhone ຫາຍໄປ, ແມ່ນໃຫ້ຄລິກໃສ່ "ເລີ່ມຕົ້ນການສະແກນ" ທາງເລືອກເພື່ອສະແກນຂໍ້ມູນສູນເສຍ (ໃນກໍລະນີໃນລະຫວ່າງການສະແກນທ່ານເຫັນຂໍ້ມູນສູນເສຍຂອງທ່ານ, ຫຼັງຈາກນັ້ນທ່ານສາມາດຢຸດການສະແກນເພື່ອເຮັດໃຫ້ຂະບວນການຢຸດເຊົາ), ຖ້າຫາກວ່າທ່ານມີ. ບໍ່ backup ຂໍ້ມູນກ່ອນ, ເຄື່ອງມືນີ້ແມ່ນຍາກທີ່ຈະສະແກນໄຟລ໌ medial ທັງຫມົດຂອງທ່ານແລະຟື້ນຕົວໃຫ້ເຂົາເຈົ້າ. ຖ້າຫາກວ່າທ່ານພຽງແຕ່ຕ້ອງການທີ່ຈະຟື້ນຕົວບາງເນື້ອໃນຂໍ້ຄວາມເຊັ່ນ: ຂໍ້ຄວາມ (SMS, iMessage & MMS), ຕິດຕໍ່ພົວພັນ, ປະຫວັດການໂທ, ປະຕິທິນ, ຫມາຍເຫດ, ເຕືອນ, Safari bookmark, ເອກະສານ App (ເຊັ່ນ Kindle, Keynote, ປະຫວັດສາດ WhatsApp, ແລະອື່ນໆ, ເຄື່ອງມືນີ້. ສາມາດແນ່ນອນ.

ຂັ້ນຕອນທີ 3: ສະແດງຂໍ້ມູນສະແກນ
ເພື່ອກັ່ນຕອງຂໍ້ມູນທີ່ຖືກລົບ, ໃຫ້ຄລິກໃສ່ "ພຽງແຕ່ສະແດງລາຍການທີ່ຖືກລົບ" ແລະຈາກນັ້ນຈາກເບື້ອງຊ້າຍເລືອກປະເພດໄຟລ໌ເພື່ອສະແດງຂໍ້ມູນຫຼືຮູບພາບທີ່ພົບເຫັນ. ຢູ່ເທິງສຸດ, ມີປ່ອງຊອກຫາ, ປະເພດໄຟລ໌ສະເພາະຄໍາສໍາຄັນເພື່ອເບິ່ງຕົວຢ່າງຂໍ້ມູນ.

ຂັ້ນຕອນທີ 4: ການຟື້ນຕົວຂໍ້ມູນ iPhone ຂອງທ່ານ
ເມື່ອທ່ານຊອກຫາຂໍ້ມູນສູນເສຍຂອງທ່ານ> ຫມາຍຕິກຢູ່ໃນປ່ອງຢູ່ທາງຫນ້າຂອງພວກເຂົາເພື່ອຄັດເລືອກເອົາ> ຫຼັງຈາກນັ້ນໃຫ້ຄລິກໃສ່ "ກູ້" ທາງເລືອກທັງອຸປະກອນຂອງທ່ານຫຼືກັບຄອມພິວເຕີ.
ດ້ວຍຄວາມຊ່ອຍເຫລືອຂອງຂໍ້ມູນທັງຫມົດຂ້າງເທິງນີ້ແລະ tutorial, ຂ້າພະເຈົ້າເຊື່ອວ່າທ່ານໃນປັດຈຸບັນໄດ້ຢ່າງງ່າຍດາຍສາມາດຟື້ນຕົວ / ຟື້ນຟູຮູບພາບທີ່ສູນເສຍໄປໃນ iPhone ໄດ້. ຖ້າຫາກວ່າທ່ານເຄີຍປະເຊີນກັບການທ້າທາຍຂອງຮູບພາບທີ່ຫາຍໄປຈາກບັນຫາ iPhone, ບໍ່ໄດ້ກັງວົນເປັນການແກ້ໄຂທີ່ລະບຸໄວ້ຂ້າງເທິງແມ່ນໄດ້ທົດລອງແລະການທົດສອບໂດຍຜູ້ຊ່ຽວຊານແລະຜູ້ຊົມໃຊ້ທີ່ສໍາຄັນສໍາລັບການປະສິດທິພາບແລະປະສິດທິຜົນຂອງເຂົາເຈົ້າ. Dr.Fone toolkit iOS Data Recovery ເປັນຫນຶ່ງໃນຊອບແວປະເພດແລະຕົກເປັນມູນຄ່າພະຍາຍາມ. ສະນັ້ນສືບຕໍ່ເດີນຫນ້າປະສົບການໂລກໃຫມ່ທັງຫມົດຂອງການດຶງຂໍ້ມູນແລະການຟື້ນຕົວ.
ເຈົ້າອາດຈະມັກຄືກັນ
ການຟື້ນຕົວຂໍ້ມູນ iPhone
- 1 ການຟື້ນຕົວ iPhone
- ກູ້ຄືນຮູບພາບທີ່ຖືກລົບຈາກ iPhone
- ກູ້ຄືນຂໍ້ຄວາມຮູບພາບທີ່ຖືກລົບຈາກ iPhone
- ກູ້ຄືນວິດີໂອທີ່ຖືກລົບກ່ຽວກັບ iPhone
- ກູ້ຄືນຂໍ້ຄວາມສຽງຈາກ iPhone
- ການຟື້ນຕົວຄວາມຈໍາ iPhone
- ກູ້ iPhone Memos ສຽງ
- ກູ້ຄືນປະຫວັດການໂທໃນ iPhone
- ດຶງເອົາການເຕືອນ iPhone ທີ່ຖືກລົບ
- Recycle Bin ໃນ iPhone
- ກູ້ຄືນຂໍ້ມູນ iPhone ສູນເສຍ
- ກູ້ iPad Bookmark
- ກູ້ iPod Touch ກ່ອນປົດລັອກ
- ການຟື້ນຕົວຮູບພາບ iPod Touch
- ຮູບພາບ iPhone ຫາຍໄປ
- 2 ຊອບແວການຟື້ນຕົວ iPhone
- Tenorshare iPhone Data Recovery ທາງເລືອກ
- ທົບທວນຄືນຊອບແວການກູ້ຂໍ້ມູນ iOS ເທິງສຸດ
- Fonepaw iPhone Data Recovery ທາງເລືອກ
- 3 ການຟື້ນຕົວອຸປະກອນທີ່ແຕກຫັກ




Selena Lee
ຫົວໜ້າບັນນາທິການ