ວິທີການກະຈົກຮູບພາບໃນ iPhone ກັບຫນ້າຈໍຄອມພິວເຕີ?
27 ເມສາ 2022 • ຍື່ນໄປທີ່: Mirror Phone Solutions • ວິທີແກ້ໄຂທີ່ພິສູດ ແລ້ວ
ທ່ານບໍ່ຈໍາເປັນຕ້ອງຊໍ່ຂອງສາຍເພື່ອໂຍນ iPhone ຂອງທ່ານກັບຫນ້າຈໍເພື່ອໃຫ້ມີການປະຊຸມຄະນະທີ່ມີສ່ວນຮ່ວມ. ດີ, ທ່ານຈໍາເປັນຕ້ອງປະຕິບັດຕາມຂັ້ນຕອນໄຮ້ສາຍງ່າຍດາຍທີ່ອະນຸຍາດໃຫ້ທ່ານເພື່ອບັນລຸໄດ້. ນອກເຫນືອໄປຈາກການຕັ້ງຄ່າຫ້ອງການ, ທ່ານສາມາດບັນທຶກບາງຮູບພາບຈາກ iPhone ຂອງທ່ານໄປທີ່ຫນ້າຈໍຄອມພິວເຕີສໍາລັບການປັບປຸງ viewers ໄດ້. ເຈົ້າອາດຈະລອງມັນສອງສາມເທື່ອແລ້ວ, ແຕ່ເຈົ້າບໍ່ຖືກຕ້ອງ.

ສິ່ງຫນຶ່ງທີ່ພວກເຮົາສາມາດຫມັ້ນໃຈເຈົ້າໄດ້ແມ່ນວ່າທ່ານກໍາລັງອ່ານບົດສຸດທ້າຍ. ໃນຄໍາສັບຕ່າງໆອື່ນໆ, tutorial ນີ້ຈະສະແດງໃຫ້ທ່ານເຫັນຂັ້ນຕອນໂດຍຂັ້ນຕອນຂອງວິທີການສະທ້ອນຮູບ iPhone. ນອກຈາກນັ້ນ, ທ່ານຈະໄດ້ຮຽນຮູ້ວິທີທີ່ຈະບັນລຸໄດ້ໃນຫຼາຍວິທີ. ບໍ່ຕ້ອງສົງໃສ, ເຫຼົ່ານີ້ແມ່ນການຮັບປະກັນວ່າທ່ານແນ່ນອນຈະເປັນພະຍານຫຼັງຈາກອ່ານບົດນີ້ຈົນເຖິງທີ່ສຸດ. ໂດຍບໍ່ມີການ ado ຫຼາຍ, ໃຫ້ຂອງໄດ້ຮັບການລົງໄປ nitty-gritty.
ເປັນຫຍັງທ່ານຈໍາເປັນຕ້ອງສະທ້ອນຮູບພາບໃນ iPhone ກັບຄອມພິວເຕີ?
ພວກເຮົາບໍ່ຕ້ອງການທີ່ຈະເອົາໂຄງຮ່າງກາຍຕໍ່ຫນ້າມ້າ, ດັ່ງນັ້ນທ່ານຕ້ອງເຂົ້າໃຈວ່າເປັນຫຍັງທ່ານຈໍາເປັນຕ້ອງໂຍນຮູບພາບຈາກ iDevice ຂອງທ່ານກັບ PC. ທ່ານຈະຮຽນຮູ້ວິທີການເຮັດມັນຕໍ່ມາ.
- ສຳຫຼວດຄວາມສາມາດດ້ານເທັກໂນໂລຍີ: ເຫດຜົນອັນໜຶ່ງທີ່ເຈົ້າກຳລັງໂຍນສະມາດໂຟນຂອງເຈົ້າໃສ່ PC ຂອງເຈົ້າຄືການສຳຫຼວດຄວາມສາມາດດ້ານເທັກໂນໂລຢີອື່ນໆ. ການເຊື່ອມຕໍ່ທີ່ບໍ່ມີຮອຍຕໍ່ເຮັດໃຫ້ປະສົບການທີ່ມີມູນຄ່າ.
- ຄວາມກັງວົນດ້ານລິຂະສິດ: ນອກຈາກນັ້ນ, ທ່ານອາດຈະຕ້ອງການໃຫ້ບາງຄົນເບິ່ງຮູບໂດຍບໍ່ໄດ້ມອບມັນໃຫ້ເຂົາເຈົ້າໂດຍກົງ. ແທນທີ່ຈະແບ່ງປັນຮູບພາບກັບເຂົາເຈົ້າ, ທ່ານຈະໂຍນມັນຈາກໂທລະສັບສະຫຼາດຂອງທ່ານ, ດັ່ງນັ້ນເຮັດໃຫ້ເຂົາເຈົ້າເບິ່ງມັນໂດຍບໍ່ມີການສໍາເນົາຂອງມັນ. ເຫດຜົນອາດຈະເປັນຜົນມາຈາກຄວາມກັງວົນກ່ຽວກັບຄວາມເປັນສ່ວນຕົວຫຼືລິຂະສິດຫຼືແມ້ກະທັ້ງບັນຫາຄວາມໄວ້ວາງໃຈ.
ວິທີການສະທ້ອນຮູບພາບໃນ iPhone ໂດຍໃຊ້ Mirroring360?
ໄດ້ເຫັນເຫດຜົນຕົ້ນຕໍ, ໃນປັດຈຸບັນທ່ານຈະໄດ້ຮຽນຮູ້ວິທີການສະທ້ອນຮູບພາບໃນ iPhone.
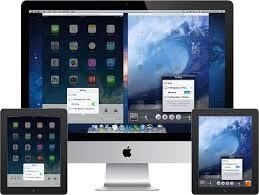
ດຽວນີ້, ວິທີໜຶ່ງຂອງການເຮັດແມ່ນໂດຍໃຊ້ແອັບ Mirroring360. ດີ, ປະຕິບັດຕາມຂັ້ນຕອນຂ້າງລຸ່ມນີ້ເພື່ອເຮັດມັນ.
ຂັ້ນຕອນທີ 1: ການຕິດຕັ້ງຊອບແວ: ໄປທີ່ຮ້ານ app ແລະຄົ້ນຫາສໍາລັບຊອບແວ Mirroring360. ເມື່ອຕັ້ງແລ້ວ, ສືບຕໍ່ເດີນຫນ້າແລະດາວນ໌ໂຫລດມັນໃສ່ຄອມພິວເຕີ Windows ຫຼື Mac ຂອງທ່ານ. ແນ່ນອນ, ສິ່ງທີ່ດີແມ່ນມັນເຫມາະສົມກັບສອງລະບົບປະຕິບັດການຊັ້ນນໍາ.
ຂັ້ນຕອນທີ 2: ດາວນ໌ໂຫລດ AirPlay: ໄປທີ່ຮ້ານ Apple ຂອງທ່ານແລະຄົ້ນຫາ AirPlay. ແທ້ຈິງແລ້ວ, ທ່ານຈະຕ້ອງການ app ທີ່ຈະສົ່ງຮູບພາບຈາກ iDevice ຂອງທ່ານກັບຄອມພິວເຕີຂອງທ່ານ. ເມື່ອເຮັດແລ້ວ, ເອົາຂັ້ນຕອນຕໍ່ໄປ.
ຂັ້ນຕອນທີ 3: ເປີດສູນຄວບຄຸມ: ເຮັດໃຫ້ວິທີການຂອງທ່ານກັບສູນຄວບຄຸມໂດຍ swiping ຂຶ້ນຈາກທາງລຸ່ມຂອງໂທລະສັບສະຫຼາດຂອງທ່ານ. ນອກນັ້ນທ່ານຍັງສາມາດເຮັດສິ່ງນີ້ໄດ້ເມື່ອທ່ານປັດລົງຈາກມຸມຂວາເທິງຂອງຫນ້າຈໍໂທລະສັບຂອງທ່ານ, ຂຶ້ນກັບສະບັບ iOS ທີ່ທ່ານໃຊ້.
ຂັ້ນຕອນທີ 4: ການເປີດຕົວ app: ເພື່ອສະແດງຮູບພາບໃນ PC ຂອງທ່ານ, ທ່ານຕ້ອງໄດ້ແຕະທີ່ຮູບສັນຍາລັກຫນ້າຈໍຫຼື Airplay. ບັນຊີລາຍຊື່ຂອງອຸປະກອນທີ່ທ່ານຕ້ອງການທີ່ຈະສົ່ງສັນຍານຈະປາກົດຂຶ້ນ. ຫຼັງຈາກນັ້ນ, ທ່ານມີເພື່ອຄັດເລືອກເອົາຄອມພິວເຕີຂອງທ່ານ. ໃນຈຸດນີ້, ທ່ານຈະເຫັນ iPhone ໃນຄອມພິວເຕີຂອງທ່ານ.
ຂັ້ນຕອນທີ 5: ເລືອກຮູບພາບ: ເປີດຮູບພາບໃນໂທລະສັບຂອງທ່ານ. ເມື່ອທ່ານເຮັດແນວນັ້ນ, ທ່ານຈະເຫັນຮູບພາບໃນຄອມພິວເຕີຂອງທ່ານ. ນີ້ແມ່ນວິທີທີ່ໄວແລະງ່າຍ.
ວິທີການສະທ້ອນຮູບພາບໃນ iPhone ດ້ວຍ Reflector 3?
ນອກເໜືອໄປຈາກການນຳໃຊ້ວິທີຂ້າງເທິງ, ເຈົ້າຍັງສາມາດໃຫ້ Reflector 3 ສັກໄດ້. ຮີດສິ່ງທີ່, ຂະບວນການແມ່ນ seamless ເປັນຫນຶ່ງທີ່ຜ່ານມາ.
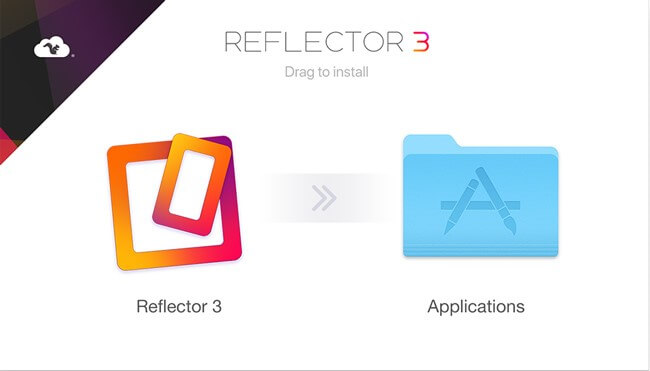
ນີ້ແມ່ນຂັ້ນຕອນ:
ຂັ້ນຕອນທີ 1: ດາວນ໌ໂຫລດ Reflector 3: ທ່ານຈໍາເປັນຕ້ອງໄດ້ດາວນ໌ໂຫລດຊອບແວ Reflector 3 ໃນຄອມພິວເຕີຂອງທ່ານແລະຕິດຕັ້ງມັນ. ທຸກຄົນສາມາດເຮັດສິ່ງນັ້ນໄດ້ໃນເວລາແຍກວິນາທີ. ເມື່ອການຕິດຕັ້ງສໍາເລັດ, ເປີດມັນ.
ຂັ້ນຕອນທີ 2: ເປີດສູນຄວບຄຸມຂອງທ່ານ: ເຮັດໃຫ້ວິທີການຂອງທ່ານກັບສູນຄວບຄຸມໂທລະສັບຂອງທ່ານ. ເມື່ອທ່ານຢູ່ທີ່ນັ້ນ, ແຕະທີ່ການສະທ້ອນຫນ້າຈໍ. ໃນປັດຈຸບັນທີ່ທ່ານເຮັດແນວນັ້ນ, ໂປແກມ Reflector 3 ໄດ້ຮັບສັນຍານທີ່ຕ້ອງການ, ສະແດງອຸປະກອນທີ່ມີຢູ່ທັງຫມົດທີ່ທ່ານສາມາດເຊື່ອມຕໍ່ໄດ້. ຫຼັງຈາກນັ້ນ, ເລືອກ iPhone ຂອງທ່ານ.
ຂັ້ນຕອນທີ 3: ໂຄງການຮູບພາບ: ແລ້ວ, ການເຊື່ອມຕໍ່ໂທລະສັບ / ຄອມພິວເຕີໄດ້ຖືກສ້າງຕັ້ງຂຶ້ນ, ທີ່ອະນຸຍາດໃຫ້ຫນ້າຈໍໂທລະສັບສະຫຼາດຂອງທ່ານເພື່ອສະແດງໃນຄອມພິວເຕີຂອງທ່ານ. ດຽວນີ້, ເປີດຮູບທີ່ທ່ານຕ້ອງການສົ່ງສັນຍານ. ໃນຈຸດນີ້, ທ່ານສາມາດເບິ່ງມັນຢູ່ໃນຄອມພິວເຕີ.
ນອກເໜືອໄປຈາກການເບິ່ງຮູບພາບ, ທ່ານສາມາດເບິ່ງທຸກສິ່ງທຸກຢ່າງທີ່ໂທລະສັບຂອງທ່ານສະແດງຢູ່ໃນຫນ້າຈໍຂອງຕົນ. ແນ່ນອນ, ນັ້ນຄືຂະບວນການໄວ ແລະສະດວກ.
ວິທີການສະທ້ອນຮູບພາບໃນ iPhone ຜ່ານ LonelyScreen?
ຄວາມຫລາກຫລາຍແມ່ນເຄື່ອງເທດຂອງຊີວິດ, ດັ່ງນັ້ນທ່ານຍັງສາມາດບັນລຸຜົນໄດ້ຮັບດຽວກັນໃນເວລາທີ່ທ່ານໃຊ້ LonelyScreen.
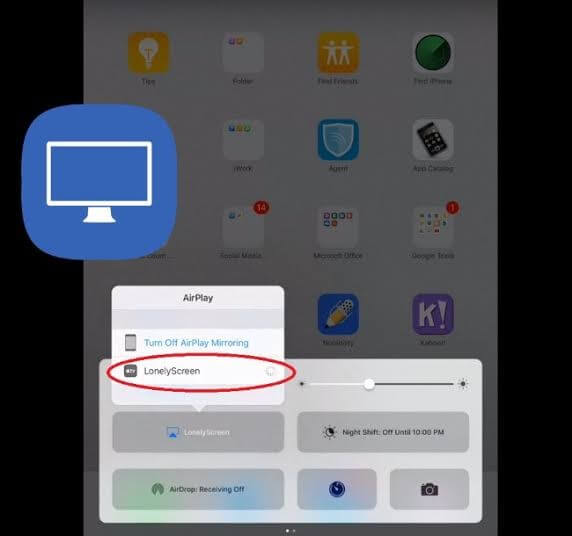
ເຈົ້າສົງໄສວ່າເປັນໄປໄດ້ແນວໃດ? ຖ້າເປັນດັ່ງນັ້ນ, ຢຸດສົງໄສແລະປະຕິບັດຕາມຂັ້ນຕອນຂ້າງລຸ່ມນີ້.
ຂັ້ນຕອນທີ 1: ການດໍາເນີນການຕົວຕິດຕັ້ງ LonelyScreen: ການດໍາເນີນການຕົວຕິດຕັ້ງ LonelyScreen ໃນ PC ຂອງທ່ານແລະຕັ້ງມັນຂຶ້ນຢູ່ໃນການຫຼຸດລົງຂອງຫມວກໄດ້. ໃຫ້ແນ່ໃຈວ່າ PC ແລະໂທລະສັບສະຫຼາດຂອງທ່ານຢູ່ໃນເຄືອຂ່າຍ WiFi ດຽວກັນ.
ຂັ້ນຕອນທີ 2: ເປີດສູນຄວບຄຸມ: ເປີດສູນຄວບຄຸມແລະປາດ Screen Mirroring. ທ່ານຈະມີບັນຊີລາຍການຂອງອຸປະກອນການເຊື່ອມຕໍ່ iDevice ຂອງທ່ານກັບ. ທ່ານຄວນເລືອກຄອມພິວເຕີຂອງທ່ານ.
ຂັ້ນຕອນທີ 3: ເບິ່ງຮູບ: ໃນຈຸດນີ້, ທ່ານໄດ້ສ້າງຕັ້ງການເຊື່ອມຕໍ່ລະຫວ່າງຄອມພິວເຕີແລະໂທລະສັບສະຫຼາດຂອງທ່ານ. ທ່ານຈະສັງເກດເຫັນວ່າຫນ້າຈໍໂທລະສັບຂອງທ່ານສະແດງຢູ່ໃນ PC ຂອງທ່ານ. ດຽວນີ້, ເລືອກຮູບທີ່ເຈົ້າຕ້ອງການເບິ່ງ ແລະເລີ່ມສຳຫຼວດມັນ.
ສະຫຼຸບ
ສະຫຼຸບແລ້ວ, ມັນເປັນທີ່ຊັດເຈນວ່າເຈົ້າສາມາດເຮັດສິ່ງມະຫັດສະຈັນຫຼາຍຢ່າງໃນ iPhone ຂອງທ່ານ, ລວມທັງການສົ່ງສັນຍານໃຫ້ຄົນອື່ນເບິ່ງ. ຮູ້ສຶກວ່າບໍ່ເສຍຄ່າເພື່ອຄົ້ນຫາ wizardry ເຕັກໂນໂລຢີ. ຍິ່ງໄປກວ່ານັ້ນ, ທ່ານຍັງສາມາດເຮັດມັນກັບ iPad ຂອງທ່ານແລະໄດ້ຮັບປະສົບການເບິ່ງຫນ້າຫວາດສຽວຄືກັນ. ເຈົ້າອາດຈະຕ້ອງການສົ່ງສັນຍານຮູບພາບຂອງເຈົ້າໄປໃສ່ຄອມພິວເຕີຈາກສະມາດໂຟນຂອງເຈົ້າ ເພາະວ່າເຈົ້າບໍ່ຢາກແບ່ງປັນມັນກັບຄົນ, ເຖິງແມ່ນວ່າເຂົາເຈົ້າສາມາດເຫັນມັນໄດ້. ຖ້າເຈົ້າຢູ່ໃນສະພາບທີ່ຫຍຸ້ງຍາກນັ້ນ, ນີ້ແມ່ນວິທີທີ່ເຈົ້າສາມາດເອົາຊະນະມັນໄດ້. ດ້ວຍສິ່ງນັ້ນ, ທ່ານອາດຈະຕ້ອງຈ່າຍເງິນອຸດໜູນສໍາລັບຊິ້ນສ່ວນຊອບແວຂ້າງເທິງ ຫຼືໃຫ້ລຸ້ນທົດລອງໃຊ້. ໃນກໍລະນີໃດກໍ່ຕາມ, ທ່ານບໍ່ຈໍາເປັນຕ້ອງໄປຊອກຫາອອນໄລນ໌, "ກະຈົກຮູບພາບ iPhone" ອີກຕໍ່ໄປ, ເນື່ອງຈາກວ່າຄູ່ມືຂໍ້ມູນຂ່າວສານນີ້ເຮັດໃຫ້ວຽກງານທີ່ງ່າຍດາຍສໍາລັບທ່ານ. ສືບຕໍ່ເດີນຫນ້າແລະພະຍາຍາມ. ຢ່າງໃດກໍຕາມ, ຢ່າພາດທີ່ຈະແບ່ງປັນປະສົບການຂອງທ່ານກັບພວກເຮົາຫຼັງຈາກນັ້ນ.
ກະຈົກລະຫວ່າງໂທລະສັບ ແລະ PC
- ກະຈົກ iPhone ກັບ PC
- ສ່ອງ iPhone ກັບ Windows 10
- ກະຈົກ iPhone ກັບ PC ຜ່ານ USB
- ກະຈົກ iPhone ກັບແລັບທັອບ
- ສະແດງຫນ້າຈໍ iPhone ໃນ PC
- ຖ່າຍທອດ iPhone ກັບຄອມພິວເຕີ
- ຖ່າຍທອດວິດີໂອ iPhone ກັບຄອມພິວເຕີ
- ຖ່າຍທອດຮູບພາບ iPhone ກັບຄອມພິວເຕີ
- ກະຈົກຫນ້າຈໍ iPhone ກັບ Mac
- iPad Mirror ກັບ PC
- iPad ກັບ Mac Mirroring
- ແບ່ງປັນຫນ້າຈໍ iPad ໃນ Mac
- ແບ່ງປັນຫນ້າຈໍ Mac ກັບ iPad
- ກະຈົກ Android ກັບ PC
- ກະຈົກ Android ກັບ PC
- ກະຈົກ Android ກັບ PC ແບບໄຮ້ສາຍ
- ສົ່ງສັນຍານໂທລະສັບໃສ່ຄອມພິວເຕີ
- ສົ່ງສັນຍານໂທລະສັບ Android ກັບຄອມພິວເຕີໂດຍໃຊ້ WiFi
- Huawei Mirrorshare ກັບຄອມພິວເຕີ
- Screen Mirror Xiaomi ກັບ PC
- ກະຈົກ Android ກັບ Mac
- ກະຈົກ PC ກັບ iPhone/Android







James Davis
ພະນັກງານບັນນາທິການ