ວິທີການສະທ້ອນ Android ກັບ Mac?
27 ເມສາ 2022 • ຍື່ນໄປທີ່: Mirror Phone Solutions • ວິທີແກ້ໄຂທີ່ພິສູດ ແລ້ວ
ທ່ານອາດຈະພົບກັບສະພາບການທີ່ທ່ານອາດຈະມີການສະທ້ອນອຸປະກອນຂອງທ່ານກ່ຽວກັບ Mac. ຢ່າງໃດກໍຕາມ, ໃນໄລຍະການສັງເກດ, ທ່ານອາດຈະພົບວ່າ Android ຂອງທ່ານບໍ່ສາມາດເຊື່ອມຕໍ່ໂດຍກົງກັບ Mac ຂອງທ່ານໂດຍຜ່ານການເຄື່ອງມື Apple ຕ່າງໆທີ່ມີສໍາລັບການເຊື່ອມຕໍ່ອຸປະກອນ Apple ທີ່ແຕກຕ່າງກັນ. ໃນກໍລະນີດັ່ງກ່າວ, ມັນໂດຍປົກກະຕິໄດ້ຮັບຄວາມຈໍາເປັນເພື່ອສ້າງວິທີການທີ່ອະນຸຍາດໃຫ້ທ່ານເພື່ອສະທ້ອນອຸປະກອນ Android ຂອງທ່ານກັບ Mac OS ຫຼື Windows PC . ບົດຄວາມນີ້ marginalizes ວິທີການເຫຼົ່ານີ້ແລະຮັບຮູ້ເວທີທີ່ດີທີ່ສຸດທີ່ສາມາດສະເຫນີໃຫ້ທ່ານມີລະບົບທີ່ສົມບູນແບບຂອງການ mirroring Android ຂອງທ່ານກັບ Mac. ທ່ານຈໍາເປັນຕ້ອງມີການເບິ່ງລະອຽດເພື່ອພັດທະນາຄວາມເຂົ້າໃຈຂອງວິທີການທີ່ມີເຫຼົ່ານີ້ເພື່ອ mirror Android ກັບ Mac ໄດ້ຢ່າງງ່າຍດາຍ.
ສ່ວນທີ 1. ກະຈົກ Android ກັບ Mac ຜ່ານ USB
ບາງວິທີການແລະເຕັກນິກສາມາດມາເປັນປະໂຫຍດຫຼາຍໃນການສະທ້ອນ Android ຂອງທ່ານກັບ Mac ໄດ້ຢ່າງງ່າຍດາຍ. ເຕັກນິກເຫຼົ່ານີ້ມາພ້ອມກັບວິທີການທີ່ແຕກຕ່າງກັນທີ່ຈະໄດ້ຮັບການປຶກສາຫາລືໃນບົດຄວາມດັ່ງຕໍ່ໄປນີ້. ວິທີການທໍາອິດທີ່ສາມາດປະຕິບັດໄດ້ໂດຍຜູ້ໃຊ້ເພື່ອສະທ້ອນອຸປະກອນຂອງເຂົາເຈົ້າສົບຜົນສໍາເລັດແມ່ນການນໍາໃຊ້ການເຊື່ອມຕໍ່ USB ສໍາລັບການສ້າງຕັ້ງສະພາບແວດລ້ອມ mirroring ສົບຜົນສໍາເລັດ. ສໍາລັບກໍລະນີນີ້, ບົດຄວາມແຍກສອງຊອບແວທີ່ດີທີ່ສຸດແລະເຄື່ອງມືທີ່ສາມາດເຮັດໃຫ້ທ່ານເພື່ອສະທ້ອນ Android ຂອງທ່ານກັບ Mac ໄດ້ຢ່າງງ່າຍດາຍ.
1.1 ວີເຊີ
ຜູ້ໃຊ້ມັກເຄື່ອງມືທີ່ມີຢູ່ໃນຕະຫຼາດການບໍລິໂພກ. Vysor ເປັນທາງເລືອກທີ່ມີປະສິດທິພາບຫນຶ່ງໃນເວລາທີ່ມັນມາກັບກໍລະນີດັ່ງກ່າວ, ພິຈາລະນາການມີຢູ່ທົ່ວທຸກລະບົບປະຕິບັດການທີ່ສໍາຄັນ. ແອັບພລິເຄຊັ່ນ Chrome ຂອງເດັສທັອບໃຫ້ຄຸນສົມບັດພື້ນຖານແກ່ເຈົ້າເພື່ອເບິ່ງ, ຄວບຄຸມ, ແລະແມ້ແຕ່ນຳທາງໂທລະສັບ Android ຂອງທ່ານຜ່ານ Mac ຂອງທ່ານ. ໃນຂະນະທີ່ທ່ານເຂົ້າໃຈຄວາມເປັນໄປໄດ້ຂອງແພລະຕະຟອມນີ້, ທ່ານຄວນເຂົ້າໃຈວ່າ Vysor ອະນຸຍາດໃຫ້ທ່ານນໍາໃຊ້ທຸກປະເພດຂອງແອັບພລິເຄຊັນທົ່ວ Mac ທີ່ຕິດຕັ້ງຢູ່ໃນ Android ຂອງທ່ານ. ນີ້ປະກອບມີທຸກປະເພດຂອງຄໍາຮ້ອງສະຫມັກແລະຄໍາຮ້ອງສະຫມັກສື່ມວນຊົນສັງຄົມ, ໂດຍບໍ່ມີການຍົກເວັ້ນໃດໆ. ເພື່ອເຂົ້າໃຈຂັ້ນຕອນພື້ນຖານຂອງການເຊື່ອມຕໍ່ Vysor ກັບ Mac ຂອງທ່ານ, ທ່ານຈໍາເປັນຕ້ອງໄດ້ຜ່ານຂັ້ນຕອນງ່າຍໆດັ່ງທີ່ລະບຸໄວ້ຂ້າງລຸ່ມນີ້.
ຂັ້ນຕອນທີ 1: ດາວນ໌ໂຫລດແລະຕິດຕັ້ງຄໍາຮ້ອງສະຫມັກ Vysor ໃນ Android ຂອງທ່ານໂດຍຜ່ານ Play Store.
ຂັ້ນຕອນທີ 2: ເຂົ້າເຖິງ Mac ຂອງທ່ານແລະເປີດ Google Chrome. ດໍາເນີນການກັບ Chrome Web Store ແລະຄົ້ນຫາ Vysor ໃນການຄົ້ນຫາແອັບພລິເຄຊັນ. ການຕິດຕັ້ງຄໍາຮ້ອງສະຫມັກແລະເປີດມັນໃນ Mac ຂອງທ່ານສົບຜົນສໍາເລັດ.
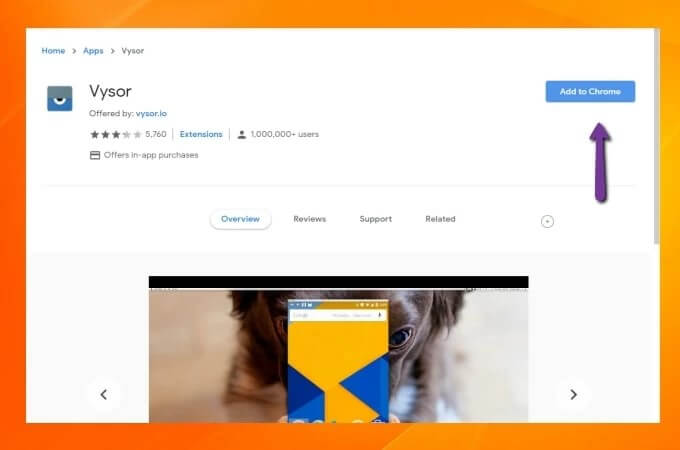
ຂັ້ນຕອນທີ 3: ທ່ານຈໍາເປັນຕ້ອງຕິດ Mac ຂອງທ່ານກັບ Android ໂດຍຜ່ານສາຍ USB ແລະປາດ "ຊອກຫາອຸປະກອນ" ໃນຄໍາຮ້ອງສະຫມັກ Vysor ຂອງທ່ານກ່ຽວກັບ Mac. ຊອກຫາອຸປະກອນຂອງທ່ານຢູ່ໃນຜົນການຄົ້ນຫາແລະແຕະທີ່ "ເລືອກ" ເພື່ອເລີ່ມຕົ້ນການຖ່າຍທອດຫນ້າຈໍຂອງອຸປະກອນ Android ຂອງທ່ານກັບ Mac.
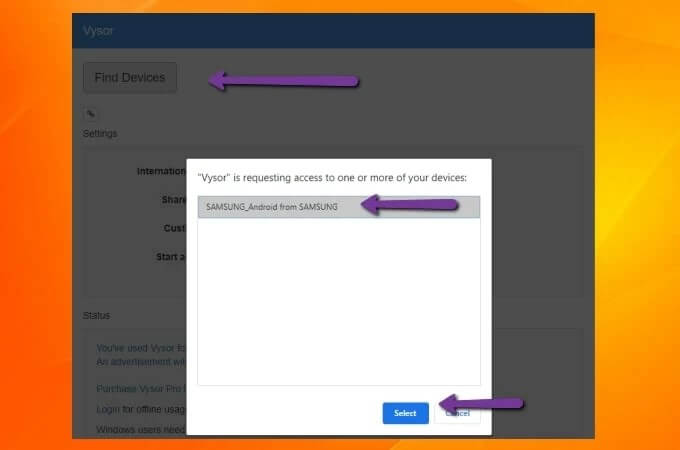
1.2 Scrcpy
ແພລະຕະຟອມທີ່ຫນ້າປະທັບໃຈອີກອັນຫນຶ່ງທີ່ອາດຈະເຂົ້າມາໃນໃຈຂອງທ່ານໃນເວລາທີ່ຊອກຫາວິທີການສະທ້ອນ Android ຂອງທ່ານກັບ Mac ແມ່ນ Scrcpy, ເຄື່ອງມືສະທ້ອນຫນ້າຈໍ Android ທີ່ເປີດໃຫ້ເຈົ້າມີສະພາບແວດລ້ອມທີ່ສົມບູນແບບເພື່ອເຊື່ອມຕໍ່ອຸປະກອນຂອງທ່ານດ້ວຍວິທີການທີ່ແຕກຕ່າງກັນຫຼາຍແລະ intuitive. ວິທີການເຊື່ອມຕໍ່ USB ນີ້ສາມາດກວມເອົາການສະທ້ອນຫນ້າຈໍໂດຍບໍ່ມີການຕິດຕັ້ງແອັບພລິເຄຊັນໃດໆ. ດ້ວຍການສະຫນັບສະຫນູນທົ່ວທຸກລະບົບປະຕິບັດການທີ່ສໍາຄັນ, Scrcpy ແນະນໍາທ່ານກ່ຽວກັບອັດຕາ latency ທີ່ຫນ້າປະທັບໃຈຂອງພຽງແຕ່ 35 ຫາ 70 ms. ດ້ວຍການປະຕິບັດດັ່ງກ່າວ, ເວທີນີ້ຖືກເອີ້ນວ່າເປັນທາງເລືອກສໍາລັບການສະທ້ອນຫນ້າຈໍ. ຄຽງຄູ່ກັບການນີ້, ມັນສົມບູນສາມາດໃຊ້ໄດ້ສໍາລັບການຟຣີກັບຄຸນນະສົມບັດອື່ນໆເຊັ່ນ: ການແບ່ງປັນໄຟລ໌, ການປັບຄວາມລະອຽດ, ແລະການບັນທຶກຫນ້າຈໍ. ໂດຍບໍ່ມີການຕິດຕັ້ງ, Scrcpy ຍັງນໍາສະເຫນີແພລະຕະຟອມທີ່ປອດໄພຫຼາຍສໍາລັບການສະທ້ອນຫນ້າຈໍ. ຂໍ້ບົກຜ່ອງທີ່ສໍາຄັນແລະອັນດຽວທີ່ອາດຈະມີໃນການນໍາໃຊ້ Scrcpy ແມ່ນຄວາມຮູ້ດ້ານວິຊາການຂອງຄໍາສັ່ງທີ່ຈະເຮັດໃຫ້ມັນມີຄວາມຫຍຸ້ງຍາກສໍາລັບຜູ້ໃຊ້ຈໍານວນຫນຶ່ງໃນການຕັ້ງຄ່າເວທີ. ຢ່າງໃດກໍຕາມ, ເພື່ອເຮັດໃຫ້ມັນງ່າຍແລະປະສິດທິພາບທີ່ຈະກວມເອົາ, ບົດຄວາມໄດ້ກວມເອົາຂັ້ນຕອນພື້ນຖານຂອງການຕັ້ງ Scrcpy ແລະສົບຜົນສໍາເລັດ mirroring Android ຂອງທ່ານກັບ Mac ໄດ້.
ຂັ້ນຕອນທີ 1: ທ່ານຈໍາເປັນຕ້ອງເປີດການຕັ້ງຄ່າ "ການແກ້ໄຂ USB" ຈາກ "ທາງເລືອກການພັດທະນາ" ທີ່ມີຢູ່ໃນອຸປະກອນ Android ຂອງທ່ານ.
ຂັ້ນຕອນທີ 2: ປະຕິບັດຕາມນີ້, ໃຊ້ເວລາ Mac ຂອງທ່ານແລະການເຂົ້າເຖິງ "Terminal" ຈາກ Spotlight ໃນອຸປະກອນ.
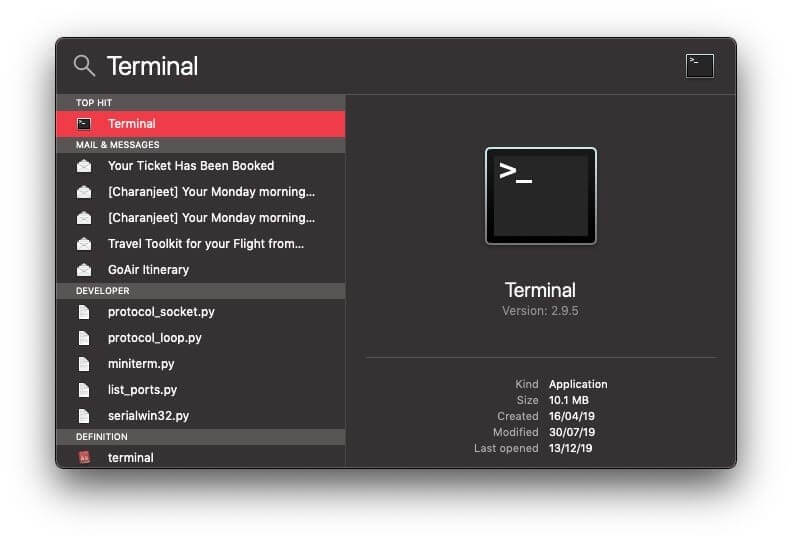
ຂັ້ນຕອນທີ 3: ເບິ່ງທົ່ວຮູບພາບດັ່ງຕໍ່ໄປນີ້ເພື່ອໃສ່ຄໍາສັ່ງສໍາລັບການຕິດຕັ້ງ 'Homebrew' ໃນທົ່ວ Mac ຂອງທ່ານ.
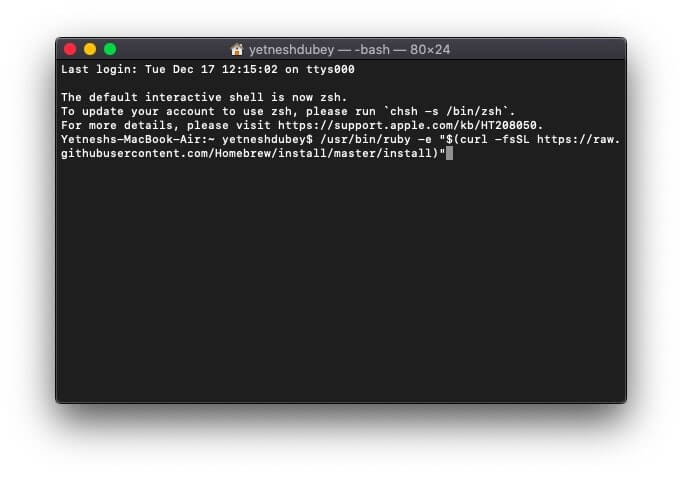
ຂັ້ນຕອນທີ 4: ຫຼັງຈາກຈໍານວນຫຼາຍຂອງທີ່ໃຊ້ເວລາ, ທ່ານຈໍາເປັນຕ້ອງໄດ້ນໍາໄປສູ່ການເຂົ້າໄປໃນຄໍາສັ່ງ "brew cask install android-platform-tools" ສໍາລັບການຕິດຕັ້ງເຄື່ອງມື Android ADB ໃນທົ່ວ Mac ຂອງທ່ານ.
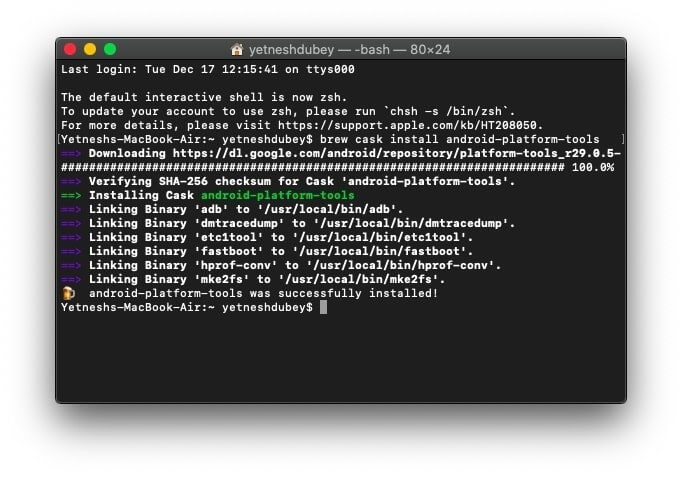
ຂັ້ນຕອນທີ 5: ປະຕິບັດຕາມນີ້, ເຂົ້າ "brew ຕິດຕັ້ງ scrcpy" ໃນບັນຊີຄໍາສັ່ງ Mac ຂອງທ່ານແລະດໍາເນີນການຕິດຕັ້ງ Scrcpy ໃນ Mac ຂອງທ່ານ.
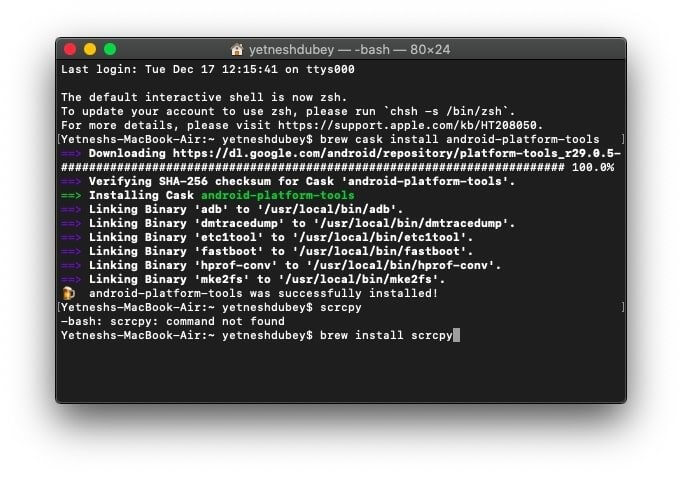
ຂັ້ນຕອນທີ 6: ການເຊື່ອມຕໍ່ອຸປະກອນ Android ຂອງທ່ານໂດຍຜ່ານສາຍ USB ແລະຢືນຢັນທາງເລືອກການແກ້ໄຂ USB ທັງຫມົດໃນໂທລະສັບສະຫຼາດຂອງທ່ານເພື່ອເລີ່ມຕົ້ນການ mirroring ຫນ້າຈໍກ່ຽວກັບ Android ຂອງທ່ານ.
ຂັ້ນຕອນທີ 7: ພິມໃນ "scrcpy" ໃນ Terminal ຂອງ Mac ຂອງທ່ານເພື່ອເປີດຫນ້າຈໍຂອງທ່ານ.
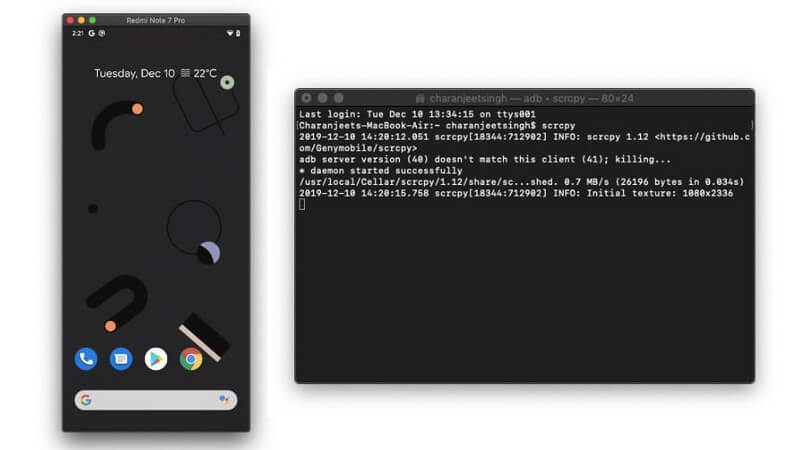
ສ່ວນທີ 2. ກະຈົກ Android ກັບ Mac ຜ່ານ Wi-Fi
ວິທີທີສອງກ່ຽວຂ້ອງກັບການເຊື່ອມຕໍ່ໄຮ້ສາຍແບບງ່າຍໆກັບອຸປະກອນຂອງທ່ານເພື່ອສະທ້ອນມັນໃນທົ່ວ Mac. ໃນຖານະເປັນວິທີການຂ້າງເທິງສະແດງໃຫ້ເຫັນການເຊື່ອມຕໍ່ໂດຍຜ່ານສາຍ USB, ບົດຄວາມໄດ້ແຜ່ຂະຫຍາຍໃນການສະເຫນີວິທີການສະແດງໃຫ້ເຫັນອຸປະກອນ Android ຂອງທ່ານກ່ຽວກັບ Mac ໂດຍຜ່ານການເຊື່ອມຕໍ່ Wi-Fi. ເຖິງແມ່ນວ່າມີເວທີການສະທ້ອນຫນ້າຈໍຕ່າງໆທີ່ສະເຫນີໃຫ້ທ່ານບໍລິການພື້ນຖານຂອງການສະທ້ອນອຸປະກອນ Android ຂອງທ່ານກັບອຸປະກອນອື່ນໂດຍຜ່ານ Wi-Fi, ບົດຄວາມມີເຄື່ອງມືຊອບແວທີ່ດີທີ່ສຸດທີ່ຈະຊ່ວຍໃຫ້ຜູ້ໃຊ້ສາມາດສະທ້ອນອຸປະກອນ Android ຂອງເຂົາເຈົ້າສົບຜົນສໍາເລັດໃນທົ່ວ Mac. ບົດຄວາມເອົາ AirDroid ເປັນທາງເລືອກຕົ້ນຕໍໃນການສະທ້ອນຫນ້າຈໍໄຮ້ສາຍ. ເວທີນີ້ສະເຫນີໃຫ້ທ່ານບໍລິການພື້ນຖານຂອງການໂອນໄຟລ໌, ການຄວບຄຸມຫ່າງໄກສອກຫຼີກອຸປະກອນ Android ຂອງທ່ານໃນໄລຍະ mirroring, ແລະນໍາໃຊ້ກ້ອງຖ່າຍຮູບຫ່າງໄກສອກຫຼີກສໍາລັບການຕິດຕາມກວດກາສະພາບອ້ອມຂ້າງທັງຫມົດໃນເວລາທີ່ແທ້ຈິງ. AirDroid ເປັນເຄື່ອງມືທີ່ສົມບູນແບບຫຼາຍໃນເວລາທີ່ມັນມາກັບການ mirroring ຫນ້າຈໍ, ບ່ອນທີ່ຄຸນສົມບັດທີ່ສະຫນອງໃຫ້ແມ່ນສອດຄ່ອງທີ່ສຸດແລະປະສິດທິຜົນ. ທ່ານຈໍາເປັນຕ້ອງເບິ່ງໃນຂັ້ນຕອນດັ່ງຕໍ່ໄປນີ້ເພື່ອຕັ້ງ Android ຂອງທ່ານໃນທົ່ວ Mac ຂອງທ່ານໂດຍຜ່ານການ mirroring ຫນ້າຈໍທີ່ມີ AirDroid.
ຂັ້ນຕອນທີ 1: ທ່ານຈໍາເປັນຕ້ອງດາວນ໌ໂຫລດແລະຕິດຕັ້ງຄໍາຮ້ອງສະຫມັກສ່ວນບຸກຄົນ AirDroid ຂອງທ່ານຈາກ Play Store ແລະເຂົ້າສູ່ລະບົບດ້ວຍບັນຊີສ່ວນບຸກຄົນສໍາລັບ AirDroid.
ຂັ້ນຕອນທີ 2: ເປີດບໍລິການເວັບໄຊຕ໌ຂອງ AirDroid ສ່ວນບຸກຄົນກ່ຽວກັບ Mac ຂອງທ່ານແລະເຂົ້າສູ່ລະບົບທີ່ມີໃບຢັ້ງຢືນດຽວກັນທີ່ເຮັດໄດ້ໃນ Android.
ຂັ້ນຕອນທີ 3: ທ່ານຈໍາເປັນຕ້ອງໄດ້ແຕະທີ່ "Mirroring" icon ໃນຫນ້າຈໍທີ່ມີຢູ່ແລະສົບຜົນສໍາເລັດບ່ອນແລກປ່ຽນ Android ຂອງທ່ານກ່ຽວກັບ Mac.
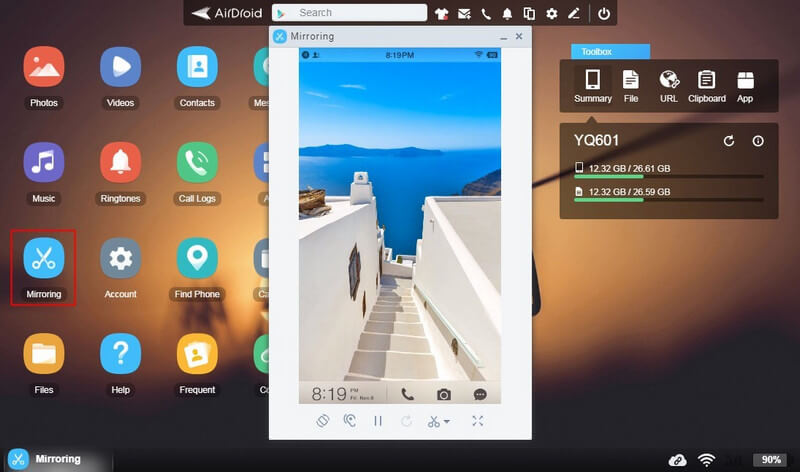
ສ່ວນທີ 3. ເປັນຫຍັງມັນດີກວ່າທີ່ຈະສະທ້ອນ Android ກັບ Mac ຜ່ານ USB ກ່ວາໄຮ້ສາຍ?
ບົດຄວາມນີ້ໄດ້ປຶກສາຫາລືສອງວິທີການພື້ນຖານເພື່ອສະທ້ອນອຸປະກອນ Android ຂອງທ່ານກ່ຽວກັບ Mac. ຢ່າງໃດກໍຕາມ, ໃນເວລາທີ່ມັນມາກັບການເລືອກວິທີການທີ່ດີທີ່ສຸດທີ່ຈະອະນຸຍາດໃຫ້ຜູ້ໃຊ້ສາມາດສະທ້ອນ Android ຂອງເຂົາເຈົ້າສົບຜົນສໍາເລັດກັບ Android, ການເຊື່ອມຕໍ່ USB ເປັນທີ່ນິຍົມເມື່ອທຽບກັບການເຊື່ອມຕໍ່ໄຮ້ສາຍ. ມີເຫດຜົນບໍ່ຫຼາຍປານໃດແລະຢ່າງແທ້ຈິງທີ່ເຮັດໃຫ້ຜູ້ໃຊ້ມັກການເຊື່ອມຕໍ່ USB ເມື່ອທຽບກັບການເຊື່ອມຕໍ່ໄຮ້ສາຍ.
- ການສະທ້ອນໜ້າຈໍຜ່ານການເຊື່ອມຕໍ່ໄຮ້ສາຍໂດຍປົກກະຕິແລ້ວ ບໍ່ອະນຸຍາດໃຫ້ຜູ້ໃຊ້ຄວບຄຸມອຸປະກອນຈາກໄລຍະໄກ. ດັ່ງນັ້ນ, ທ່ານພຽງແຕ່ສາມາດສັງເກດເຫັນການປ່ຽນແປງທີ່ເກີດຂື້ນໂດຍຜ່ານຫນ້າຈໍຂອງໂທລະສັບຂອງມັນເອງ.
- ທ່ານອາດຈະປະເຊີນກັບຄວາມຊັກຊ້າທີ່ສໍາຄັນໃນການນໍາໃຊ້ການເຊື່ອມຕໍ່ໄຮ້ສາຍສໍາລັບການສະທ້ອນຫນ້າຈໍ.
- ປົກກະຕິແລ້ວມັນເປັນການຍາກທີ່ຈະຕັ້ງຄ່າການເຊື່ອມຕໍ່ສົບຜົນສໍາເລັດໃນໄລຍະທໍາອິດ. ທ່ານອາດຕ້ອງການຣີສະຕາດແອັບພລິເຄຊັ່ນຊ້ຳໆເພື່ອການເຊື່ອມຕໍ່ສຳເລັດ.

Wondershare MirrorGo
ແວ່ນແຍງອຸປະກອນ Android ຂອງທ່ານໃສ່ຄອມພິວເຕີ Windows ຂອງທ່ານ!
- ຫຼິ້ນເກມ ມືຖື ໃນໜ້າຈໍໃຫຍ່ຂອງ PC ດ້ວຍ MirrorGo.
- ເກັບ ພາບໜ້າຈໍ ທີ່ຖ່າຍຈາກໂທລະສັບມາໃສ່ PC.
- ເບິ່ງຫຼາຍ ການແຈ້ງເຕືອນ ພ້ອມໆກັນໂດຍບໍ່ຕ້ອງຍົກໂທລະສັບຂອງທ່ານ.
- ໃຊ້ ແອັບຯ Android ໃນ PC ຂອງທ່ານເພື່ອປະສົບການເຕັມຈໍ.
ສະຫຼຸບ
ບົດຄວາມນີ້ໄດ້ນໍາສະເຫນີໃຫ້ທ່ານມີຄວາມເຂົ້າໃຈໃນການປຽບທຽບຂອງວິທີການທີ່ສາມາດເຮັດໃຫ້ທ່ານເພື່ອ mirror Android ກັບ Mac ໄດ້ຢ່າງງ່າຍດາຍ. ເພື່ອຮູ້ເພີ່ມເຕີມກ່ຽວກັບວິທີການທີ່ກ່ຽວຂ້ອງ, ທ່ານຈໍາເປັນຕ້ອງໄດ້ຜ່ານຄູ່ມືເພື່ອພັດທະນາຄວາມສໍາຄັນຂອງເຕັກນິກທີ່ກ່ຽວຂ້ອງກັບການສະທ້ອນ Android ກັບ Mac.
ກະຈົກລະຫວ່າງໂທລະສັບ ແລະ PC
- ກະຈົກ iPhone ກັບ PC
- ສ່ອງ iPhone ກັບ Windows 10
- ກະຈົກ iPhone ກັບ PC ຜ່ານ USB
- ກະຈົກ iPhone ກັບແລັບທັອບ
- ສະແດງຫນ້າຈໍ iPhone ໃນ PC
- ຖ່າຍທອດ iPhone ກັບຄອມພິວເຕີ
- ຖ່າຍທອດວິດີໂອ iPhone ກັບຄອມພິວເຕີ
- ຖ່າຍທອດຮູບພາບ iPhone ກັບຄອມພິວເຕີ
- ກະຈົກຫນ້າຈໍ iPhone ກັບ Mac
- iPad Mirror ກັບ PC
- iPad ກັບ Mac Mirroring
- ແບ່ງປັນຫນ້າຈໍ iPad ໃນ Mac
- ແບ່ງປັນຫນ້າຈໍ Mac ກັບ iPad
- ກະຈົກ Android ກັບ PC
- ກະຈົກ Android ກັບ PC
- ກະຈົກ Android ກັບ PC ແບບໄຮ້ສາຍ
- ສົ່ງສັນຍານໂທລະສັບໃສ່ຄອມພິວເຕີ
- ສົ່ງສັນຍານໂທລະສັບ Android ກັບຄອມພິວເຕີໂດຍໃຊ້ WiFi
- Huawei Mirrorshare ກັບຄອມພິວເຕີ
- Screen Mirror Xiaomi ກັບ PC
- ກະຈົກ Android ກັບ Mac
- ກະຈົກ PC ກັບ iPhone/Android






James Davis
ພະນັກງານບັນນາທິການ