ວິທີການສະທ້ອນ iPhone ກັບ Windows 10?
27 ເມສາ 2022 • ຍື່ນໄປທີ່: Mirror Phone Solutions • ວິທີແກ້ໄຂທີ່ພິສູດ ແລ້ວ
ເມື່ອໃດກໍ່ຕາມທີ່ພວກເຮົານັ່ງຢູ່ກັບຄອບຄົວຂອງພວກເຮົາແລະຫວັງວ່າຈະເບິ່ງແລະເພີດເພີນກັບບາງສິ່ງບາງຢ່າງຮ່ວມກັນ, ມັນກໍ່ຕ້ອງການປະສົບການຫນ້າຈໍທີ່ໃຫຍ່ກວ່າ. ບາງຄັ້ງ, ພວກເຮົາຕ້ອງການຫນ້າຈໍທີ່ໃຫຍ່ກວ່າແລະດີກວ່າເພື່ອສັງເກດລາຍລະອຽດພາຍໃນເນື້ອຫາທີ່ພວກເຮົາເບິ່ງຢູ່ໃນຫນ້າຈໍຂອງໂທລະສັບສະຫຼາດຂອງພວກເຮົາ. ການແກ້ໄຂທີ່ພິຈາລະນາທີ່ສຸດສໍາລັບກໍລະນີດັ່ງກ່າວອາດຈະເປັນການເປັນເຈົ້າຂອງຫນ້າຈໍຂະຫນາດໃຫຍ່ຫຼາຍເພື່ອເບິ່ງຮູບເງົາແລະສາລະຄະດີຂອງທ່ານ; ຢ່າງໃດກໍຕາມ, ນີ້ມາພ້ອມກັບລາຄາທີ່ຫລູຫລາຫຼາຍ. ການແກ້ໄຂທີ່ຫນ້າສົນໃຈອີກອັນຫນຶ່ງທີ່ໄດ້ຖືກນໍາສະເຫນີແມ່ນໂດຍການສະທ້ອນຫນ້າຈໍຂອງໂທລະສັບສະຫຼາດຂອງພວກເຮົາ. ການແກ້ໄຂນີ້, ເມື່ອປຽບທຽບກັບອະດີດ, ລາຄາຖືກກວ່າແລະສາມາດເຂົ້າເຖິງໄດ້ສໍາລັບຜູ້ໃຊ້ຫຼາຍຄົນ. ບົດຄວາມນີ້ປຶກສາຫາລືເຕັກນິກການທີ່ແຕກຕ່າງກັນທີ່ສາມາດປັບຕົວເພື່ອສະ ທ້ອນ iPhone ຂອງທ່ານກ່ຽວກັບ PC ຂອງທ່ານ .
ສ່ວນທີ 1: ກະຈົກ iPhone ກັບ Windows 10 ການນໍາໃຊ້ 5KPlayer
ມີເວທີຈໍານວນຫຼາຍທີ່ສາມາດນໍາໃຊ້ສໍາລັບການ mirroring iPhone ຂອງທ່ານກ່ຽວກັບຫນ້າຈໍ PC ໄດ້. ເນື່ອງຈາກແພລະຕະຟອມເຫຼົ່ານີ້ມີຢູ່ໃນຈໍານວນຫລາຍ, ມັນມັກຈະມີຄວາມເຄັ່ງຕຶງສໍາລັບຜູ້ໃຊ້ຈໍານວນຫຼາຍທີ່ຈະເລືອກເອົາທາງເລືອກທີ່ດີທີ່ສຸດທີ່ຈະເຫມາະສົມກັບຄວາມຕ້ອງການຂອງພວກເຂົາໂດຍສະເພາະ. ບົດຄວາມນີ້ໄດ້ສຸມໃສ່ຈຸດພິເສດຂອງຕົນກ່ຽວກັບຈໍານວນຫນຶ່ງຂອງເວທີທີ່ອະທິບາຍໃນການສະຫນອງການສະແດງໃຫ້ເຫັນຫນ້າຈໍ iPhone ໄດ້ຢ່າງງ່າຍດາຍ. ທໍາອິດໃນບັນຊີລາຍຊື່ແມ່ນ 5KPlayer, ເປັນເວທີທີ່ຮູ້ຈັກສໍາລັບການບໍລິການຂອງຕົນໃນການສະທ້ອນຫນ້າຈໍ. ຜູ້ໃຊ້ iOS ຫຼາຍຄົນໄດ້ອ້າງເຖິງຊອບແວນີ້ເປັນທາງເລືອກທີ່ດີເລີດສໍາລັບການແບ່ງປັນຫນ້າຈໍ. 5KPlayer ໃຫ້ທ່ານມີຕົວສົ່ງ / ຮັບ Airplay ໃນການກໍ່ສ້າງ, ໃຫ້ທ່ານນ້ໍາວິດີໂອໂດຍຜ່ານ iPhone ຂອງທ່ານໄປທີ່ຫນ້າຈໍ PC. ເພື່ອເຂົ້າໃຈຂັ້ນຕອນທີ່ກ່ຽວຂ້ອງກັບການຊີ້ນໍາຜູ້ຊົມໃຊ້ເພື່ອ mirror iPhone ຂອງເຂົາເຈົ້າກັບ PC ດ້ວຍການຊ່ວຍເຫຼືອຂອງ 5KPlayer,
ຂັ້ນຕອນທີ 1: ດາວນ໌ໂຫລດແລະຕິດຕັ້ງ
ກ່ອນທີ່ຈະໃຊ້ບໍລິການທີ່ຊັດເຈນຂອງ 5KPlayer, ມັນເປັນສິ່ງສໍາຄັນທີ່ຈະດາວນ໌ໂຫລດແລະຕິດຕັ້ງຊອບແວເຂົ້າໄປໃນ PC ຂອງທ່ານ. ຫຼັງຈາກທີ່ມີມັນຕິດຕັ້ງ, ທ່ານສາມາດເປີດມັນເພື່ອແບ່ງປັນຫນ້າຈໍ iPhone ຂອງທ່ານ.
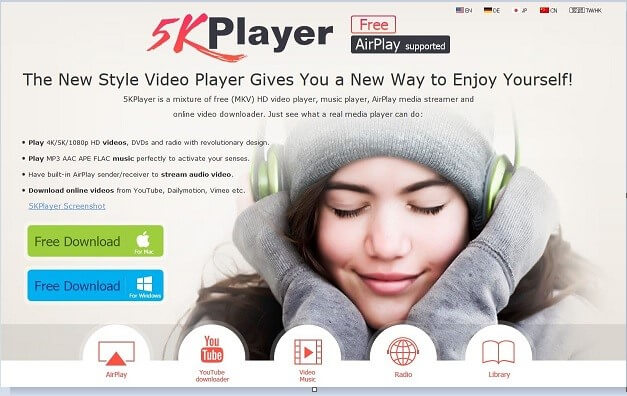
ຂັ້ນຕອນທີ 2: ການເຂົ້າເຖິງສູນຄວບຄຸມຂອງ iPhone
ປະຕິບັດຕາມນີ້, ທ່ານຈໍາເປັນຕ້ອງໄດ້ເປີດສູນຄວບຄຸມຂອງ iPhone ຂອງທ່ານ. ອັນນີ້ສາມາດເຮັດໄດ້ງ່າຍໆໂດຍການປັດນິ້ວຂອງເຈົ້າຂຶ້ນຈາກລຸ່ມສຸດ.
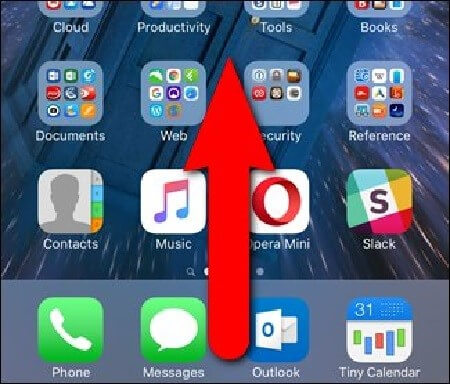
ຂັ້ນຕອນທີ 3: ເປີດໃຊ້ທາງເລືອກທີ່ເຫມາະສົມ
ທ່ານຈໍາເປັນຕ້ອງນໍາທາງຜ່ານບັນຊີລາຍຊື່ຂອງທາງເລືອກທີ່ມີຢູ່ແລະຊອກຫາໄອຄອນທີ່ສະແດງທາງເລືອກ Airplay. ຄຽງຄູ່ກັບການນີ້, ມັນຍັງມີຄວາມສໍາຄັນສໍາລັບທ່ານທີ່ຈະເປີດໃຊ້ Mirroring Slider. ນີ້ເຊື່ອມຕໍ່ iPhone ຂອງທ່ານກັບ PC, mirroring ທຸກສິ່ງທຸກຢ່າງຢູ່ໃນຫນ້າຈໍທີ່ກໍາລັງເຮັດຢູ່ໃນໂທລະສັບໄດ້.

ສ່ວນທີ 2: ກະຈົກ iPhone ກັບ Windows 10 ການນໍາໃຊ້ 3uTools
ເຄື່ອງມືອີກປະການຫນຶ່ງທີ່ໄດ້ຮັບການພິຈາລະນາເປັນປະເພດເປັນການແກ້ໄຂສໍາລັບການແກ້ໄຂຫນ້າຈໍ iPhone ກັບ PC ແມ່ນ 3uTools. ເຄື່ອງມືນີ້ສະຫນອງການບໍລິການ deviant ຫຼາຍໃນການ mirroring ຫນ້າຈໍສໍາລັບຜູ້ຊົມໃຊ້ iPhone ຂອງຂະຫນາດທັງຫມົດ. ເຄື່ອງມືສະເພາະພາຍໃນ 3uTools, 3uAirPlayer, ສະຫນອງວິທີການສະເພາະສໍາລັບເວທີສົດທີ່ຜູ້ໃຊ້ສາມາດສະແດງແລະດໍາລົງຊີວິດຫນ້າຈໍຂອງເຂົາເຈົ້າກັບ PC ກັບອຸປະກອນຂອງເຂົາເຈົ້າ. ຄໍາຮ້ອງສະຫມັກທີ່ນໍາສະເຫນີໂດຍ 3uAirPlayer ແມ່ນຂ້ອນຂ້າງລະມັດລະວັງສໍາລັບຜູ້ໃຊ້ iOS ທີ່ຕ້ອງການທີ່ຈະສະທ້ອນ iPhone ຂອງເຂົາເຈົ້າກັບ PC.
ຂັ້ນຕອນທີ 1: ດາວນ໌ໂຫລດແລະດໍາເນີນການ
ມັນເປັນສິ່ງສໍາຄັນສໍາລັບທ່ານທີ່ຈະດາວນ໌ໂຫລດສະບັບຫລ້າສຸດຂອງ 3uTools. ຫຼັງຈາກການຕິດຕັ້ງແລະການແລ່ນຊອບແວໄດ້, ໃຫ້ຄລິກໃສ່ "3uAirPlayer" ປຸ່ມທີ່ມີຢູ່ໃນການໂຕ້ຕອບທີ່ຕົ້ນຕໍ.
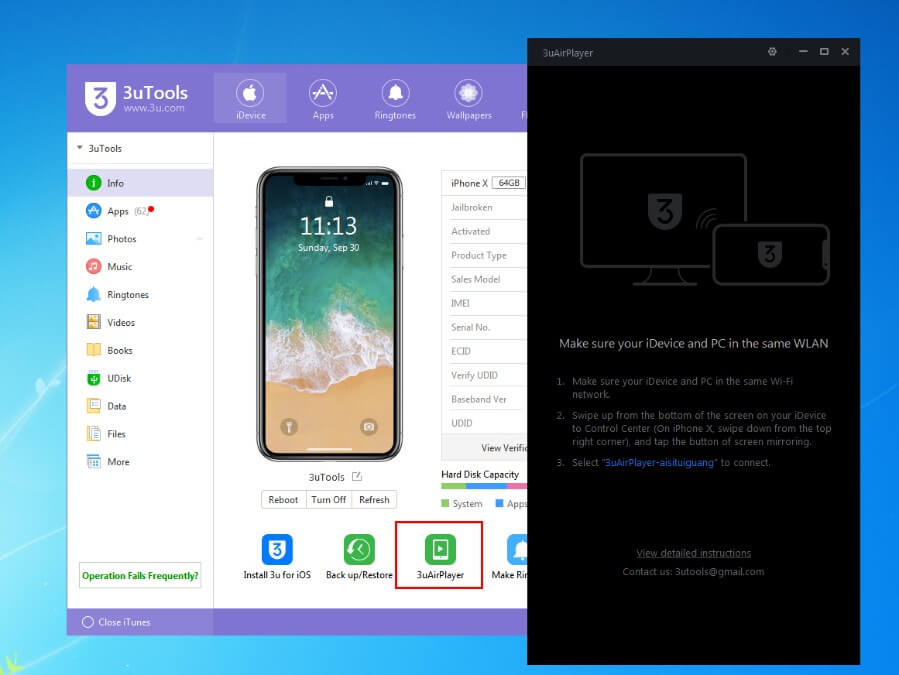
ຂັ້ນຕອນທີ 2: ເພີ່ມ iDevice ຂອງທ່ານ
ຫຼັງຈາກປະຕິບັດຕາມຄໍາແນະນໍາໃນຫນ້າຈໍ, ທ່ານຈະເລີ່ມຕົ້ນຂະບວນການໂດຍການເພີ່ມລາຍລະອຽດຂອງ iPhone ຂອງທ່ານ. ແຕະໃສ່ iDevice ເພື່ອເປີດໜ້າຈໍທີ່ເຈົ້າຈະໃສ່ລາຍລະອຽດພື້ນຖານຂອງໂທລະສັບຂອງທ່ານ.
ຂັ້ນຕອນທີ 3: ເຊື່ອມຕໍ່ອຸປະກອນກັບ 3uAirPlayer
ຫຼັງຈາກເພີ່ມອຸປະກອນຂອງທ່ານແລ້ວ, ທ່ານຈໍາເປັນຕ້ອງເປີດມັນ ແລະປັດຂຶ້ນເພື່ອເຂົ້າເຖິງສູນຄວບຄຸມຂອງມັນ. ແຕະທີ່ໄອຄອນ "ການສະທ້ອນຫນ້າຈໍ" ເພື່ອເປີດບັນຊີລາຍຊື່ທີ່ທ່ານສາມາດເຊື່ອມຕໍ່ iPhone ຂອງທ່ານ.
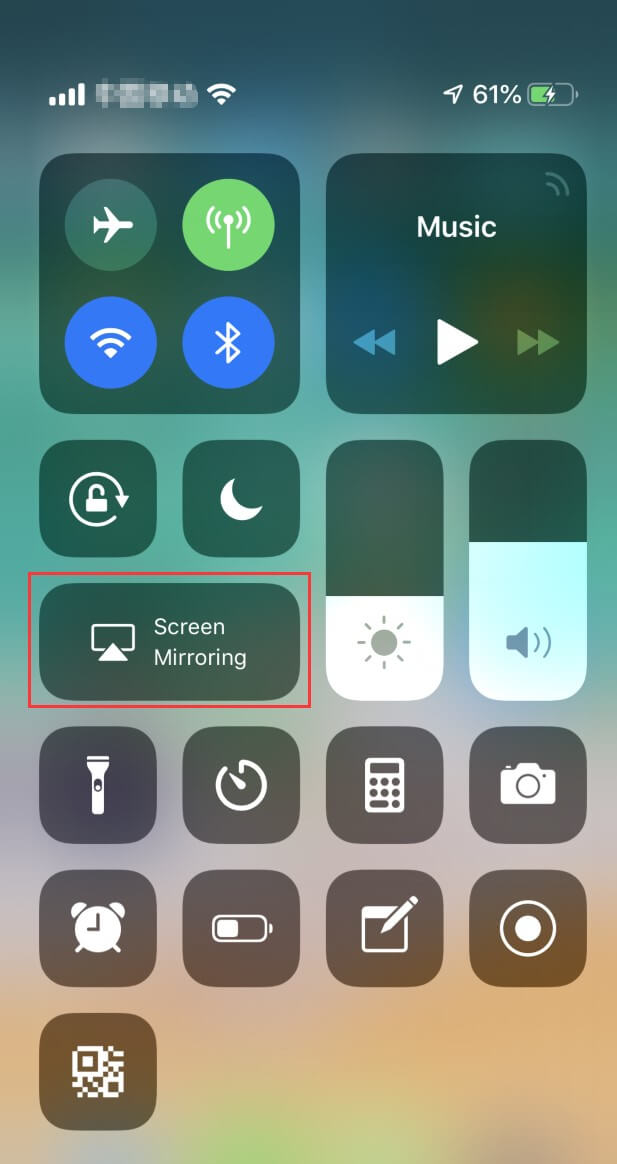
ຂັ້ນຕອນທີ 4: ການເຊື່ອມຕໍ່ກັບຄອມພິວເຕີ
ປະຕິບັດຕາມນີ້, ທ່ານຈໍາເປັນຕ້ອງເລືອກຊື່ຂອງຄອມພິວເຕີພາຍໃນບັນຊີລາຍຊື່ເລີ່ມຕົ້ນດ້ວຍ "3uAirPlayer".
ຂັ້ນຕອນທີ 5: ເປີດກະດານຄວບຄຸມ, ເມື່ອລົ້ມເຫລວ
ຖ້າອຸປະກອນບໍ່ປະສົບຜົນສໍາເລັດໃນການເຊື່ອມຕໍ່ກັບ PC, ມີວິທີແກ້ໄຂໂດຍສະເພາະເພື່ອຮັບໃຊ້ຈຸດປະສົງນີ້. ທ່ານຈໍາເປັນຕ້ອງເປີດກະດານຄວບຄຸມຂອງ PC ຂອງທ່ານແລະເຂົ້າຫາ "Windows Firewall" ໃນທາງເລືອກຂອງລະບົບແລະຄວາມປອດໄພ. ເປີດຕົວເລືອກທີ່ມີ "ອະນຸຍາດໃຫ້ໂຄງການຫຼືຄຸນສົມບັດຜ່ານ Windows Firewall."
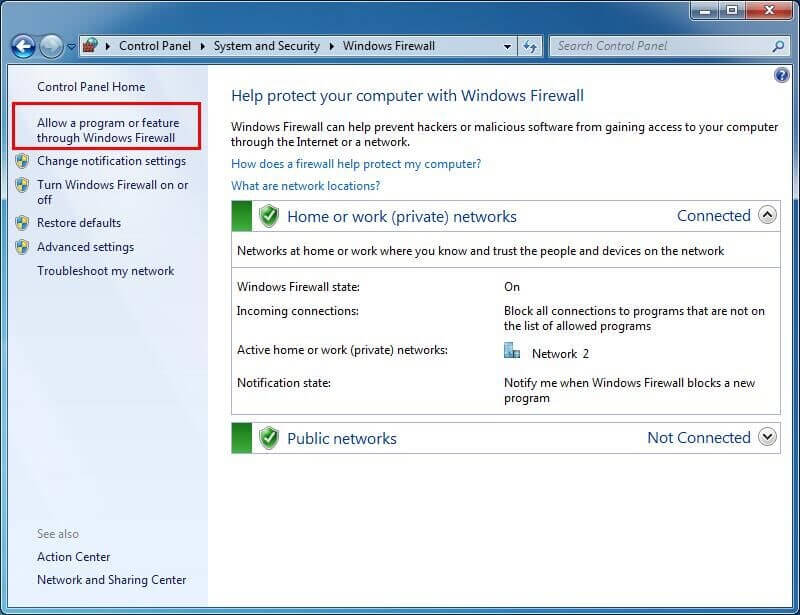
ຂັ້ນຕອນທີ 6: ເລືອກການບໍລິການທີ່ເຫມາະສົມ
ໜ້າຈໍອື່ນເປີດຂຶ້ນໜ້າຫຼັງຈາກແຕະທີ່ປຸ່ມທີ່ລະບຸໄວ້. ມັນປະກອບດ້ວຍໂປລແກລມທີ່ອະນຸຍາດບ່ອນທີ່ທ່ານຕ້ອງການກວດສອບການບໍລິການຂອງ 3uAirPlayer ແລະ Bonjour. ນີ້ໃນທີ່ສຸດຈະຊ່ວຍໃຫ້ທ່ານສະທ້ອນ iPhone ຂອງທ່ານກັບ PC.
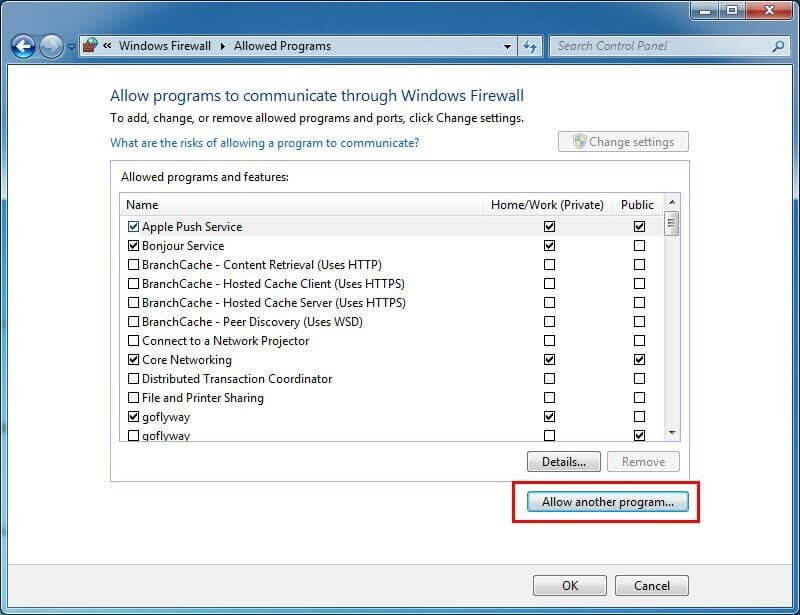
ສ່ວນທີ 3: ກະຈົກ iPhone ກັບ Windows 10 ການນໍາໃຊ້ AirServer
AirServer ແມ່ນເປັນທີ່ຮູ້ຈັກສໍາລັບການບໍລິການທີ່ຫນ້າອັດສະຈັນຂອງຕົນໃນການສະທ້ອນຫນ້າຈໍທີ່ທ່ານສາມາດເຊື່ອມຕໍ່ iPhone ຂອງທ່ານກັບ PC ໃດໆໃນພຽງແຕ່ສອງສາມຂັ້ນຕອນງ່າຍໆ. ດ້ວຍບັນຊີລາຍຊື່ຂອງລັກສະນະທີ່ຫນ້າປະທັບໃຈພ້ອມກັບການສະຫນອງການບໍລິການກວດກາ, ທ່ານຈໍາເປັນຕ້ອງໄດ້ປະຕິບັດຕາມຂັ້ນຕອນທີ່ກໍານົດໄວ້ຂ້າງລຸ່ມນີ້ເພື່ອສະທ້ອນ iPhone ຂອງທ່ານກັບ PC.
ຂັ້ນຕອນທີ 1: ດາວນ໌ໂຫລດແລະຕິດຕັ້ງ AirServer
ໃນເບື້ອງຕົ້ນ, ທ່ານຈໍາເປັນຕ້ອງໄດ້ດາວນ໌ໂຫລດ, ຕິດຕັ້ງ, ແລະດໍາເນີນການຊອບແວໃນ PC ໄດ້.
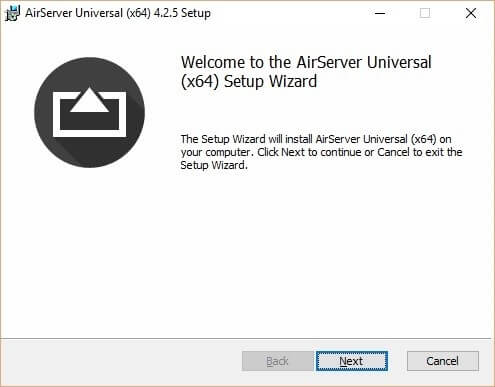
ຂັ້ນຕອນທີ 2: ເປີດໃຊ້ຊອບແວ
ຫຼັງຈາກເປີດຕົວ AirServer, ມັນຈະຕ້ອງການກະແຈເປີດໃຊ້ງານເພື່ອໃຊ້ບໍລິການຂອງມັນ. ໃຊ້ປຸ່ມທີ່ໃຫ້ມາເພື່ອເປີດໃຊ້ຊອບແວ.
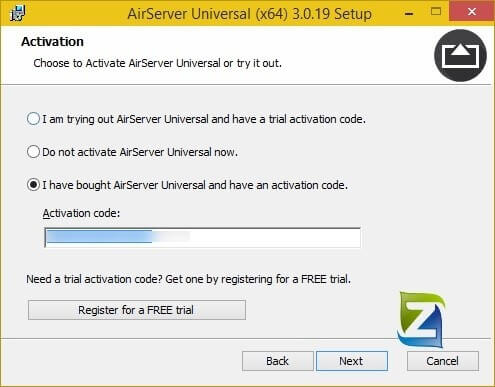
ຂັ້ນຕອນທີ 3: ສູນຄວບຄຸມການເຂົ້າເຖິງແລະກະຈົກ
ປະຕິບັດຕາມນີ້, ທ່ານພຽງແຕ່ຕ້ອງການພຽງແຕ່ເປີດສູນຄວບຄຸມຂອງ iPhone ຂອງທ່ານແລະເປີດຕົວເລືອກ Mirroring Slider ແລະ Airplay ຈາກບັນຊີລາຍການ. ນີ້ປະສິດທິຜົນຈະສະທ້ອນ iPhone ຂອງທ່ານໄດ້ຢ່າງງ່າຍດາຍກັບ PC.

ຖ້າຫາກທ່ານຊອກຫາ ກິດ mirroring ຫຼາຍສໍາລັບ iPhone , ຊອກຫາຄໍາຕອບໃນບົດຄວາມອື່ນ.
ສ່ວນທີ 4: ກະຈົກ iPhone ຂອງທ່ານກັບ MirrorGo
ໃນຂະນະທີ່ທ່ານກໍາລັງໃຊ້ກົນໄກທີ່ແຕກຕ່າງກັນທີ່ອະທິບາຍໃຫ້ທ່ານຢ່າງມີປະສິດທິພາບກ່ຽວກັບວິທີການສະທ້ອນ iPhone ຂອງທ່ານກັບ PC, ມີເວທີສະເພາະຫນຶ່ງທີ່ຈະສະຫນອງການບໍລິການທີ່ດີທີ່ສຸດໃນການສະທ້ອນຫນ້າຈໍ iPhone ກັບ PC. MirrorGo ສະເຫນີໃຫ້ທ່ານສະພາບແວດລ້ອມທີ່ສົມບູນແບບສໍາລັບການສະທ້ອນ iPhone ຂອງທ່ານໃສ່ PC ຂອງທ່ານ. ດ້ວຍຄວາມສາມາດໃນການສະຫນອງປະສົບການຫນ້າຈໍທີ່ໃຫຍ່ກວ່າ, ມັນເຮັດໃຫ້ເກີດຜົນ HD ສໍາລັບຜູ້ໃຊ້ທີ່ມີປະສົບການທີ່ມີຄວາມຊໍານິຊໍານານໃນການບໍລິໂພກຄໍາຮ້ອງສະຫມັກໃນ PC ຂອງພວກເຂົາ. ຄຽງຄູ່ກັບຄຸນສົມບັດເຫຼົ່ານີ້, MirrorGo ຮັບປະກັນການສະເໜີໃຫ້ທ່ານມີຄຸນສົມບັດໃນການບັນທຶກໜ້າຈໍຂອງທ່ານ, ຖ່າຍຮູບຂອບທີ່ສຳຄັນດ້ວຍເຄື່ອງມືຈັບພາບໜ້າຈໍ ແລະແບ່ງປັນໜ້າຈໍຜ່ານເວທີອື່ນໆ. MirrorGo ຮັບປະກັນການກະຕຸ້ນສະພາບແວດລ້ອມສະທ້ອນທີ່ຊ່ວຍໃຫ້ທ່ານສາມາດບໍລິໂພກຄຸນສົມບັດຂອງມັນຢ່າງມີປະສິດທິພາບແລະເຮັດວຽກຜ່ານ PC ຂອງທ່ານດ້ວຍສະພາບແວດລ້ອມທີ່ມີການຄວບຄຸມ.

Wondershare MirrorGo
ກະຈົກ iPhone ຂອງທ່ານໃສ່ຄອມພິວເຕີຂອງທ່ານ!
- ສ່ອງໜ້າຈໍໂທລະສັບ iOS ກັບຄອມພິວເຕີເພື່ອປະສົບການເຕັມຈໍ.
- Reverse ຄວບຄຸມ iPhone ດ້ວຍຫນູໃນຄອມພິວເຕີຂອງທ່ານ.
- ຈັດ ການການແຈ້ງເຕືອນ ພ້ອມໆກັນໂດຍບໍ່ຕ້ອງຍົກໂທລະສັບຂອງທ່ານ.
- ການຈັບພາບຫນ້າຈໍ ຢູ່ໃນຈຸດສໍາຄັນ.
ຂັ້ນຕອນທີ 1: ການເຊື່ອມຕໍ່ iPhone ແລະ PC ຂອງທ່ານ
ມັນເປັນສິ່ງສໍາຄັນທີ່ຈະເຊື່ອມຕໍ່ iPhone ແລະ PC ຂອງທ່ານຜ່ານເຄືອຂ່າຍ Wi-Fi ດຽວກັນເພື່ອປະຕິບັດຫນ້າທີ່ສະທ້ອນກັບ MirrorGo.
ຂັ້ນຕອນທີ 2: ເຂົ້າເຖິງເມນູ
ຫຼັງຈາກຢືນຢັນການເຊື່ອມຕໍ່, ທ່ານຈໍາເປັນຕ້ອງເລື່ອນລົງຫນ້າຈໍຂອງ iPhone ຂອງທ່ານເພື່ອເປີດເມນູ. ເລືອກປຸ່ມທີ່ສະແດງ "ການສະທ້ອນຫນ້າຈໍ" ເພື່ອຂະຫຍາຍໄປຫາຫນ້າຈໍຕໍ່ໄປທີ່ມີທາງເລືອກຂອງ "MirrorGo." ທ່ານສາມາດເຊື່ອມຕໍ່ Wi-Fi ຂອງທ່ານຄືນໃຫມ່ແລະປະຕິບັດຂະບວນການທີ່ຄ້າຍຄືກັນຖ້າຫາກວ່າທ່ານບໍ່ຊອກຫາທາງເລືອກສະເພາະໃດຫນຶ່ງ.

ຂັ້ນຕອນທີ 3: ສ້າງ Mirroring
ນີ້ນໍາໄປສູ່ການສ້າງຕັ້ງສົບຜົນສໍາເລັດຂອງການເຊື່ອມຕໍ່ຂອງ iPhone ກັບ PC ໄດ້. ໃນປັດຈຸບັນທ່ານສາມາດນໍາໃຊ້ iPhone ຂອງທ່ານໂດຍຜ່ານເວທີໃນຄອມພິວເຕີ.

ສະຫຼຸບ
ບົດຄວາມນີ້ໄດ້ນໍາສະເຫນີຊອບແວ mirroring ທີ່ດີທີ່ສຸດທີ່ມີຢູ່ໃນຕະຫຼາດທີ່ໃຫ້ທ່ານບໍລິການ impeccable ໃນຫນ້າຈໍ mirroring iPhone ຂອງທ່ານໃສ່ PC ໄດ້. ຄູ່ມືຂັ້ນຕອນໂດຍຂັ້ນຕອນຈະຊ່ວຍໃຫ້ທ່ານຕັດສິນໃຈໃຊ້ເວທີເພື່ອຕອບສະຫນອງຄວາມຕ້ອງການຂອງທ່ານແລະເພີດເພີນກັບຫນ້າຈໍທີ່ດີກວ່າແລະກວ້າງກວ່າໃນການເບິ່ງເນື້ອຫາ. ມັນເປັນສິ່ງສໍາຄັນສໍາລັບຜູ້ອ່ານທີ່ຈະໄປໂດຍຜ່ານບົດຄວາມນີ້ກ່ອນທີ່ຈະເຮັດວຽກໃນໄລຍະຊອບແວນີ້ໄດ້ຢ່າງງ່າຍດາຍ.
ກະຈົກລະຫວ່າງໂທລະສັບ ແລະ PC
- ກະຈົກ iPhone ກັບ PC
- ສ່ອງ iPhone ກັບ Windows 10
- ກະຈົກ iPhone ກັບ PC ຜ່ານ USB
- ກະຈົກ iPhone ກັບແລັບທັອບ
- ສະແດງຫນ້າຈໍ iPhone ໃນ PC
- ຖ່າຍທອດ iPhone ກັບຄອມພິວເຕີ
- ຖ່າຍທອດວິດີໂອ iPhone ກັບຄອມພິວເຕີ
- ຖ່າຍທອດຮູບພາບ iPhone ກັບຄອມພິວເຕີ
- ກະຈົກຫນ້າຈໍ iPhone ກັບ Mac
- iPad Mirror ກັບ PC
- iPad ກັບ Mac Mirroring
- ແບ່ງປັນຫນ້າຈໍ iPad ໃນ Mac
- ແບ່ງປັນຫນ້າຈໍ Mac ກັບ iPad
- ກະຈົກ Android ກັບ PC
- ກະຈົກ Android ກັບ PC
- ກະຈົກ Android ກັບ PC ແບບໄຮ້ສາຍ
- ສົ່ງສັນຍານໂທລະສັບໃສ່ຄອມພິວເຕີ
- ສົ່ງສັນຍານໂທລະສັບ Android ກັບຄອມພິວເຕີໂດຍໃຊ້ WiFi
- Huawei Mirrorshare ກັບຄອມພິວເຕີ
- Screen Mirror Xiaomi ກັບ PC
- ກະຈົກ Android ກັບ Mac
- ກະຈົກ PC ກັບ iPhone/Android








James Davis
ພະນັກງານບັນນາທິການ