iPad Mirror ກັບ PC? ແອັບຍອດນິຍົມທີ່ເຈົ້າຕ້ອງຮູ້
27 ເມສາ 2022 • ຍື່ນໄປທີ່: Mirror Phone Solutions • ວິທີແກ້ໄຂທີ່ພິສູດ ແລ້ວ
ເທັກໂນໂລຍີບໍ່ພຽງແຕ່ໃຫ້ການແກ້ໄຂທີ່ມີປະສິດທິພາບແກ່ຄົນເທົ່ານັ້ນ ແຕ່ໄດ້ພັດທະນາພື້ນທີ່ທີ່ຈະຊ່ວຍໃຫ້ຜູ້ປະດິດສ້າງເພື່ອເຮັດໃຫ້ການແກ້ໄຂເຫຼົ່ານີ້ເຂັ້ມແຂງຂຶ້ນ ແລະເໝາະສົມກັບການນໍາໃຊ້ທົ່ວໂລກ. ການສະທ້ອນໜ້າຈໍອາດຈະຖືວ່າເປັນຄຸນສົມບັດທີ່ງ່າຍດາຍຫຼາຍທີ່ນຳໃຊ້ເພື່ອປົກປິດຄວາມຕ້ອງການພື້ນຖານຂອງການເຊື່ອມຕໍ່ອຸປະກອນຂອງທ່ານກັບໜ້າຈໍທີ່ໃຫຍ່ກວ່າ, ໃຫ້ທ່ານເພີດເພີນໄປກັບມຸມມອງກັບຄອບຄົວຂອງທ່ານ ຫຼື ແບ່ງປັນການນຳສະເໜີ ຫຼືບົດລາຍງານຮູບພາບກັບເພື່ອນຮ່ວມງານໃນລະຫວ່າງການປະຊຸມຫ້ອງການ. iPads ອາດຈະຖືກກ່າວເຖິງວ່າເປັນແລັບທັອບລຸ້ນທີ່ສະຫຼາດກວ່າ, ເຊິ່ງປົກກະຕິແລ້ວຈະພາເຈົ້າໄປສູ່ຕຳແໜ່ງດັ່ງກ່າວທີ່ທ່ານບໍ່ສາມາດ ສະແດງໜ້າຈໍຂອງທ່ານ ໄດ້.ກັບຝູງຊົນທີ່ໃຫຍ່ກວ່າໃນເວລາດຽວກັນ. ນີ້ເຮັດໃຫ້ພວກເຮົາຈໍາເປັນຕ້ອງໄດ້ແບ່ງປັນຫນ້າຈໍຂອງ iPad ເທິງເຄື່ອງຄອມພິວເຕີ. ບົດຄວາມນີ້ປຶກສາຫາລືວິທີການຕ່າງໆທີ່ສາມາດໄດ້ຮັບການບໍລິໂພກເພື່ອສະທ້ອນຫນ້າຈໍ iPad ກັບ PC.
ສ່ວນທີ 1: ມີການແກ້ໄຂບໍ່ເສຍຄ່າທີ່ຈະສະທ້ອນຫນ້າຈໍ iPad ກັບ PC?
ພວກເຮົາອາດຈະຮູ້ເຖິງວິທີແກ້ໄຂທີ່ຈ່າຍຫຼາຍທີ່ມີທັງໃນອິນເຕີເນັດ ແລະ App Store ຊ່ວຍຜູ້ໃຊ້ໃນການສະທ້ອນໜ້າຈໍ iPad ຂອງເຂົາເຈົ້າກັບ PC. ກົງກັນຂ້າມ, ມີທະເລຂອງທາງເລືອກທີ່ແຕກຕ່າງກັນທີ່ມີຢູ່ສໍາລັບການຟຣີໃນເວລາທີ່ຄົ້ນພົບຄໍາຮ້ອງສະຫມັກທີ່ດີທີ່ສຸດທີ່ຈະໃຫ້ບໍລິການສໍາລັບການແບ່ງປັນຫນ້າຈໍ iPad ກັບ PC. ຖ້າທ່ານຊອກຫາວິທີແກ້ໄຂທີ່ສົມບູນແບບທີ່ຊ່ວຍໃຫ້ທ່ານສະທ້ອນຫນ້າຈໍຂອງ iPad ກັບຄອມພິວເຕີໄດ້ໂດຍບໍ່ເສຍຄ່າ, iTools ແມ່ນຊອບແວທີ່ຫນ້າປະທັບໃຈອັນຫນຶ່ງທີ່ພັດທະນາໂດຍ ThinkSky ທີ່ໃຫ້ຜູ້ບໍລິໂພກມີໂອກາດສະທ້ອນຫນ້າຈໍທີ່ມີສາຍໂດຍການເຊື່ອມຕໍ່ Apple Device ດ້ວຍການຊ່ວຍເຫຼືອຂອງສາຍງ່າຍໆ.
ການແກ້ໄຂການສະທ້ອນໄຮ້ສາຍທີ່ພວກເຮົາໄດ້ພົບຜ່ານການຂາດຄຸນນະພາບທີ່ iTools ຄອບຄອງດ້ວຍການອະທິບາຍແບບມີສາຍຂອງມັນ. ດ້ວຍຄວາມຕ້ອງການຂອງ iTools ທີ່ຈະເຊື່ອມຕໍ່ກັບຄອມພິວເຕີ, ມັນຖິ້ມຄວາມແຕກຕ່າງທີ່ນໍາໄປສູ່ການບໍ່ເຂົ້າກັນຜ່ານ Wi-Fi. ຄຽງຄູ່ກັບການສະຫນອງການສະທ້ອນ iPad ທີ່ປະທັບໃຈກັບຄຸນສົມບັດຂອງ PC, iTools ມາພ້ອມກັບຫນ້າຈໍແລະຄວາມສາມາດໃນການບັນທຶກຂອງມັນ. ຫນ້າຈໍທີ່ກໍາລັງແບ່ງປັນຢູ່ໃນ PC ສາມາດບັນທຶກຫຼືຈັບໄດ້ໃນລັກສະນະທີ່ມັນຖືກສະແດງສໍາລັບການເກັບຮັກສາບັນທຶກການສະທ້ອນ. ຄຽງຄູ່ກັບການນັ້ນ, iTools ຊ່ວຍໃຫ້ພວກເຮົາເຊື່ອມຕໍ່ກັບໄມໂຄໂຟນ, ນໍາໄປສູ່ຄຸນນະສົມບັດສຽງທີ່ກວມເອົາຕົ້ນຕໍກັບໄມໂຄໂຟນພາຍນອກແທນທີ່ຈະເປັນລະບົບສຽງທີ່ສ້າງຂຶ້ນ.
ສະຫຼຸບແລ້ວ, ບໍ່ມີພັນທະສໍາລັບທ່ານທີ່ຈະມີຊອບແວຕິດຕັ້ງຢູ່ໃນອຸປະກອນຂອງທ່ານ. ແທນທີ່ຈະ, iTools ຈັດການກັບໂອກາດການສະທ້ອນທັງຫມົດໂດຍການຕິດຕັ້ງຢູ່ໃນ Windows ຫຼື Mac ຂອງທ່ານ. ຊອບແວຟຣີນີ້ສະຫນອງຄວາມເຂົ້າກັນໄດ້ກັບ iPad ຮຸ່ນເກົ່າຫຼາຍ, ເຮັດໃຫ້ມັນເປັນເວທີທີ່ຈະສະທ້ອນຫນ້າຈໍຂອງທ່ານ.
ສ່ວນທີ 2: iPad Mirror ກັບ PC ການນໍາໃຊ້ຂະຫຍາຍຫນ້າຈໍແບ່ງປັນ
Zoom ໄດ້ພັດທະນາຄວາມສູງຂອງຕົນເປັນຊອບແວການໂທວິດີໂອ, ເຊື່ອມຕໍ່ຜູ້ໃຊ້ຫຼາຍຄົນໃນເວລາຈິງ. ມັນຍັງສະຫນອງຄຸນນະສົມບັດເພີ່ມເຕີມທີ່ຫນ້າປະທັບໃຈຂອງການແບ່ງປັນຫນ້າຈໍໃນການໂຫຼດຂອງວິທີການທີ່ແຕກຕ່າງກັນ, ໃຫ້ທ່ານມີຄວາມສາມາດທີ່ຈະແບ່ງປັນເກືອບທຸກຢ່າງໃນຫນ້າຈໍ. ຄຽງຄູ່ກັບການແບ່ງປັນຫນ້າຈໍໂດຍຜ່ານວິທີການທີ່ແຕກຕ່າງກັນ, ລູກຄ້າ Zoom desktop ໃຫ້ອິດສະລະພາບໃນການຄັດເລືອກ iPad ກັບ PC ໂດຍການປະຕິບັດຕາມຊຸດຂອງຂັ້ນຕອນທີ່ງ່າຍດາຍແລະ exquisite. ເພື່ອໃຫ້ໄດ້ຮັບຖືຂອງຂັ້ນຕອນການແລະຄູ່ມືກ່ຽວກັບວິທີການສະທ້ອນຫນ້າຈໍ iPad ກັບ PC ໃນການແບ່ງປັນຫນ້າຈໍ Zoom, ທ່ານຈໍາເປັນຕ້ອງປະຕິບັດຕາມຂັ້ນຕອນດັ່ງທີ່ໄດ້ປະກາດ.
ວິທີທີ 1: ການແບ່ງປັນໜ້າຈໍຜ່ານການເຊື່ອມຕໍ່ແບບມີສາຍ
ຂັ້ນຕອນທີ 1: ທ່ານຈໍາເປັນຕ້ອງລິເລີ່ມການປະຊຸມແລະມີສະມາຊິກຈໍານວນຫນຶ່ງເພີ່ມເຂົ້າໄປໃນກອງປະຊຸມເພື່ອເບິ່ງກ່ຽວກັບການດໍາເນີນງານແລະການແບ່ງປັນຫນ້າຈໍທີ່ຈະໄດ້ຮັບການປະຕິບັດ.
ຂັ້ນຕອນທີ 2: ແຕະໃສ່ປຸ່ມສີຂຽວສະແດງໃຫ້ເຫັນທາງເລືອກຂອງ "ແບ່ງປັນຫນ້າຈໍ." ປ່ອງຢ້ຽມໃໝ່ເປີດຂຶ້ນໜ້າ.
ຂັ້ນຕອນທີ 3: ເລືອກທາງເລືອກຂອງ "iPhone / iPad ຜ່ານສາຍ" ຈາກບັນຊີລາຍການສະຫນອງໃຫ້ຢູ່ໃນປ່ອງຢ້ຽມ. ນອກນັ້ນທ່ານຍັງສາມາດແບ່ງປັນສຽງຄອມພິວເຕີຕາມການຕັດສິນໃຈຂອງທ່ານ.
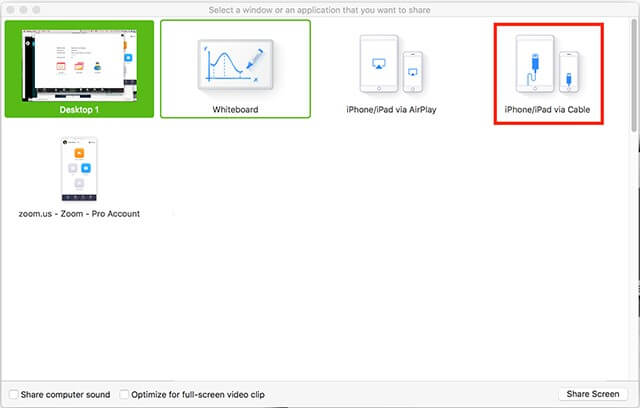
ຂັ້ນຕອນທີ 4: ປາດກ່ຽວກັບ 'ແບ່ງປັນຫນ້າຈໍ' ແລະດໍາເນີນການເພື່ອສັງເກດເບິ່ງຫນ້າຈໍຂອງ iPad ຂອງທ່ານ.
ຂັ້ນຕອນທີ 5: ທ່ານຈໍາເປັນຕ້ອງມີ iPad ຂອງທ່ານເຊື່ອມຕໍ່ກັບ PC ໂດຍຜ່ານສາຍໄຟຫຼັງຈາກນັ້ນປະຕິບັດຕາມຄໍາແນະນໍາໃນຫນ້າຈໍເພື່ອສະທ້ອນ iPad ຂອງທ່ານກ່ຽວກັບ PC.
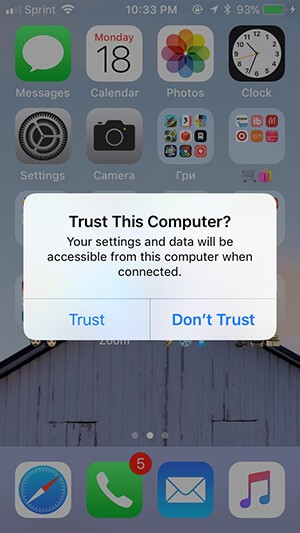
ວິທີທີ 2: ແບ່ງປັນໜ້າຈໍຜ່ານ Screen Mirroring
ຂັ້ນຕອນທີ 1: ເປີດກອງປະຊຸມແລະມີສະມາຊິກຈໍານວນຫນຶ່ງເພີ່ມເຂົ້າໄປໃນການສັງເກດເບິ່ງຫນ້າຈໍແບ່ງປັນ.
ຂັ້ນຕອນທີ 2: ປາດໃນປຸ່ມ "ແບ່ງປັນຫນ້າຈໍ" ແລະເລືອກເອົາທາງເລືອກຂອງ "iPhone / iPad" ຈາກບັນຊີລາຍການສະຫນອງໃຫ້ຢູ່ໃນປ່ອງຢ້ຽມຕໍ່ໄປ.
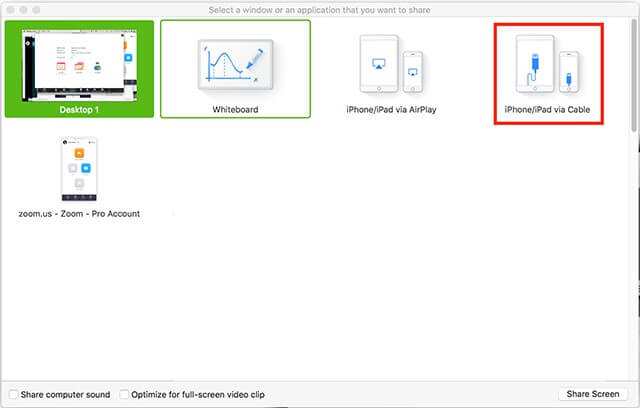
ຂັ້ນຕອນທີ 3: ປາດໃນ "ແບ່ງປັນຫນ້າຈໍ" ແລະຍ້າຍໄປຫາ iPad ເພື່ອເຊື່ອມຕໍ່ກັບຄອມພິວເຕີ.
ຂັ້ນຕອນທີ 4: ເປີດສູນຄວບຄຸມຂອງ iPad ຂອງທ່ານແລະເລືອກເອົາທາງເລືອກຂອງ "ການກະຈົກຫນ້າຈໍ" ການເຂົ້າເຖິງ "ຊູມຄອມພິວເຕີຂອງທ່ານ" ທາງເລືອກ.
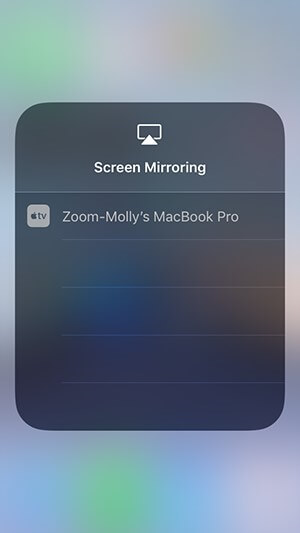
ສ່ວນທີ 3: iPad ກັບ Mac mirroring ການນໍາໃຊ້ 5kPlayer
ຄໍາຮ້ອງສະຫມັກອື່ນທີ່ສາມາດພິຈາລະນາທີ່ຈະກວມເອົາກໍລະນີຂອງການສະທ້ອນຫນ້າຈໍ iPad ໃນ PC ແມ່ນ 5kPlayer. ມັນເປັນຫນຶ່ງທີ່ຫນ້າປະທັບໃຈຂອງຄໍາຮ້ອງສະຫມັກ mirroring ແລະ streaming ໄຮ້ສາຍທີ່ສະທ້ອນ iPad ກັບ PC ໂດຍປະຕິບັດຕາມຊຸດຂອງຂັ້ນຕອນທີ່ງ່າຍດາຍແລະກົງໄປກົງມາທີ່ສາມາດນໍາພາທ່ານຫນ້າຈໍແບ່ງປັນ iPad ກັບຫນ້າຈໍ PC ໄດ້.
ຂັ້ນຕອນທີ 1: ດາວນ໌ໂຫລດແລະເປີດ
ໃນເບື້ອງຕົ້ນ, ມັນເປັນສິ່ງສໍາຄັນທີ່ຈະມີຄໍາຮ້ອງສະຫມັກໃນ desktop. ດາວໂຫຼດຕິດຕັ້ງ ແລະເປີດແອັບພລິເຄຊັນ 5k Player ເພື່ອເລີ່ມຕົ້ນການສະທ້ອນໜ້າຈໍ.
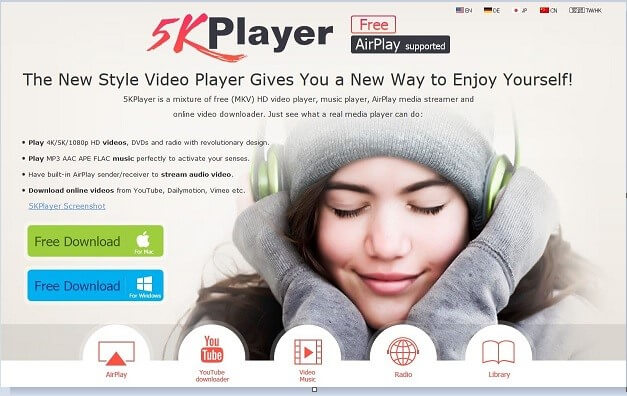
ຂັ້ນຕອນທີ 2: ເຂົ້າເຖິງທາງເລືອກ
ເອົາ iPad ຂອງທ່ານແລະປັດຂຶ້ນໃນຫນ້າຈໍເຮືອນຂອງຕົນເພື່ອເປີດສູນຄວບຄຸມຈາກຂ້າງລຸ່ມນີ້. ມັນເປັນສິ່ງສໍາຄັນສໍາລັບການແຕະຂອງທ່ານໃນປຸ່ມ "Airplay" ທີ່ມີຢູ່ໃນບັນຊີລາຍຊື່. ບັນຊີລາຍຊື່ຂອງອຸປະກອນອື່ນເປີດຢູ່ທາງຫນ້າກັບໃຜທີ່ທ່ານສາມາດແບ່ງປັນຫນ້າຈໍຂອງ iPad ຂອງທ່ານໄດ້.
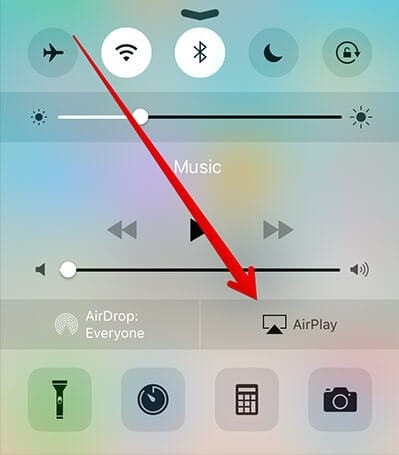
ຂັ້ນຕອນທີ 3: ເລືອກຄອມພິວເຕີ
ເລືອກຄອມພິວເຕີເພື່ອສະທ້ອນຫນ້າຈໍຂອງ iPad ໃສ່ PC ແລະເພີດເພີນກັບຫນ້າຈໍທີ່ໃຫຍ່ກວ່າກັບຄົນທີ່ທ່ານຮັກ.
ສະຫຼຸບ
ບົດຄວາມນີ້ໄດ້ນໍາສະເຫນີໃຫ້ທ່ານມີເວທີທີ່ຫນ້າປະທັບໃຈທີ່ແຕກຕ່າງກັນທີ່ສາມາດໃຫ້ທ່ານເປັນເອກະລາດໃນການແບ່ງປັນຫນ້າຈໍ iPad ຂອງທ່ານກັບ PC ໄດ້ໂດຍບໍ່ມີການເສຍຄ່າໃຊ້ຈ່າຍ. ມີຫຼາຍຄໍາຮ້ອງສະຫມັກທີ່ແຕກຕ່າງກັນທີ່ມີຢູ່ໃນຕະຫຼາດ, ອອກຈາກທີ່ການຄັດເລືອກປົກກະຕິແລ້ວໄດ້ຮັບຂ້ອນຂ້າງແຂງກະດ້າງ. ໃນກໍລະນີນີ້, ບົດຄວາມນີ້ນໍາສະເຫນີໃຫ້ທ່ານມີທາງເລືອກທີ່ດີທີ່ສຸດທີ່ສາມາດໄດ້ຮັບການພິຈາລະນາໃນຂະນະທີ່ການຄັດເລືອກ iPad ກັບ PC.
ກະຈົກລະຫວ່າງໂທລະສັບ ແລະ PC
- ກະຈົກ iPhone ກັບ PC
- ສ່ອງ iPhone ກັບ Windows 10
- ກະຈົກ iPhone ກັບ PC ຜ່ານ USB
- ກະຈົກ iPhone ກັບແລັບທັອບ
- ສະແດງຫນ້າຈໍ iPhone ໃນ PC
- ຖ່າຍທອດ iPhone ກັບຄອມພິວເຕີ
- ຖ່າຍທອດວິດີໂອ iPhone ກັບຄອມພິວເຕີ
- ຖ່າຍທອດຮູບພາບ iPhone ກັບຄອມພິວເຕີ
- ກະຈົກຫນ້າຈໍ iPhone ກັບ Mac
- iPad Mirror ກັບ PC
- iPad ກັບ Mac Mirroring
- ແບ່ງປັນຫນ້າຈໍ iPad ໃນ Mac
- ແບ່ງປັນຫນ້າຈໍ Mac ກັບ iPad
- ກະຈົກ Android ກັບ PC
- ກະຈົກ Android ກັບ PC
- ກະຈົກ Android ກັບ PC ແບບໄຮ້ສາຍ
- ສົ່ງສັນຍານໂທລະສັບໃສ່ຄອມພິວເຕີ
- ສົ່ງສັນຍານໂທລະສັບ Android ກັບຄອມພິວເຕີໂດຍໃຊ້ WiFi
- Huawei Mirrorshare ກັບຄອມພິວເຕີ
- Screen Mirror Xiaomi ກັບ PC
- ກະຈົກ Android ກັບ Mac
- ກະຈົກ PC ກັບ iPhone/Android






James Davis
ພະນັກງານບັນນາທິການ