ວິທີການນ້ໍາວິດີໂອ iPhone ກັບຄອມພິວເຕີ?
27 ເມສາ 2022 • ຍື່ນໄປທີ່: Mirror Phone Solutions • ວິທີແກ້ໄຂທີ່ພິສູດ ແລ້ວ
ໂລກໄດ້ກ້າວຫນ້າດ້ວຍການນໍາສະເຫນີໂທລະສັບສະຫຼາດ, ບ່ອນທີ່ລັກສະນະທີ່ສໍາຄັນແມ່ນໄດ້ຖືກ infused ປະຈໍາວັນທີ່ເຮັດໃຫ້ເຕັກໂນໂລຊີຫຼຸດລົງໃນຂະຫນາດແລະການເພີ່ມຂຶ້ນໃນຄໍາຮ້ອງສະຫມັກ. ການເບິ່ງຮູບເງົາ, ອ່ານເອກະສານ, ແລະການເຮັດວຽກໃນທົ່ວແພລະຕະຟອມໃນປັດຈຸບັນແມ່ນກ້າວຫນ້າໄປສູ່ໂທລະສັບສະຫຼາດ. ຫຼາຍຄົນໄດ້ເລີ່ມບໍລິໂພກເທກໂນໂລຍີເພື່ອຈຸດປະສົງເຫຼົ່ານີ້ເພື່ອແນໃສ່ຄວບຄຸມທ່າທາງ ແລະປະສົບການຂອງເຈົ້າໄດ້ດີຂຶ້ນ. ຢ່າງໃດກໍ່ຕາມ, ມີຂໍ້ບົກຜ່ອງຫຼາຍຢ່າງທີ່ຍັງບໍ່ທັນໄດ້ຮັບການຕອບສະຫນອງກັບການປະຕິບັດຕົວຈິງດັ່ງກ່າວ. ດັ່ງນັ້ນ, ປະຊາຊົນຍັງມັກການຖ່າຍທອດວິດີໂອຂອງເຂົາເຈົ້າ ແລະແບ່ງປັນເອກະສານຂອງເຂົາເຈົ້າໃນທົ່ວຄອມພິວເຕີເພື່ອປະສົບການເບິ່ງທີ່ດີຂຶ້ນ. ບົດຄວາມນີ້ສະຫນອງໃຫ້ທ່ານຄູ່ມືວິທີການນ້ໍາວິດີໂອ iPhone ກັບຄອມພິວເຕີ.
ສ່ວນທີ 1: ຫຼິ້ນວິດີໂອ iPhone ໃນຄອມພິວເຕີໂດຍການນໍາໃຊ້ຕົວເລືອກ AirPlay
ໃນຂະນະທີ່ພວກເຮົາເບິ່ງເຂົ້າໄປໃນສະຖານະການທີ່ແຕກຕ່າງກັນທີ່ສະເຫນີໃຫ້ທ່ານເປັນເວທີສໍາລັບການຖ່າຍທອດ iPhone ຂອງທ່ານໃນທົ່ວຄອມພິວເຕີ, ມັນເປັນສິ່ງສໍາຄັນທີ່ຈະລິເລີ່ມການສົນທະນາກັບຄຸນນະສົມບັດ AirPlay ທີ່ມີຢູ່ໃນຕົວທີ່ອະນຸຍາດໃຫ້ທ່ານສາມາດນ້ໍາແລະຫຼິ້ນວິດີໂອຈາກ iPhone ເຂົ້າໄປໃນຄອມພິວເຕີໄດ້. ໃນຂະນະທີ່ທ່ານທຸກຄົນຮູ້ເຖິງຄວາມຈິງທີ່ວ່າ iPhone ມີລະບົບປະຕິບັດການຂອງຕົນເອງທີ່ບໍ່ເຂົ້າກັນໄດ້ໂດຍກົງກັບລະບົບປະຕິບັດການອື່ນໆໃນຕະຫຼາດ, ມັນຈໍາເປັນຕ້ອງໃຊ້ແພລະຕະຟອມພາກສ່ວນທີສາມສໍາລັບການບໍລິໂພກ AirPlay ຫຼາຍກວ່າ PC. ເນື່ອງຈາກ AirPlay ເຮັດວຽກພຽງແຕ່ກັບອຸປະກອນອື່ນໆທີ່ເຂົ້າກັນໄດ້ກັບ AirPlay, ການແກ້ໄຂດຽວທີ່ຈະຊ່ວຍໃຫ້ທ່ານສາມາດດໍາເນີນການສຽງແລະວິດີໂອຂອງທ່ານຜ່ານ PC ໄດ້ໂດຍການປ່ຽນເປັນອຸປະກອນ AirPlay ການຊ່ວຍເຫຼືອຂອງເວທີສະເພາະໃດຫນຶ່ງ. ກ່ອນທີ່ຈະກ້າວໄປສູ່ການຕິດຕັ້ງຂອງມັນ, ມັນສະດວກສໍາລັບທ່ານທີ່ຈະຕັດສິນຄວາມເຂົ້າກັນໄດ້ຂອງຕະຫຼາດແລະຊອກຫາເວທີທີ່ເຫມາະສົມທີ່ສຸດທີ່ຈະຊ່ວຍໃຫ້ການປະຕິບັດການຖ່າຍທອດຫນ້າຈໍທີ່ມີປະສິດທິພາບ. ດ້ວຍເວທີທີ່ເຫມາະສົມທີ່ຕິດຕັ້ງຢູ່ໃນ PC, ທ່ານພຽງແຕ່ຕ້ອງການເລີ່ມຕົ້ນຄຸນນະສົມບັດ AirPlay ໃນ iPhone ຂອງທ່ານເພື່ອສະແກນອຸປະກອນທີ່ເຂົ້າກັນໄດ້ກັບອຸປະກອນ AirPlay. ຖ້າຄອມພິວເຕີຂອງທ່ານຍັງບໍ່ສາມາດໃຫ້ບໍລິການດັ່ງກ່າວ, ມັນສະດວກທີ່ຈະເບິ່ງຜ່ານການຕັ້ງຄ່າໄຟວໍເພື່ອແກ້ໄຂການຕັ້ງຄ່າທີ່ສໍາຄັນສໍາລັບການເປີດໃຊ້ເງື່ອນໄຂແລະຊ່ວຍສ້າງການເຊື່ອມຕໍ່.
ສ່ວນທີ 2: ນ້ໍາວິດີໂອ iPhone ກັບ PC ກັບ VLC Streamer
ມີຄວາມຫຼາກຫຼາຍຂອງຄຸນນະສົມບັດທີ່ສະເຫນີໃຫ້ທ່ານສາມາດນ້ໍາວິດີໂອ iPhone ຂອງທ່ານກັບ PC ໄດ້; ຢ່າງໃດກໍຕາມ, ມີເວທີອື່ນໆທີ່ອະນຸຍາດໃຫ້ທ່ານສາມາດກວມເອົາມັນໃນທາງອື່ນ. VLC Streamer ເປັນແພລະຕະຟອມທີ່ສົມບູນແບບທີ່ສະເຫນີໃຫ້ທ່ານຖ່າຍທອດວິດີໂອຜ່ານ iPhone ຜ່ານ PC. ຂະບວນການສໍາລັບການປະຕິບັດຄຸນນະສົມບັດນີ້ແມ່ນຂ້ອນຂ້າງງ່າຍດາຍແລະກົງໄປກົງມາ. ເພື່ອເຂົ້າໃຈຂະບວນການນີ້, ທ່ານຈໍາເປັນຕ້ອງເບິ່ງຄູ່ມືດັ່ງຕໍ່ໄປນີ້ອະທິບາຍຂໍ້ແນະນໍາທີ່ເຫມາະສົມສໍາລັບການນ້ໍາຮູບເງົາ favorite ຂອງທ່ານຈາກ PC ກັບ iPhone ໄດ້.
ຂັ້ນຕອນທີ 1: ທ່ານຈໍາເປັນຕ້ອງດາວນ໌ໂຫລດ streamer VLC ໃນທົ່ວ iPhone ແລະ PC ຂອງທ່ານພ້ອມກັນ. ຄົ້ນຫາຜ່ານ App Store ແລະດາວໂຫລດເວີຊັນຟຣີຂອງມັນໃນທົ່ວ iPhone ຂອງທ່ານ. ເຊັ່ນດຽວກັນ, ຊອກຫາເວທີໃນ PC ຂອງທ່ານແລະດາວນ໌ໂຫລດສະບັບທີ່ເຫມາະສົມທີ່ເຫມາະສົມກັບ PC ຂອງທ່ານ. ຫຼັງຈາກການດາວໂຫຼດ, ທ່ານຈໍາເປັນຕ້ອງປະຕິບັດຕາມຂໍ້ແນະນໍາໃນຫນ້າຈໍເພື່ອຕິດຕັ້ງມັນໃນທົ່ວຄອມພິວເຕີຂອງທ່ານປະສິດທິຜົນ.
ຂັ້ນຕອນທີ 2: ໄຟລ໌ເຖິງຮູບເງົາທີ່ມີຢູ່ໃນອຸປະກອນຂອງທ່ານ, ໂທລະສັບມືຖື, ຫຼືຄອມພິວເຕີໃນເວທີ. ນີ້ສາມາດຖືກປະຕິບັດໂດຍການຄລິກສອງຄັ້ງໃສ່ໄອຄອນທີ່ມີຢູ່ໃນ desktop ແລະເປີດເວທີໃນ PC ຂອງທ່ານ.
ຂັ້ນຕອນທີ 3: ໃຫ້ຄລິກໃສ່ "ຕື່ມຮູບເງົາ" ເພື່ອເປີດປ່ອງຢ້ຽມຢາມທີ່ຈະຊ່ວຍໃຫ້ທ່ານເບິ່ງຮູບເງົາທີ່ມີຢູ່ໃນຄອມພິວເຕີຂອງທ່ານ. ເລືອກແລະເພີ່ມຮູບເງົາໃສ່ VLC Streamer. ຮູບເງົາໃຊ້ເວລາໄລຍະໜຶ່ງເພື່ອປະມວນຜົນໃນເວທີ ແລະຈະສະແດງດ້ວຍຂໍ້ຄວາມທັນທີວ່າ “ສຳເລັດແລ້ວ” ເມື່ອພວກມັນຖືກເພີ່ມສຳເລັດແລ້ວ.
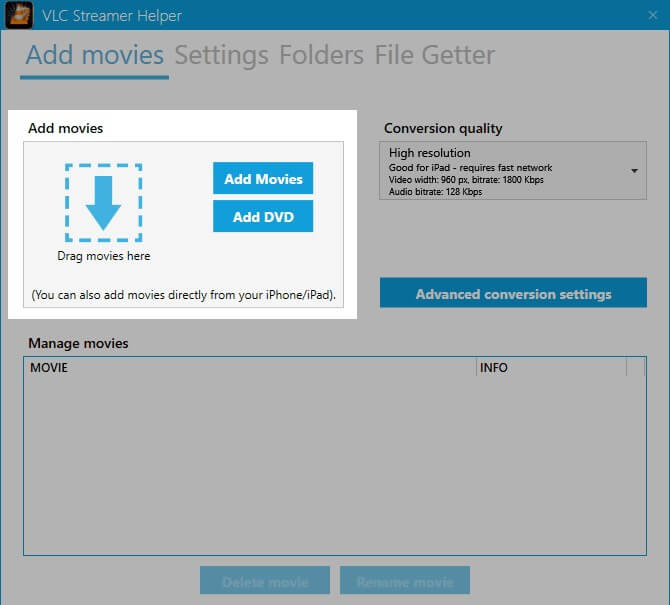
ຂັ້ນຕອນທີ 4: ເປີດຄໍາຮ້ອງສະຫມັກ VLC Streamer ໃນ iPhone ແລະຄົ້ນພົບຄອມພິວເຕີສັງເກດເຫັນຢູ່ໃກ້ມັນ. ຊອກຫາ PC ຂອງທ່ານແລະແຕະໃສ່ມັນເພື່ອສ້າງການເຊື່ອມຕໍ່. ການເຊື່ອມຕໍ່ທີ່ສ້າງຕັ້ງຂຶ້ນຫຼັງຈາກນັ້ນຈະນໍາທ່ານໄປເບິ່ງຂໍ້ມູນທັງຫມົດທີ່ໄດ້ຮັບການເພີ່ມໃນຄໍາຮ້ອງສະຫມັກ desktop ຂອງ VLC streamer. ນີ້ຈະຊ່ວຍໃຫ້ທ່ານໃນການນ້ໍາຮູບເງົາທັງຫມົດຈາກ PC ຂອງທ່ານກ່ຽວກັບ iPhone ໄດ້.
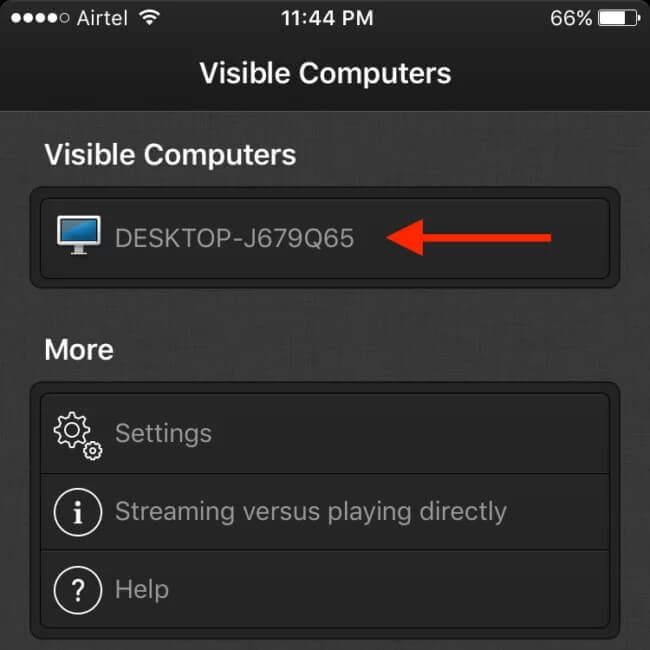
ສ່ວນທີ 3: ຫຼິ້ນອັດຕະໂນມັດ Chess Mobile ໃນ PC ທີ່ມີຫນ້າຈໍ Mirroring Tool
ຖ້າວິທີຂ້າງເທິງນີ້ບໍ່ເຫມາະສົມກັບເຈົ້າ, ນີ້ແມ່ນສິ່ງທີ່ເຈົ້າສາມາດໃຊ້. ພວກເຮົາຮູ້ວ່າການນໍາໃຊ້ emulator ສາມາດມີຄວາມຍາວເລັກນ້ອຍ, ແລະດັ່ງນັ້ນ, ພວກເຮົາແນະນໍາໃຫ້ Wondershare MirrorGo ທີ່ສາມາດຊ່ວຍໃຫ້ທ່ານສະທ້ອນອຸປະກອນຂອງທ່ານກ່ຽວກັບ PC. ບໍ່ພຽງແຕ່ວ່າ, ທ່ານສາມາດຄວບຄຸມອຸປະກອນຂອງທ່ານໂດຍການຊ່ວຍເຫຼືອຂອງ PC ໄດ້. ຫນຶ່ງໃນຈຸດເດັ່ນທີ່ສໍາຄັນຂອງ MirrorGo ແມ່ນວ່າມັນສາມາດຊ່ວຍໃຫ້ທ່ານຖ່າຍຮູບຫນ້າຈໍໃນອຸປະກອນຂອງທ່ານແລະເກັບຮັກສາມັນຢູ່ໃນຄອມພິວເຕີ. ເປັນເຄື່ອງມືທີ່ງ່າຍ, ປອດໄພ ແລະໄວໃນການປະຕິບັດທີ່ເຮັດສຳເລັດທຸກຄວາມຕ້ອງການຂອງເຈົ້າກ່ຽວກັບການບັນທຶກໜ້າຈໍ ແລະ ການສະທ້ອນແສງ! ໃຫ້ພວກເຮົາຍ້າຍໄປທີ່ຄູ່ມືຂັ້ນຕອນໂດຍຂັ້ນຕອນເພື່ອຮຽນຮູ້ວິທີທີ່ທ່ານສາມາດຫຼິ້ນ Auto Chess Mobile ໃນ PC.

Wondershare MirrorGo
ສ່ອງ iPhone ຂອງທ່ານໃສ່ PC ທີ່ມີຈໍໃຫຍ່
- ເຂົ້າກັນໄດ້ກັບສະບັບ iOS ຫລ້າສຸດສໍາລັບການ mirroring.
- ກະຈົກແລະປີ້ນກັບການຄວບຄຸມ iPhone ຂອງທ່ານຈາກ PC ໃນຂະນະທີ່ເຮັດວຽກ.
- ເອົາພາບຫນ້າຈໍແລະບັນທຶກໂດຍກົງໃນ PC
ຂັ້ນຕອນທີ 1: ດາວນ໌ໂຫລດຄໍາຮ້ອງສະຫມັກ Mirror Go ແລະຫຼັງຈາກນັ້ນຕິດຕັ້ງມັນໃນ PC ຂອງທ່ານ. ເມື່ອການຕິດຕັ້ງສໍາເລັດ, ເປີດເຄື່ອງມື. ໃນປັດຈຸບັນ, ທ່ານຈໍາເປັນຕ້ອງໄດ້ເຊື່ອມຕໍ່ອຸປະກອນຂອງທ່ານກັບ PC ຂອງທ່ານປະຕິບັດຕາມໂດຍການເລືອກ "ໂອນໄຟລ໌" ທາງເລືອກໃນອຸປະກອນຂອງທ່ານ. ໃຫ້ແນ່ໃຈວ່າໃຊ້ພຽງແຕ່ສາຍ USB ແທ້ຈິງເທົ່ານັ້ນ.

ຂັ້ນຕອນທີ 2: ຫຼັງຈາກນັ້ນ, ເປີດ "ການຕັ້ງຄ່າ" ອຸປະກອນຂອງທ່ານແລະຫຼັງຈາກນັ້ນເຂົ້າໄປໃນພາກ "ກ່ຽວກັບ" ປະຕິບັດຕາມໂດຍການນໍາທາງໄປ "ສ້າງຈໍານວນ". ຫຼັງຈາກນັ້ນ, ທ່ານຈໍາເປັນຕ້ອງແຕະໃສ່ມັນ 7 ເທື່ອແລະກັບຄືນໄປຫາ "ການຕັ້ງຄ່າ" ເມື່ອສໍາເລັດ. ຕອນນີ້ທ່ານໄດ້ເປີດໃຊ້ “ຕົວເລືອກນັກພັດທະນາ” ແລ້ວ. ເລື່ອນໄປທີ່ "ຕົວເລືອກນັກພັດທະນາ" ພາຍໃຕ້ການຕັ້ງຄ່າແລະກົດໃສ່ມັນ. ສຸດທ້າຍ, ຊອກຫາ "ການດີບັກ USB" ແລະເປີດມັນປະຕິບັດຕາມໂດຍການຢືນຢັນການກະທໍາຂອງທ່ານ.

ຂັ້ນຕອນທີ 3: ທັນທີຫຼັງຈາກການເຊື່ອມຕໍ່ໄດ້ຖືກສ້າງຕັ້ງຂຶ້ນລະຫວ່າງອຸປະກອນແລະຄອມພິວເຕີ, ຫນ້າຈໍຂອງອຸປະກອນຂອງທ່ານຈະຖືກໂຍນລົງໃນ PC ຂອງທ່ານຢ່າງສໍາເລັດຜົນ. ໃນປັດຈຸບັນ, ທ່ານສາມາດເຮັດໃຫ້ການນໍາໃຊ້ຂອງຫນູແລະແປ້ນພິມເພື່ອຫຼິ້ນ chess ອັດຕະໂນມັດໃນມືຖືໃນ PC.
ເຄັດລັບ: ວິທີການນ້ໍາວິດີໂອຈາກຄອມພິວເຕີກັບ iPhone?
ຖ້າທ່ານກໍາລັງຊອກຫາເວທີທີ່ມີຄວາມເຂົ້າໃຈຫຼາຍທີ່ຈະນໍາພາທ່ານໃນການນໍາວິດີໂອຈາກຄອມພິວເຕີໄປຫາ iPhone, Quick.io ສະຫນອງການແກ້ໄຂປົກກະຕິເພື່ອໃຫ້ໄຟລ໌ຂອງທ່ານຢູ່ບ່ອນດຽວແລະໃຫ້ພວກເຂົາແບ່ງປັນໃນທົ່ວອຸປະກອນ. ການແກ້ໄຂການຖ່າຍທອດນີ້ຮອງຮັບການເຊື່ອມຕໍ່ທີ່ສົມບູນເປັນເຄືອຂ່າຍລູກຄ້າຂອງເຄື່ອງແມ່ຂ່າຍ, ບ່ອນທີ່ desktop ເຮັດຫນ້າທີ່ເປັນເຄື່ອງແມ່ຂ່າຍ, ແລະ iPhone ກວມເອົາຕົວມັນເອງເປັນລູກຄ້າ. ຄໍາຮ້ອງສະຫມັກແມ່ນຮັບຜິດຊອບສໍາລັບການ synchronizing ໄຟລ໌ທັງຫມົດທີ່ປະກອບມີເພງແລະວິດີໂອໃນບັນດາອຸປະກອນແລະສາຍນ້ໍາທີ່ມີຢູ່ໃນຄອມພິວເຕີຂອງທ່ານເຂົ້າໄປໃນ iPhone. ແພລະຕະຟອມນີ້ເຖິງແມ່ນວ່າຈະໃຫ້ທ່ານເຂົ້າເຖິງບ່ອນເກັບມ້ຽນຖ້າທ່ານຢູ່ໄກຈາກອຸປະກອນ. ນີ້ເຮັດໃຫ້ Quick.io ເປັນຄຸນສົມບັດທີ່ມີຄວາມຊໍານິຊໍານານຫຼາຍໃນການຊ່ວຍໃຫ້ທ່ານຖ່າຍທອດວິດີໂອຈາກຄອມພິວເຕີໄປຫາ iPhone. ເພື່ອເຂົ້າໃຈການດໍາເນີນງານຂອງມັນ, ທ່ານຈໍາເປັນຕ້ອງພິຈາລະນາຂັ້ນຕອນຕໍ່ໄປນີ້. ເວທີດັ່ງກ່າວແມ່ນຂ້ອນຂ້າງງ່າຍດາຍແລະປະສິດທິພາບໃນການດໍາເນີນງານ, ບ່ອນທີ່ມັນຮຽກຮ້ອງໃຫ້ມີການຕິດຕັ້ງງ່າຍດາຍປະຕິບັດຕາມໂດຍການຕັ້ງຄ່າຈໍານວນຫນ້ອຍໃນການຕັ້ງຄ່າທີ່ຈະນໍາທ່ານນ້ໍາວິດີໂອຈາກຄອມພິວເຕີໃສ່ iPhone ໄດ້. ອັນນີ້ຍັງຕ້ອງການແອັບພລິເຄຊັນເຊີບເວີທີ່ງ່າຍດາຍທີ່ຈະຊ່ວຍໃຫ້ທ່ານສົ່ງຂໍ້ມູນຜ່ານແອັບພລິເຄຊັນ Quick.io.
ສະຫຼຸບ
ບົດຄວາມນີ້ໄດ້ໃຫ້ຜູ້ຊົມໃຊ້ທີ່ມີຄູ່ມືລະອຽດກ່ຽວກັບວິທີການປະສິດທິພາບນ້ໍາວິດີໂອ iPhone ກັບຄອມພິວເຕີແລະກົງກັນຂ້າມກັບການຊ່ວຍເຫຼືອຂອງເວທີບໍ່ພໍເທົ່າໃດແລະລັກສະນະໃນທົ່ວອຸປະກອນ. ທ່ານຈໍາເປັນຕ້ອງເບິ່ງຄູ່ມືເພື່ອພັດທະນາຄວາມເຂົ້າໃຈດີຂຶ້ນກ່ຽວກັບນະໂຍບາຍດ້ານທີ່ມີສ່ວນຮ່ວມໃນການປະຕິບັດຂອງມັນ.
ກະຈົກລະຫວ່າງໂທລະສັບ ແລະ PC
- ກະຈົກ iPhone ກັບ PC
- ສ່ອງ iPhone ກັບ Windows 10
- ກະຈົກ iPhone ກັບ PC ຜ່ານ USB
- ກະຈົກ iPhone ກັບແລັບທັອບ
- ສະແດງຫນ້າຈໍ iPhone ໃນ PC
- ຖ່າຍທອດ iPhone ກັບຄອມພິວເຕີ
- ຖ່າຍທອດວິດີໂອ iPhone ກັບຄອມພິວເຕີ
- ຖ່າຍທອດຮູບພາບ iPhone ກັບຄອມພິວເຕີ
- ກະຈົກຫນ້າຈໍ iPhone ກັບ Mac
- iPad Mirror ກັບ PC
- iPad ກັບ Mac Mirroring
- ແບ່ງປັນຫນ້າຈໍ iPad ໃນ Mac
- ແບ່ງປັນຫນ້າຈໍ Mac ກັບ iPad
- ກະຈົກ Android ກັບ PC
- ກະຈົກ Android ກັບ PC
- ກະຈົກ Android ກັບ PC ແບບໄຮ້ສາຍ
- ສົ່ງສັນຍານໂທລະສັບໃສ່ຄອມພິວເຕີ
- ສົ່ງສັນຍານໂທລະສັບ Android ກັບຄອມພິວເຕີໂດຍໃຊ້ WiFi
- Huawei Mirrorshare ກັບຄອມພິວເຕີ
- Screen Mirror Xiaomi ກັບ PC
- ກະຈົກ Android ກັບ Mac
- ກະຈົກ PC ກັບ iPhone/Android







James Davis
ພະນັກງານບັນນາທິການ