ວິທີການສະທ້ອນ iPhone ກັບ PC ຜ່ານ USB?
27 ເມສາ 2022 • ຍື່ນໄປທີ່: Mirror Phone Solutions • ວິທີແກ້ໄຂທີ່ພິສູດ ແລ້ວ
Mirroring ເປັນໜຶ່ງໃນວິທີການທີ່ມີຄວາມຊໍານິຊໍານານທີ່ສຸດໃນການປ່ຽນປະສົບການນ້ອຍໆໃຫ້ເປັນປະສົບການທີ່ໃຫຍ່ກວ່າ. ເປົ້າຫມາຍພື້ນຖານຂອງການປະຕິບັດຄຸນນະສົມບັດນີ້ແມ່ນເພື່ອໃຫ້ກຸ່ມຄົນທີ່ມີລະບົບລະດັບ uni-level ບ່ອນທີ່ພວກເຂົາສາມາດສັງເກດເຫັນຂໍ້ມູນຫຼືຂໍ້ມູນທີ່ແນ່ນອນໃນທົ່ວຫນ້າຈໍຂະຫນາດໃຫຍ່ດຽວ. ວິທີການລາຄາຖືກແລະປະສິດທິພາບນີ້ແມ່ນໄດ້ຖືກວາງແຜນໄວ້ໂດຍພື້ນຖານແລ້ວເພື່ອນໍາສະເຫນີກົນໄກຂອງການປ້ອງກັນສະພາບແວດລ້ອມທີ່ສັບສົນແລະຄວາມສະດວກສະບາຍໃນປະຈຸບັນຈາກການຜ່ານຂໍ້ມູນ. iPhones ໄດ້ເປັນສິ່ງປະດິດທີ່ຍອດຢ້ຽມຫຼາຍທີ່ສາມາດເວົ້າໄດ້ວ່າເປັນການເພີ່ມເຕີມທີ່ສໍາຄັນຕໍ່ກັບຄວາມກ້າວຫນ້າທາງດ້ານເຕັກໂນໂລຢີໃນໂລກ. ໃນເວລາທີ່ມັນມາກັບ mirroring ອຸປະກອນເຫຼົ່ານີ້, ມີຊຸດຂອງວິທີການທີ່ແຕກຕ່າງກັນທີ່ສາມາດມາຂ້ອນຂ້າງສະດວກໃນການປະຕິບັດ. ບົດຄວາມນີ້ສະແດງໃຫ້ເຫັນຊຸດຂອງເຕັກນິກທີ່ດີທີ່ສຸດທີ່ສາມາດນໍາໃຊ້ເພື່ອ mirror iPhone ກັບ PC ຜ່ານ USB.
ສ່ວນທີ 1. ກະຈົກ iPhone ກັບ PC ຜ່ານ USB ກັບ iTools
Apple ໄດ້ພັດທະນາຊຸດຂອງການແກ້ໄຂທີ່ລວມມີ AirPlay ສໍາລັບການເປົ້າຫມາຍການສະທ້ອນປະສິດທິພາບຂອງ iPhone ຂອງທ່ານໃສ່ອຸປະກອນ Apple ອື່ນເຊັ່ນ Apple TV. ຢ່າງໃດກໍຕາມ, ດ້ວຍຄວາມທະເຍີທະຍານເພີ່ມຂຶ້ນແລະແຜ່ຂະຫຍາຍໄປທົ່ວຕະຫຼາດໃນຂອບເຂດທີ່ໃຫຍ່ກວ່າ, ການນໍາໃຊ້ AirPlay ຫຼຸດລົງ, ແລະເຄື່ອງມືອື່ນ ໆ ເຂົ້າມາໃນຮູບຮ່າງສໍາລັບລະບົບອື່ນໆ. ເມື່ອຄໍາຖາມມາໃນທົ່ວການ mirroring iPhone ຂອງທ່ານກັບ PC ອື່ນ, ທ່ານສາມາດພິຈາລະນາການນໍາໃຊ້ iTools ສໍາລັບຈຸດປະສົງນີ້. iTools ເປັນເວທີທີ່ງ່າຍດາຍຫຼາຍແລະເປັນເອກະລັກທີ່ອະນຸຍາດໃຫ້ຜູ້ໃຊ້ສໍາຮອງຂໍ້ມູນຈາກ iPhone ຂອງເຂົາເຈົ້າໃສ່ PC ໄດ້ຢ່າງງ່າຍດາຍ. ໃນເວລາທີ່ມັນມາກັບການນໍາໃຊ້ແພລະຕະຟອມນີ້, ມັນນໍາໄປສູ່ການສົມມຸດຕິຖານປະສິດທິພາບຫຼາຍຂອງການປະຕິບັດວຽກງານພາຍໃຕ້ການບໍ່ພໍເທົ່າໃດວິນາທີ. ໃນຂະນະທີ່ເປັນແພລະຕະຟອມການຈັດການໄຟລ໌ທີ່ມີເຄື່ອງມືທີ່ຫລາກຫລາຍສໍາລັບການຄຸ້ມຄອງຂໍ້ມູນ, ຊອບແວນີ້ສາມາດສະເຫນີໃຫ້ທ່ານມີສະພາບແວດລ້ອມທີ່ດີເລີດສໍາລັບການມີເວທີການ mirroring ສໍາລັບ iPhone ຂອງທ່ານໃນທົ່ວ PC ຂອງທ່ານ. ຢ່າງໃດກໍຕາມ, ໃນເວລາທີ່ມັນມາກັບຄວາມເຂົ້າໃຈຂອງການດໍາເນີນງານຂອງເຄື່ອງມືນີ້ສໍາລັບການ mirroring iPhone ຂອງທ່ານກັບ PC ໄດ້, ທ່ານຈໍາເປັນຕ້ອງປະຕິບັດຕາມຂັ້ນຕອນທີ່ປະກາດດັ່ງຕໍ່ໄປນີ້.
ຂັ້ນຕອນທີ 1: ທ່ານຈໍາເປັນຕ້ອງໃນເບື້ອງຕົ້ນການເຊື່ອມຕໍ່ iPhone ຂອງທ່ານກັບ iTools ດາວໂຫຼດກ່ຽວກັບ PC ຂອງທ່ານແລະດໍາເນີນການດ້ວຍການເລືອກ "Toolbox" ຈາກແຖບເມນູຂອງການໂຕ້ຕອບທີ່ມີຢູ່.
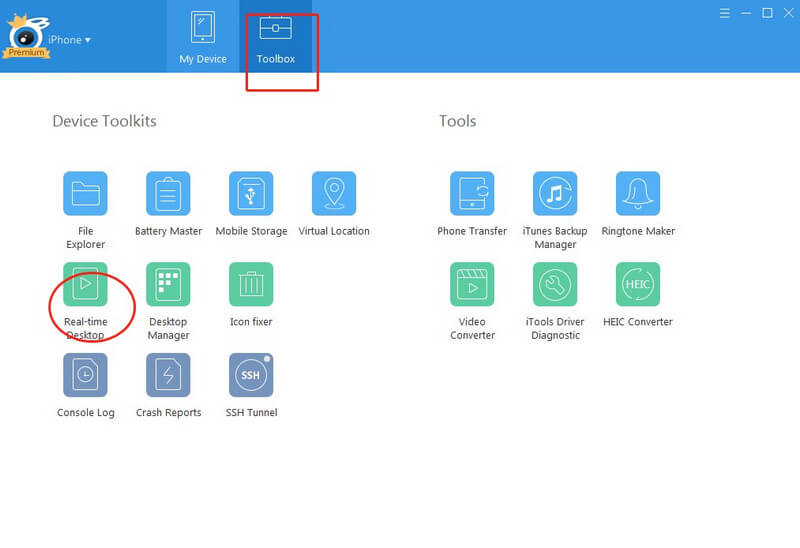
ຂັ້ນຕອນທີ 2: ໃນຫນ້າ "Toolbox", ທ່ານອາດຈະຊອກຫາປຸ່ມ "Real-Time Desktop". ປຸ່ມນີ້ອະນຸຍາດໃຫ້ທ່ານເພື່ອ mirror iPhone ຂອງທ່ານໃນທົ່ວ PC ໄດ້ຢ່າງສໍາເລັດຜົນ. ນອກນັ້ນທ່ານຍັງສາມາດນໍາໄປສູ່ການໄປເຕັມຫນ້າຈໍທີ່ມີທາງເລືອກທີ່ມີຢູ່. iTools ຍັງສະຫນອງຄວາມສາມາດໃນການບັນທຶກຫນ້າຈໍຂອງທ່ານ.
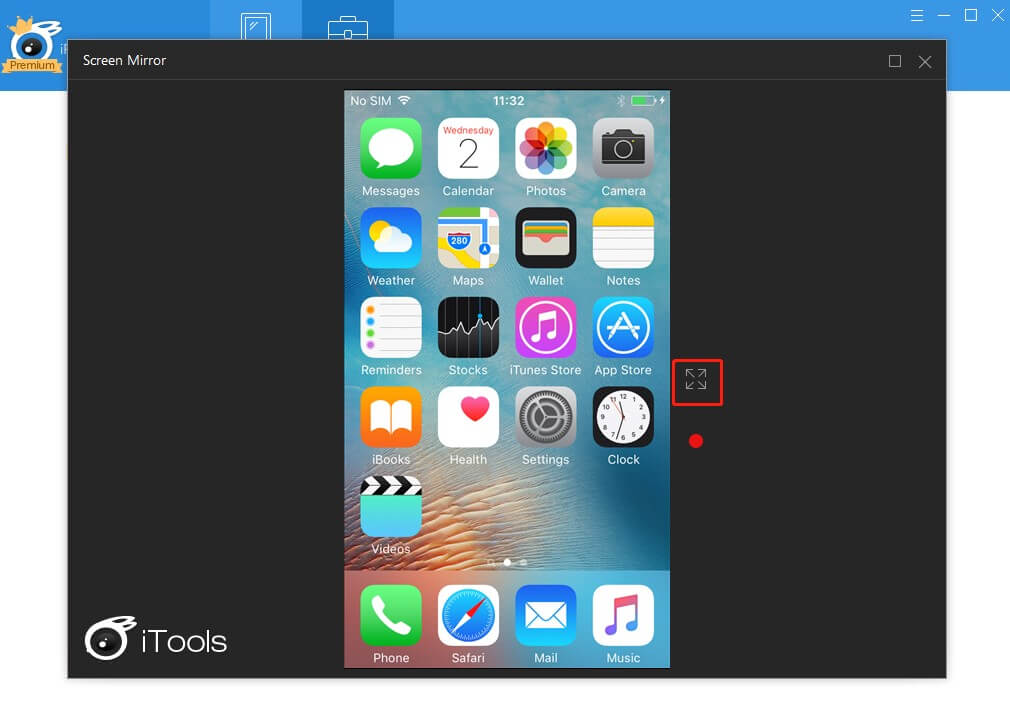
ສ່ວນທີ 2. ກະຈົກ iPhone ກັບ PC ຜ່ານ USB ຟຣີໂດຍ LetsView
ໃນເວລາທີ່ມັນມາກັບ mirroring iPhone ຂອງທ່ານກ່ຽວກັບ PC ໂດຍບໍ່ມີການເຊື່ອມຕໍ່ສາຍທີ່ແນ່ນອນ, ມີຊຸດຂອງເວທີທີ່ອາດຈະມາໃນໃຈຂອງທ່ານເພື່ອປະຕິບັດຈຸດປະສົງນີ້. ຢ່າງໃດກໍຕາມ, ປັດໃຈສໍາຄັນທີ່ຊ່ວຍໃຫ້ເວທີສະເພາະໃດຫນຶ່ງ outshine ໃນຕະຫຼາດແມ່ນຄຸນນະພາບຂອງຜົນຜະລິດທີ່ສາມາດໄດ້ຮັບການເອີ້ນວ່າເປັນທີ່ສໍາຄັນໃນການຊ່ວຍເຫຼືອຜູ້ໃຊ້ຕັດສິນໃຈໃນການຄັດເລືອກເວທີຂອງເຂົາເຈົ້າ. LetsView ໄດ້ຫັນອອກເພື່ອປະຕິບັດເປັນຫນຶ່ງໃນທາງເລືອກໄຮ້ສາຍທີ່ດີທີ່ສຸດໃນການສະທ້ອນ iPhone ໃນທົ່ວ PC. ມີບັນຊີລາຍຊື່ຂອງເຫດຜົນທີ່ເຮັດໃຫ້ຜູ້ໃຊ້ເຂົ້າໄປໃນສະຖານະການດັ່ງກ່າວ. ດ້ວຍຊຸດຄວາມເຂົ້າກັນຂອງລະບົບທີ່ຫຼາກຫຼາຍຫຼາຍ, LetsView ຊ່ວຍໃຫ້ທ່ານສາມາດສະທ້ອນ ແລະບັນທຶກໜ້າຈໍ iPhone ຂອງທ່ານພາຍໃຕ້ການຄລິກດຽວ. ການໂຕ້ຕອບທີ່ສະເຫນີໂດຍນັກພັດທະນາແມ່ນຂ້ອນຂ້າງ intuitive ແລະຍົກຍ້ອງໃນການປະຕິບັດວຽກງານເຊັ່ນການສະທ້ອນ iPhone ໃສ່ PC ຂອງທ່ານ. ນອກຈາກນັ້ນ, LetsView ປະສົມປະສານຄວາມຫລາກຫລາຍຂອງລັກສະນະອື່ນໆທີ່ຊ່ວຍໃຫ້ຄົນທີ່ມີອາຊີບທີ່ແຕກຕ່າງກັນສາມາດນໍາໃຊ້ມັນໄດ້ງ່າຍ. ຄວາມພ້ອມຂອງກະດານຂາວແລະໄຟລ໌ການຄາດຄະເນເຮັດໃຫ້ຜູ້ໃຊ້ສາມາດອະທິບາຍການເຮັດວຽກຂອງພວກເຂົາໄດ້ງ່າຍແລະສະຫງົບ. ຕົວທ່ອງເວັບສະເພາະທີ່ສະເຫນີໃນ LetsView ປ້ອງກັນບໍ່ໃຫ້ຜູ້ໃຊ້ຮູ້ສຶກວ່າມີຄວາມຫຍຸ້ງຍາກໃນການຊອກຫາຂໍ້ມູນບາງຢ່າງຈາກອິນເຕີເນັດ. ເພື່ອເຂົ້າໃຈງ່າຍຂອງການນໍາໃຊ້ເຄື່ອງມືນີ້, ທ່ານຈໍາເປັນຕ້ອງໄປໂດຍຜ່ານຂັ້ນຕອນທີ່ສະຫນອງໃຫ້ຂ້າງລຸ່ມນີ້.
ຂັ້ນຕອນທີ 1: ທ່ານຈໍາເປັນຕ້ອງໄດ້ດາວນ໌ໂຫລດແລະຕິດຕັ້ງຄໍາຮ້ອງສະຫມັກໃນທົ່ວ iPhone ແລະ PC ຂອງທ່ານ. ໃຫ້ແນ່ໃຈວ່າອຸປະກອນທັງສອງເຊື່ອມຕໍ່ຜ່ານການເຊື່ອມຕໍ່ Wi-Fi ດຽວກັນ.
ຂັ້ນຕອນທີ 2: ເປີດຄໍາຮ້ອງສະຫມັກໃນ iPhone ຂອງທ່ານແລະໃຫ້ແນ່ໃຈວ່າ PC ໄດ້ຖືກກວດພົບໂດຍໂທລະສັບ. ດ້ວຍນີ້, ສືບຕໍ່ໄປທີ່ສູນຄວບຄຸມແລະແຕະທີ່ "ການສະທ້ອນຫນ້າຈໍ" ເພື່ອເລືອກ PC ຂອງທ່ານອອກຈາກບັນຊີລາຍຊື່. ນີ້ພຽງແຕ່ຈະສະທ້ອນອຸປະກອນໃສ່ PC.
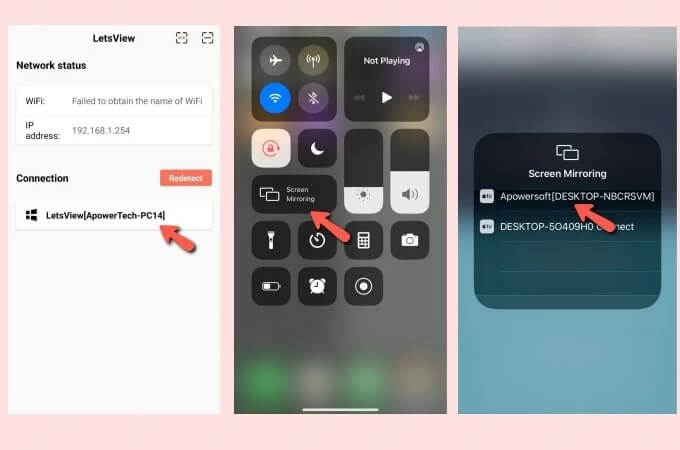
ສ່ວນທີ 3. ກະຈົກ iPhone ກັບ PC ຜ່ານ USB ໂດຍບໍ່ມີການ Wi-Fi ກັບ ApowerManager
ຖ້າທ່ານກໍາລັງຊອກຫາເຄື່ອງມືທີ່ຫລາກຫລາຍທີ່ສະຫນອງການບໍລິການທີ່ຄ້າຍຄືກັນໃນການສະທ້ອນອຸປະກອນຂອງທ່ານ, ທ່ານສາມາດພິຈາລະນາໄປຫາ ApowerManager ເປັນການແກ້ໄຂທີ່ມີປະສິດທິພາບໃນກໍລະນີນີ້. ແພລະຕະຟອມນີ້ບໍ່ພຽງແຕ່ເປັນບໍລິການຈັດການໄຟລ໌, ແຕ່ມັນມີການບໍລິການທີ່ມີຄວາມຊໍານິຊໍານານຫຼາຍໃນການສະທ້ອນຫນ້າຈໍອຸປະກອນຂອງທ່ານໃສ່ PC. ການບໍລິການສະທ້ອນແສງໃນ ApowerManager ແມ່ນຂ້ອນຂ້າງແຂງແຮງໃນການປະຕິບັດ, ເຮັດໃຫ້ມັນເປັນວິທີແກ້ໄຂທີ່ຫນ້າປະທັບໃຈອີກອັນຫນຶ່ງທີ່ຈະສະທ້ອນ iPhone ກັບ PC ຜ່ານ USB.
ຂັ້ນຕອນທີ 1: ທ່ານຈໍາເປັນຕ້ອງມີ ApowerManager ດາວໂຫຼດແລະຕິດຕັ້ງໃນ PC ແລະ iPhone ຂອງທ່ານພ້ອມກັນ.
ຂັ້ນຕອນທີ 2: ພຽງແຕ່ເຊື່ອມຕໍ່ iPhone ຂອງທ່ານກັບ PC ໂດຍຜ່ານສາຍສາຍຟ້າຜ່າແລະປະຕິບັດຕາມ iPhone ຂອງທ່ານເພື່ອປາດ "ໄວ້ວາງໃຈ" ກ່ຽວກັບມັນສໍາລັບສົບຜົນສໍາເລັດການເຊື່ອມຕໍ່ກັບ PC ຂອງທ່ານ.
>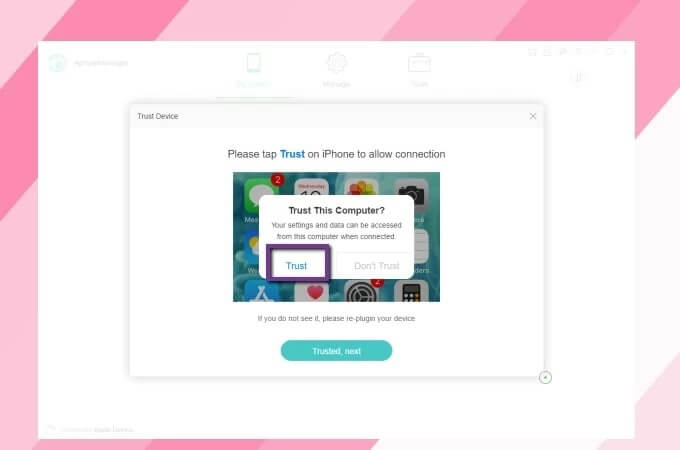
ຂັ້ນຕອນທີ 3: ມີການໂຕ້ຕອບ ApowerManager ໃນຫນ້າຈໍ PC, ທ່ານຈໍາເປັນຕ້ອງໄດ້ເລືອກເອົາປຸ່ມ "Reflect" ຈາກປ່ອງຢ້ຽມເພື່ອເລີ່ມຕົ້ນຂະບວນການ mirroring ໄດ້.
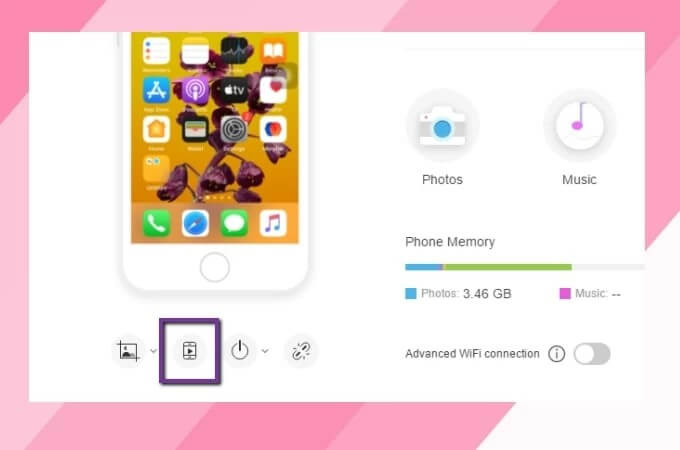
ສະຫຼຸບ
ບົດຄວາມນີ້ໄດ້ແນະນໍາໃຫ້ທ່ານກັບຊຸດຂອງເຕັກນິກການປະສິດທິພາບທີ່ສາມາດຂັບຜ່ານກົນໄກຂອງການແບ່ງປັນແລະການສະທ້ອນຫນ້າຈໍ iPhone ຂອງທ່ານກ່ຽວກັບ PC ໄດ້ຢ່າງງ່າຍດາຍ. ໃນເວລາທີ່ມັນມາກັບການເລືອກເວທີທີ່ດີທີ່ສຸດ, ພວກເຮົາໄດ້ສັງເກດເຫັນຜູ້ໃຊ້ປະເຊີນກັບຄວາມຫຍຸ້ງຍາກໃນການຄິດໄລ່ທາງເລືອກທີ່ດີທີ່ສຸດຂອງເຂົາເຈົ້າ. ບົດຄວາມນີ້ດັ່ງນັ້ນຈຶ່ງຊອກຫາທີ່ຈະນໍາພາຜູ້ໃຊ້ກັບທາງເລືອກທີ່ດີທີ່ສຸດທີ່ເຂົາເຈົ້າສາມາດເບິ່ງລ່ວງຫນ້າເພື່ອສະທ້ອນ iPhone ຂອງເຂົາເຈົ້າກ່ຽວກັບ PC ໄດ້.
ກະຈົກລະຫວ່າງໂທລະສັບ ແລະ PC
- ກະຈົກ iPhone ກັບ PC
- ສ່ອງ iPhone ກັບ Windows 10
- ກະຈົກ iPhone ກັບ PC ຜ່ານ USB
- ກະຈົກ iPhone ກັບແລັບທັອບ
- ສະແດງຫນ້າຈໍ iPhone ໃນ PC
- ຖ່າຍທອດ iPhone ກັບຄອມພິວເຕີ
- ຖ່າຍທອດວິດີໂອ iPhone ກັບຄອມພິວເຕີ
- ຖ່າຍທອດຮູບພາບ iPhone ກັບຄອມພິວເຕີ
- ກະຈົກຫນ້າຈໍ iPhone ກັບ Mac
- iPad Mirror ກັບ PC
- iPad ກັບ Mac Mirroring
- ແບ່ງປັນຫນ້າຈໍ iPad ໃນ Mac
- ແບ່ງປັນຫນ້າຈໍ Mac ກັບ iPad
- ກະຈົກ Android ກັບ PC
- ກະຈົກ Android ກັບ PC
- ກະຈົກ Android ກັບ PC ແບບໄຮ້ສາຍ
- ສົ່ງສັນຍານໂທລະສັບໃສ່ຄອມພິວເຕີ
- ສົ່ງສັນຍານໂທລະສັບ Android ກັບຄອມພິວເຕີໂດຍໃຊ້ WiFi
- Huawei Mirrorshare ກັບຄອມພິວເຕີ
- Screen Mirror Xiaomi ກັບ PC
- ກະຈົກ Android ກັບ Mac
- ກະຈົກ PC ກັບ iPhone/Android







James Davis
ພະນັກງານບັນນາທິການ