ວິທີການກະຈົກ iPhone ກັບ Mac?
27 ເມສາ 2022 • ຍື່ນໄປທີ່: Mirror Phone Solutions • ວິທີແກ້ໄຂທີ່ພິສູດ ແລ້ວ
ການສະທ້ອນຫນ້າຈໍໄດ້ຖືກຮັບຮູ້ວ່າເປັນລັກສະນະທີ່ສໍາຄັນຫຼາຍໃນການຈັດການສະຖານະການທີ່ກ່ຽວຂ້ອງກັບການສະແດງເນື້ອຫາໃນລະຫວ່າງການປະຊຸມກັບຄູ່ຮ່ວມງານທີ່ນໍາສະເຫນີຢູ່ໃນຈຸດ. ເຖິງແມ່ນວ່າການສະແດງເນື້ອຫາຢູ່ໃນຫນ້າຈໍຂະຫນາດນ້ອຍຕໍ່ຈໍານວນຄົນຢູ່ໃນຫ້ອງນັ້ນສາມາດເປັນຄວາມກົດດັນຫຼາຍແລະຍາກທີ່ຈະປະຕິບັດໃນເວລາດຽວ, ຜູ້ໃຊ້ຫຼາຍຄົນພິຈາລະນາເລືອກການມີຄໍາຮ້ອງສະຫມັກຫນ້າຈໍສະທ້ອນສໍາລັບການສະແດງເນື້ອຫາກັບເພື່ອນຮ່ວມງານ. ຫຼືຫມູ່ເພື່ອນໃນຫນ້າຈໍຂະຫນາດໃຫຍ່. ໃນກໍລະນີດັ່ງກ່າວ, ທ່ານສາມາດສະທ້ອນຫນ້າຈໍຂອງທ່ານໃສ່ຫນ້າຈໍຄອມພິວເຕີທີ່ສາມາດຄາດຄະເນເພື່ອເຮັດໃຫ້ມັນເຫັນໄດ້ສໍາລັບທຸກຄົນປະຈຸບັນ. ບົດຄວາມນີ້ພິຈາລະນາປຶກສາຫາລືເວທີການສະທ້ອນທີ່ແຕກຕ່າງກັນທີ່ສາມາດຖືກນໍາໃຊ້ເພື່ອຮັບໃຊ້ຈຸດປະສົງ. ປະຕິບັດຕາມນີ້, ຄູ່ມືຂັ້ນຕອນໂດຍຂັ້ນຕອນຂອງເຂົາເຈົ້າຍັງຈະໄດ້ຮັບການພິຈາລະນາສໍາລັບການໃຫ້ຄວາມຮູ້ທີ່ດີກັບຜູ້ອ່ານ.
ຖາມ-ຕອບ: ຂ້ອຍສາມາດສະແດງໜ້າຈໍ iPhone ກັບ Mac ໄດ້ບໍ?
ພິຈາລະນາຜົນປະໂຫຍດຂອງອຸປະກອນສະທ້ອນຫນ້າຈໍໃສ່ຫນ້າຈໍຂະຫນາດໃຫຍ່, ທ່ານສາມາດໃຫ້ຫນ້າຈໍຂອງ iPhone ຂອງທ່ານສະທ້ອນໃສ່ Mac. ສໍາລັບການນັ້ນ, ຄວາມຫລາກຫລາຍຂອງຄໍາຮ້ອງສະຫມັກ mirroring ຫນ້າຈໍສາມາດໄດ້ຮັບການບໍລິໂພກສໍາລັບການຢ່າງສົມບູນກວມເອົາຄວາມຕ້ອງການຂອງທ່ານແລະວາງສິ່ງໃດໃນຫນ້າຈໍຕາມຄວາມຕ້ອງການຂອງທ່ານ.
ສ່ວນທີ 1: ເປັນຫຍັງເຮົາຄວນພິຈາລະນາໃຊ້ການສະທ້ອນໜ້າຈໍ?
ການສະທ້ອນຫນ້າຈໍມີຜົນປະໂຫຍດຢ່າງກວ້າງຂວາງຖ້າພິຈາລະນາ. ຢ່າງໃດກໍ່ຕາມ, ປັດໃຈສໍາຄັນທີ່ຄວນພິຈາລະນາແມ່ນຄວາມສາມາດໃນການຄວບຄຸມລະບຽບວິໄນຂອງຫ້ອງທີ່ມັນຈະຖືກແບ່ງປັນ. ຍົກເວັ້ນການເບິ່ງຫນ້າຈໍ iPhone ດຽວ, ມັນຈະດີກວ່າຖ້າຫນ້າຈໍທີ່ຄ້າຍຄືກັນຖືກສະທ້ອນກັບຫນ້າຈໍທີ່ໃຫຍ່ກວ່າ, ເຊັ່ນ: ຄອມພິວເຕີໂນດບຸກທີ່ເບິ່ງເຫັນກັບທຸກຄົນທີ່ມີຢູ່ໃນຫ້ອງໃນຂະນະທີ່ຮັກສາຄວາມສວຍງາມຂອງຫ້ອງ. ຖ້າພວກເຮົາເບິ່ງສະພາບແວດລ້ອມຂອງຫ້ອງການ, ພວກເຮົາຈະຊ່ວຍປະຢັດຄວາມບໍ່ພຽງພໍທີ່ກ່ຽວຂ້ອງກັບການແບ່ງປັນເນື້ອໃນກັບປະຊາຊົນທີ່ນໍາສະເຫນີໃນລະຫວ່າງການນໍາສະເຫນີໂດຍບໍ່ມີຄໍາອະທິບາຍ. ໃນທາງກົງກັນຂ້າມ, ຖ້າພວກເຮົາເອົາຕົວຢ່າງຂອງຫ້ອງຮຽນໃນໂຮງຮຽນ, ການສະທ້ອນຫນ້າຈໍ iPhone ກັບ Mac ຈະຊ່ວຍປະຢັດບັນຫາທາງວິໄນຫຼາຍແລະຈະເຮັດໃຫ້ຜູ້ເຂົ້າຮຽນທັງຫມົດຢູ່ໃນຫ້ອງຮຽນບໍ່ຢູ່ໃນຕໍາແຫນ່ງຂອງເຂົາເຈົ້າ.
ສ່ວນທີ 2: ວິທີການສະທ້ອນ iPhone ກັບ Mac ດ້ວຍ USB? – QuickTime
ແອັບພລິເຄຊັ່ນພາກສ່ວນທີສາມມີຫຼາຍຢ່າງເພື່ອຮັບໃຊ້ຈຸດປະສົງຂອງການສະທ້ອນ iPhone ກັບ Mac. ປັດໄຈທີ່ເຮັດໃຫ້ມັນມີຄວາມເຄັ່ງຕຶງສໍາລັບຫຼາຍໆທ່ານແມ່ນການເລືອກຄໍາຮ້ອງສະຫມັກທີ່ດີທີ່ສຸດທີ່ຈະປ້ອງກັນບໍ່ໃຫ້ທ່ານຫຼົບຫຼີກໃນຂະບວນການ. ຄໍາຮ້ອງສະຫມັກດັ່ງກ່າວທີ່ຮັກສາຄວາມງ່າຍຂອງການນໍາໃຊ້ແລະຄວາມເປັນມິດກັບຜູ້ໃຊ້ຄວນຈະຖືກພິຈາລະນາສະເຫມີ. QuickTime ໄດ້ນໍາສະເຫນີ stature ດີໂດຍການໃຫ້ຄໍາແນະນໍາ exquisite ແລະກົງໄປກົງມາທີ່ຈະສະທ້ອນຫນ້າຈໍ iPhone ກັບ Mac. ເພື່ອເຂົ້າໃຈຂັ້ນຕອນການກ່ຽວກັບການ mirroring ຫນ້າຈໍ iPhone ກັບ Mac ໂດຍຜ່ານ QuickTime, ທ່ານຈໍາເປັນຕ້ອງເບິ່ງໃນໄລຍະດັ່ງຕໍ່ໄປນີ້.
ຂັ້ນຕອນທີ 1: ການເຊື່ອມຕໍ່ iPhone ແລະເປີດ QuickTime
ຂັ້ນຕອນການສໍາເລັດສົມບູນຂອງການ mirroring ຄວນຈະໄດ້ຮັບການປະຕິບັດໂດຍຜ່ານການເຊື່ອມຕໍ່ USB ໄດ້. ຫຼັງຈາກການເຊື່ອມຕໍ່ iPhone ຂອງທ່ານກັບ Mac ຜ່ານ USB, ທ່ານຈໍາເປັນຕ້ອງເປີດ QuickTime ເພື່ອເລີ່ມຕົ້ນຂະບວນການ.
ຂັ້ນຕອນທີ 2: ການເຂົ້າເຖິງທາງເລືອກ
ຕໍ່ໄປນີ້, ທ່ານຈໍາເປັນຕ້ອງໄດ້ເຂົ້າເຖິງ "ໄຟລ໌" ແຖບທີ່ມີຢູ່ເທິງຂອງປ່ອງຢ້ຽມເພື່ອເລືອກເອົາທາງເລືອກຂອງ "ການບັນທຶກຮູບເງົາໃຫມ່" ຈາກເມນູເລື່ອນລົງໄດ້.
ຂັ້ນຕອນທີ 3: ຢືນຢັນການເຊື່ອມຕໍ່ຂອງ iPhone
ຫຼັງຈາກທີ່ເລີ່ມປ່ອງຢ້ຽມການບັນທຶກໃຫມ່, ທ່ານຈໍາເປັນຕ້ອງໄປຫາລູກສອນທີ່ມີຢູ່ຂ້າງຂອງປຸ່ມການບັນທຶກໄດ້. ຖ້າຫາກວ່າທ່ານຊອກຫາ iPhone ຂອງທ່ານມີຢູ່ໃນບັນຊີລາຍການ, ທ່ານຈໍາເປັນຕ້ອງໄດ້ແຕະທີ່ມັນເພື່ອສະທ້ອນຫນ້າຈໍຂອງຕົນໃສ່ປ່ອງຢ້ຽມ. ຢ່າງໃດກໍຕາມ, ຖ້າທ່ານລົ້ມເຫລວໃນການຄົ້ນຫາມັນຢູ່ໃນຫນ້າຈໍ, ມັນຮຽກຮ້ອງໃຫ້ມີການເຊື່ອມຕໍ່ທີ່ງ່າຍດາຍ, ຕິດຕາມດ້ວຍການເຊື່ອມຕໍ່ຄືນໃຫມ່ກັບ Mac. ປຸ່ມບັນທຶກສີແດງໃຫ້ທ່ານມີຄຸນສົມບັດເພີ່ມເຕີມຂອງການບັນທຶກຫນ້າຈໍ iPhone mirrored ຂອງທ່ານເພື່ອບັນທຶກມັນສໍາລັບອະນາຄົດ.
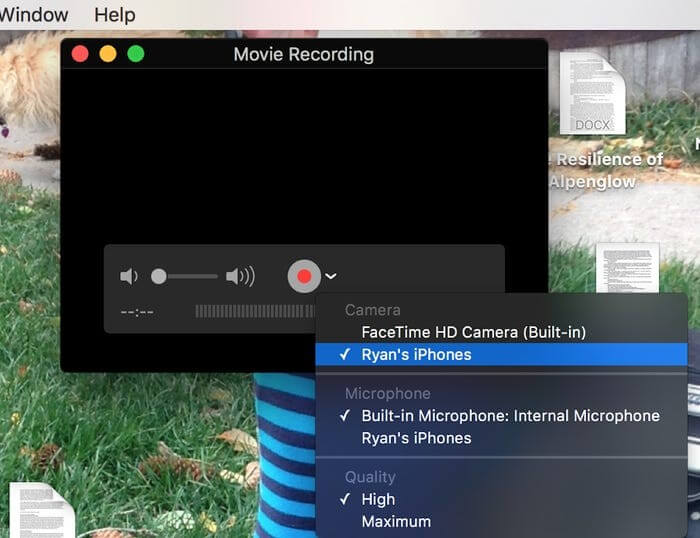
ສ່ວນທີ 3: ວິທີການສະທ້ອນ iPhone ກັບ Mac ແບບໄຮ້ສາຍ? - ແອັບ Reflector ກັບ Airplay
ແອັບພລິເຄຊັນອື່ນທີ່ໄດ້ຮັບຄວາມນິຍົມໃນການສະທ້ອນແສງໃນຂະນະທີ່ສະຫນອງສິ່ງອໍານວຍຄວາມສະດວກພິເສດແມ່ນ Reflector 3. ແອັບພລິເຄຊັນນີ້ຫວັງວ່າຈະເຊື່ອມຕໍ່ໄດ້ງ່າຍບ່ອນທີ່ມັນຫຼຸດລົງດ້ວຍຄຸນສົມບັດ AirPlay ຂອງ Apple ແລະມີຫນ້າຈໍສະທ້ອນໃສ່ Mac ໂດຍບໍ່ມີການປະຕິບັດດ້ານວິຊາການໃດໆ. ຜູ້ໃຊ້ Apple ຈໍານວນຫຼາຍໄດ້ແນະນໍາໃຫ້ນໍາໃຊ້ Reflector 3 ເພື່ອສະທ້ອນຫນ້າຈໍ iPhone ກັບ Mac. ສໍາລັບການນັ້ນ, ທ່ານຈໍາເປັນຕ້ອງໄດ້ປະຕິບັດຕາມຄໍາແນະນໍາຂັ້ນຕອນໂດຍຂັ້ນຕອນທີ່ງ່າຍດາຍຂອງການນໍາໃຊ້ Reflector 3 ສໍາລັບການເຊື່ອມຕໍ່ iPhone ຂອງທ່ານກັບ Mac ຜ່ານຄຸນນະສົມບັດ AirPlay.
ຂັ້ນຕອນທີ 1: ດາວນ໌ໂຫລດ, ຕິດຕັ້ງແລະເປີດ
ທ່ານພຽງແຕ່ສາມາດດາວນ໌ໂຫລດຄໍາຮ້ອງສະຫມັກຈາກເວັບໄຊທ໌ທາງການຂອງຕົນແລະຕິດຕັ້ງມັນໃນ Mac ໂດຍການປະຕິບັດຕາມຊຸດຂອງຄໍາແນະນໍາໃນຫນ້າຈໍ. ທ່ານຕ້ອງກວມເອົາຄວາມຈິງທີ່ວ່າອຸປະກອນຕ່າງໆໄດ້ຖືກເຊື່ອມຕໍ່ໂດຍຜ່ານການເຊື່ອມຕໍ່ອິນເຕີເນັດດຽວກັນເພື່ອຫຼີກເວັ້ນຄວາມແຕກຕ່າງໃນອະນາຄົດ. ຫຼັງຈາກນັ້ນ, ທ່ານຈໍາເປັນຕ້ອງເປີດຄໍາຮ້ອງສະຫມັກ Reflector ຈາກໂຟນເດີງ່າຍດາຍ.
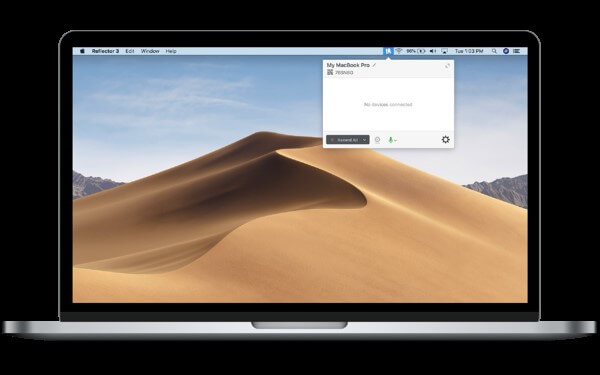
ຂັ້ນຕອນທີ 2: ການນໍາໃຊ້ສູນຄວບຄຸມຂອງ iPhone
ຫຼັງຈາກທີ່ທ່ານສົບຜົນສໍາເລັດການເປີດຕົວຄໍາຮ້ອງສະຫມັກ, ທ່ານຈໍາເປັນຕ້ອງເອົາໂທລະສັບຂອງທ່ານແລະ swipe ຂຶ້ນສູນຄວບຄຸມຂອງຕົນຈາກທາງລຸ່ມເພື່ອແຕະທີ່ທາງເລືອກຂອງ "ການສະທ້ອນຫນ້າຈໍ".
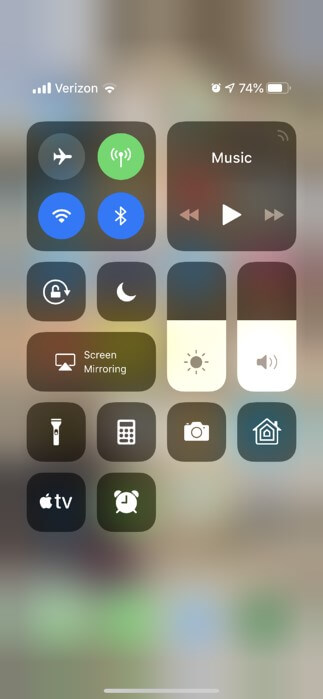
ຂັ້ນຕອນທີ 3: ເລືອກ Mac ຈາກບັນຊີລາຍການ
ຫຼັງຈາກການເລືອກຄຸນສົມບັດການກະຈົກຫນ້າຈໍ, ທ່ານຈະໄດ້ຮັບການນໍາພາໄປສູ່ຫນ້າຈໍໃຫມ່ທີ່ບັນຈຸບັນຊີລາຍການຂອງຄອມພິວເຕີແລະອຸປະກອນທີ່ແຕກຕ່າງກັນທີ່ເປັນເຄື່ອງຮັບທີ່ເປີດ AirPlay. ທ່ານຈໍາເປັນຕ້ອງເລືອກ Mac ຂອງທ່ານອອກຈາກເຫຼົ່ານີ້ແລະຖືຂຶ້ນສໍາລັບອຸປະກອນການເຊື່ອມຕໍ່ແລະ iPhone ທີ່ຈະໄດ້ຮັບການ mirrored ສົບຜົນສໍາເລັດກ່ຽວກັບ Mac. ຫຼັງຈາກນີ້, ທ່ານສາມາດມີຄວາມສຸກທຸກສິ່ງທຸກຢ່າງໃນຫນ້າຈໍພ້ອມກັບການຫຼິ້ນສຽງຂອງ iPhone ຂອງທ່ານໂດຍການເບິ່ງ Mac ໄດ້ຢ່າງງ່າຍດາຍ.
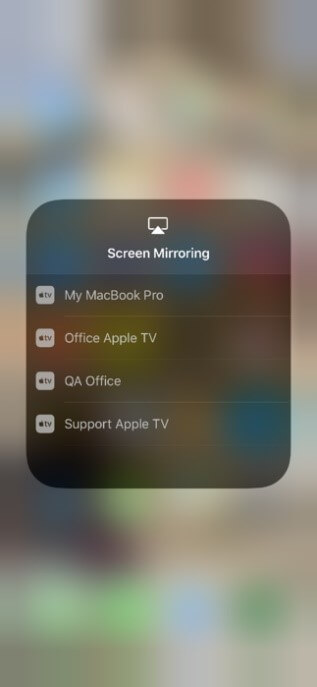
ເຄັດລັບໂບນັດ: ການເລືອກແອັບສະທ້ອນໜ້າຈໍແນວໃດ?
ການເລືອກຄໍາຮ້ອງສະຫມັກ mirroring ສາມາດຂ້ອນຂ້າງຍາກກ່ວາມັນມັກຈະພິຈາລະນາ. ດ້ວຍຊຸດຂອງຄໍາຮ້ອງສະຫມັກທີ່ມີຢູ່ໃນຕະຫຼາດໃນການສໍາພັດຄັ້ງທໍາອິດ, ທ່ານອາດຈະຮູ້ສຶກວ່າບໍ່ມີຄໍາຮ້ອງສະຫມັກທີ່ແຕກຕ່າງກັນກັບອັນອື່ນ, ເຮັດໃຫ້ທ່ານຢູ່ໃນຂອບເຂດຂອງການເລືອກທີ່ບໍ່ໄດ້ແນະນໍາ. ກໍລະນີດັ່ງກ່າວມັກຈະນໍາໄປສູ່ການເລືອກທີ່ບໍ່ດີ, ເຮັດໃຫ້ທ່ານເສຍໃຈກັບການສູນເສຍເວລາແລະການປະເມີນຄືນໃຫມ່ຂອງຂັ້ນຕອນຈາກ scratch. ດັ່ງນັ້ນ, ບົດຄວາມນີ້ພິຈາລະນາແນະນໍາທ່ານກ່ຽວກັບວິທີການທີ່ດີທີ່ສຸດຂອງການເລືອກຄໍາຮ້ອງສະຫມັກ mirroring. ສໍາລັບການນັ້ນ, ການສຶກສາປຽບທຽບແລະໂດດເດັ່ນຈະຖືກນໍາໄປໃຊ້ໂດຍການສົນທະນາຄໍາຮ້ອງສະຫມັກ mirroring ທີ່ແຕກຕ່າງກັນທີ່ໃຫ້ບໍລິການຂອງ mirroring ຫນ້າຈໍ iPhone ກັບ Mac.
ແສງສະທ້ອນ
Reflector ແມ່ນໜຶ່ງໃນແອັບພລິເຄຊັນສະທ້ອນໜ້າຈໍທີ່ພົບເລື້ອຍທີ່ສຸດທີ່ຜູ້ໃຊ້ iOS ຖືກໃຊ້ໃນທົ່ວໂລກເພື່ອສະທ້ອນອຸປະກອນຂອງເຂົາເຈົ້າໃສ່ໜ້າຈໍທີ່ໃຫຍ່ກວ່າ. ແອັບພລິເຄຊັນນີ້, ເຖິງແມ່ນວ່າຈະສະແດງຄວາມສະດວກໃນການນໍາໃຊ້, ຍັງຮຽກຮ້ອງໃຫ້ທ່ານຊື້ຊຸດຂອງຕົນສໍາລັບການນໍາໃຊ້ເຄື່ອງມືຂອງມັນໂດຍບໍ່ມີອຸປະສັກ.
Reflector ບໍ່ພຽງແຕ່ຈໍາກັດການບໍລິການຂອງຕົນໃນການສະທ້ອນຫນ້າຈໍ, ແຕ່ຍັງນໍາພາລັກສະນະທີ່ໂດດເດັ່ນອື່ນໆເຊັ່ນ: ການບັນທຶກ, ການອອກສຽງ, ແລະການແບ່ງປັນການຖ່າຍທອດສົດໃນເວທີຕ່າງໆເຊັ່ນ YouTube. The Reflector ມີຄຸນສົມບັດ elite ຂອງການບັນທຶກຫຼາຍຫນ້າຈໍພ້ອມໆກັນ, ປະຕິບັດຕາມໂດຍການລວມຂອງເຂົາເຈົ້າເຂົ້າໄປໃນວິດີໂອດຽວ. Reflector ອະນຸຍາດໃຫ້ທ່ານເພື່ອສະທ້ອນ iPhone ຂອງທ່ານກັບ Mac ໂດຍນໍາໃຊ້ການໂຕ້ຕອບທີ່ທັນສະໄຫມປະທັບໃຈຂອງຕົນ.
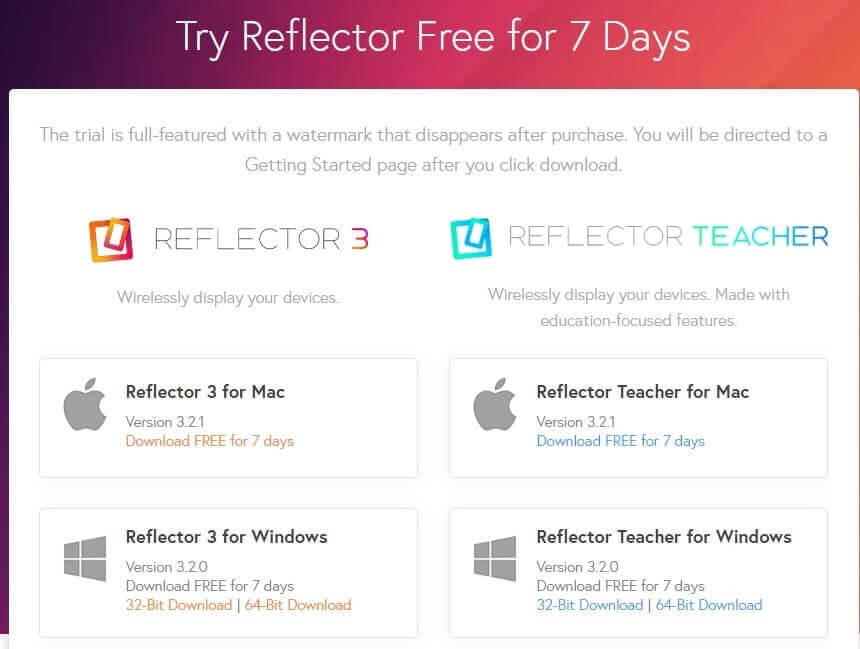
AirServer
ແອັບພລິເຄຊັນນີ້ສາມາດຖືກພິຈາລະນາເປັນທາງເລືອກສໍາລັບ shenanigans ຄົວເຮືອນທີ່ສໍາຄັນ, ບ່ອນທີ່ມັນສະຫນອງສະພາບແວດລ້ອມທີ່ສົມບູນແບບສໍາລັບການບັນເທີງເຮືອນ, ເກມ, ແລະການຖ່າຍທອດສົດ. AirServer ອະນຸຍາດໃຫ້ທາງເລືອກການເຊື່ອມຕໍ່ທີ່ແນ່ນອນແລະກວ້າງຂວາງ, ບ່ອນທີ່ມັນບໍ່ຈໍາກັດຜູ້ໃຊ້ Android ຫຼື iPhone ໃນການເຊື່ອມຕໍ່ອຸປະກອນຂອງເຂົາເຈົ້າກ່ຽວກັບ Macs ຫຼື PCs.
AirServer ອະນຸຍາດໃຫ້ສະແດງວິດີໂອທີ່ມີຄຸນນະພາບສູງແລະຊ່ວຍໃຫ້ການບັນທຶກພາຍໃຕ້ຄວາມລະອຽດ 4K ຢູ່ທີ່ 60fps, ເຮັດໃຫ້ມັນເປັນແອັບພລິເຄຊັນ mirroring ທໍາອິດທີ່ເປີດໃຊ້ຜົນໄດ້ຮັບທີ່ມີຄວາມຄົມຊັດສູງ. ຖ້າຫາກທ່ານຊອກຫາທີ່ຈະສະທ້ອນ iPhone ຂອງທ່ານກ່ຽວກັບ Mac ໂດຍການນໍາໃຊ້ AirServer, ມັນເຮັດໃຫ້ແນ່ໃຈວ່າຄຸນນະພາບຮູບພາບທີ່ເປັນຕົວຢ່າງສໍາລັບຜູ້ທີ່ເບິ່ງຫນ້າຈໍທີ່ກວ້າງກວ່າ. ທ່ານສາມາດເຊື່ອມຕໍ່ໄດ້ເຖິງ 9 ອຸປະກອນກັບ AirServer ໃນເວລາດຽວ ແລະໃຫ້ເນື້ອຫາຂອງທ່ານຖືກແບ່ງປັນໂດຍກົງກັບເວທີຕ່າງໆເຊັ່ນ YouTube.
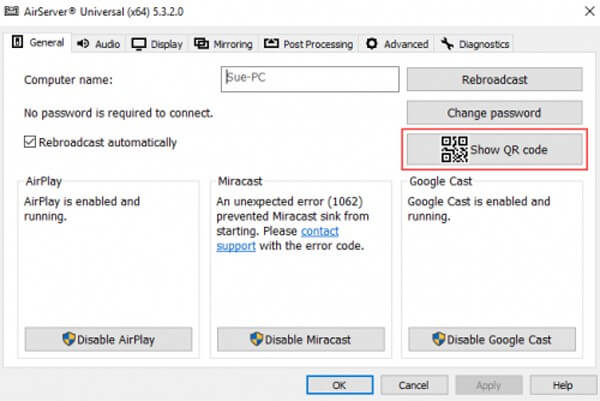
LetsView
LetsView ເປັນແພລະຕະຟອມອື່ນທີ່ຊ່ວຍໃຫ້ການເຊື່ອມຕໍ່ກວ້າງຂວາງໂດຍບໍ່ມີຂໍ້ຈໍາກັດຂອງອຸປະກອນ. ການໂຕ້ຕອບທີ່ຫນ້າປະທັບໃຈທີ່ສະເຫນີໂດຍ LetsView ມາພ້ອມກັບຄຸນລັກສະນະທີ່ໂດດເດັ່ນທີ່ໄດ້ຖືກແບ່ງອອກພາຍໃຕ້ພາກສ່ວນຕ່າງໆເພື່ອໃຫ້ທ່ານສາມາດເລືອກທາງເລືອກທີ່ເຫມາະສົມທີ່ສຸດສໍາລັບທັນທີ. ຄຸນນະສົມບັດການສະແກນເພື່ອເຊື່ອມຕໍ່ທີ່ສະຫນອງໃຫ້ຢູ່ໃນເວທີນີ້ຊ່ວຍໃຫ້ທ່ານສາມາດສະແກນລະຫັດ QR ຜ່ານ iPhone ຂອງທ່ານເພື່ອເຮັດໃຫ້ມັນສະທ້ອນຢູ່ໃນຄອມພິວເຕີໄດ້ງ່າຍຂຶ້ນ. ຍິ່ງໄປກວ່ານັ້ນ, LetsView ສະເຫນີໃຫ້ຜູ້ໃຊ້ຂອງຕົນມີການເຊື່ອມຕໍ່ PIN ສໍາລັບການເຂົ້າເຖິງອຸປະກອນຫຼາຍອັນຢູ່ໃນເວທີໃນເວລາດຽວກັນ. ຄໍາຮ້ອງສະຫມັກນີ້ສາມາດຖືກພິຈາລະນາເປັນ masterclass ໃນການພັດທະນາການນໍາສະເຫນີ, ບ່ອນທີ່ Whiteboard ແລະລັກສະນະການບັນທຶກຂອງມັນຊ່ວຍໃຫ້ທ່ານສາມາດພັດທະນາເນື້ອຫາທີ່ຫນ້າປະທັບໃຈຈາກມັນ.
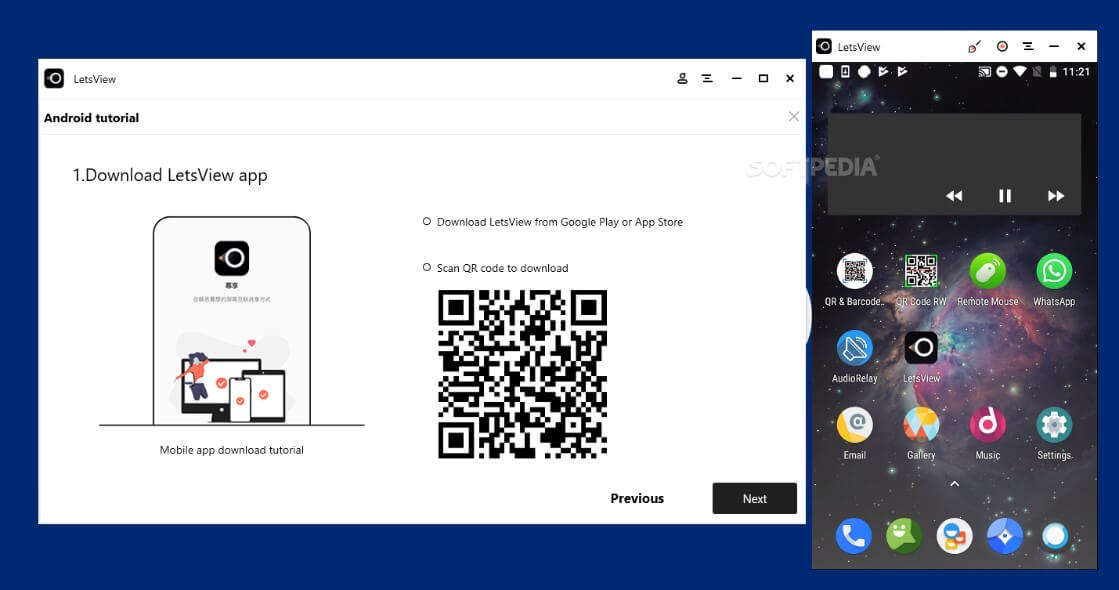
ສະຫຼຸບ
ບົດຄວາມນີ້ໄດ້ສະຫນອງພາບລວມທີ່ຊັດເຈນຂອງວິທີການທີ່ຊັດເຈນແລະປະທັບໃຈທີ່ສຸດທີ່ສາມາດຮັບຮອງເອົາສໍາລັບການ mirroring iPhone ກັບ Mac ພ້ອມກັບຄໍາແນະນໍາທີ່ແນ່ນອນກ່ຽວກັບວິທີການເລືອກຄໍາຮ້ອງສະຫມັກ mirroring ຫນ້າຈໍປະສິດທິພາບຫຼາຍທີ່ສຸດເພື່ອຮັບໃຊ້ຈຸດປະສົງຂອງທ່ານ. ແນ່ນອນ, ທ່ານຄວນເບິ່ງເພື່ອຮູ້ເພີ່ມເຕີມກ່ຽວກັບລະບົບ.
ກະຈົກລະຫວ່າງໂທລະສັບ ແລະ PC
- ກະຈົກ iPhone ກັບ PC
- ສ່ອງ iPhone ກັບ Windows 10
- ກະຈົກ iPhone ກັບ PC ຜ່ານ USB
- ກະຈົກ iPhone ກັບແລັບທັອບ
- ສະແດງຫນ້າຈໍ iPhone ໃນ PC
- ຖ່າຍທອດ iPhone ກັບຄອມພິວເຕີ
- ຖ່າຍທອດວິດີໂອ iPhone ກັບຄອມພິວເຕີ
- ຖ່າຍທອດຮູບພາບ iPhone ກັບຄອມພິວເຕີ
- ກະຈົກຫນ້າຈໍ iPhone ກັບ Mac
- iPad Mirror ກັບ PC
- iPad ກັບ Mac Mirroring
- ແບ່ງປັນຫນ້າຈໍ iPad ໃນ Mac
- ແບ່ງປັນຫນ້າຈໍ Mac ກັບ iPad
- ກະຈົກ Android ກັບ PC
- ກະຈົກ Android ກັບ PC
- ກະຈົກ Android ກັບ PC ແບບໄຮ້ສາຍ
- ສົ່ງສັນຍານໂທລະສັບໃສ່ຄອມພິວເຕີ
- ສົ່ງສັນຍານໂທລະສັບ Android ກັບຄອມພິວເຕີໂດຍໃຊ້ WiFi
- Huawei Mirrorshare ກັບຄອມພິວເຕີ
- Screen Mirror Xiaomi ກັບ PC
- ກະຈົກ Android ກັບ Mac
- ກະຈົກ PC ກັບ iPhone/Android






James Davis
ພະນັກງານບັນນາທິການ