Airshou не работи? Еве ги сите решенија за да го поправите
7 март 2022 година • Поднесено на: Снимање на екранот на телефонот • Докажани решенија
Airshou е една од најкористените апликации за снимање на активноста на екранот на различни iOS уреди. Ако не сакате да го џеилбрејкувате телефонот и сепак да го снимате неговиот екран, тогаш Airshou би била совршена апликација за вас. Иако, неодамна многу корисници се жалат на разни постојани проблеми поврзани со него. Ако вашиот Airshou не работи, тогаш овој пост сигурно ќе ви помогне. Во оваа објава ќе ве известиме како да ги поправите проблемите со падот или поврзувањето поврзани со неработењето на Airshou во 2017 година.
Дел 1: Како да се поправи проблемот со постојаниот пад на Airshou?
Повеќето од корисниците кои сакаат да ја снимаат својата активност на екранот за да направат видео за игра или упатство треба да направат џеилбрејк на нивните уреди. За среќа, Airshou обезбедува одлична алтернатива за снимање на HD видеа без потреба од jailbreak на iOS уред. Компатибилен е со многу уреди со iOS, но има моменти кога и неочекувано паѓа.
Airshou не работи правилно поради постојано паѓање е еден од најчестите проблеми со кои се соочуваат неговите корисници. Тоа е предизвикано поради истекување на сертификатот. На сопствениците на компанијата им се дистрибуираат сертификати од Apple, дозволувајќи им да инсталираат основни апликации пред да го дадат уредот на крајниот корисник. Ако сертификатот е истечен, тогаш Airshou не работи 2017 може да се случи.
За среќа, постои начин да се поправи. За да ја избегнете оваа грешка, проверете дали вашиот сертификат е оригинален. Бидејќи апликацијата секогаш го проверува сертификатот пред да го отвори, нема да работи правилно без негова автентикација.
Ако вашата апликација сè уште паѓа, тогаш најдобриот начин да го решите овој проблем е повторно да ја инсталирате. Бидејќи Airshou продолжува да додава нови сертификати за автентикација, новата апликација ќе функционира беспрекорно. Едноставно деинсталирајте ја апликацијата од вашиот телефон и инсталирајте ја уште еднаш. За да го добиете, посетете ја неговата официјална веб-страница и преземете ја на вашиот уред.
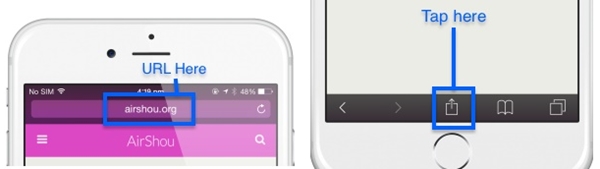
Дел 2: Како да се поправи грешката Airshou SSL?
Покрај паѓањето, SSL грешката е уште еден вообичаен проблем што не работи Airshou што корисниците го доживуваат овие денови. Кога корисниците се обидуваат да преземат Airshou, тогаш добиваат грешка „не можам да се поврзам со ssl airshou.appvv.api“ многу пати. Неодамна, оваа грешка на Airshou што не работи 2017 година им го отежна пристапот на корисниците до апликацијата. За среќа, има лесен поправка. Постојат два едноставни методи за решавање на грешката што не работи SSL Airshou.
Најлесен начин да го решите е со затворање на Safari. Дополнително, треба да се осигурате дека сите јазичиња се исто така затворени. Одете во App Switcher и затворете ја секоја друга апликација што може да работи и на вашиот уред. Почекајте неколку минути и обидете се повторно да ја преземете апликацијата. Најверојатно, ќе функционира и нема да добиете SSL грешка.
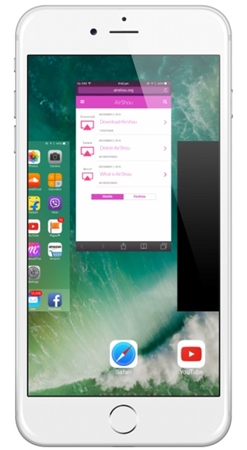
Ако се чини дека не функционира, тогаш обидете се со вториот пристап. Затворете го Safari и сите други апликации. Уверете се дека сè е затворено со помош на менувачот на апликации. Сега, едноставно исклучете го вашиот уред и почекајте некое време за повторно да го вклучите. Посетете ја официјалната веб-страница на Airshou и обидете се повторно да ја преземете.
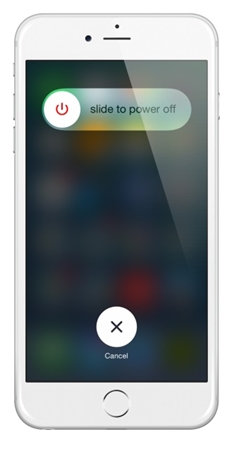
Сигурни сме дека откако ќе ја следите оваа едноставна вежба, сигурно ќе можете да ги надминете проблемите со неработењето на Airshou од 2017 година. Сепак, ако Airshou не работи правилно на вашиот уред, тогаш можете да пробате и алтернатива.
Дел 3: Најдобра алтернатива на Airshou - Снимач на екран за iOS
Бидејќи треба да го преземете Airshou од локација на трета страна, тој не работи беспрекорно цело време. Може да наидете на неколку проблеми додека користите Airshou и секогаш се препорачува да барате алтернатива за снимање на вашата активност на екранот. Бидејќи Airshou е прекинат од App Store, можете да ја искористите помошта од која било друга алатка како што е iOS Screen Recorder за да ги исполните вашите барања.
Како што сугерира името, iOS Screen Recorder лесно може да се користи за снимање на вашата активност на екранот и пресликување на вашиот уред на поголем екран. Можете да уживате во играњето на вашите омилени игри или да креирате видео упатства користејќи ја оваа извонредна апликација за кратко време. Покрај тоа, ви овозможува безжично да го пресликувате телефонот на поголем екран. Апликацијата за десктоп работи на Windows и е компатибилна со речиси секоја верзија на iOS (од iOS 7.1 до iOS 13).
Изведете HD пресликување и снимајте аудио во исто време за да имате неверојатно искуство со снимање. Едноставно можете да ги следите овие чекори за да го пресликувате и снимите вашиот екран со помош на iOS Screen Recorder.

iOS снимач на екран
Лесно и флексибилно снимајте го вашиот екран на компјутерот.
- Прегледајте го вашиот уред на компјутерот или проекторот безжично.
- Снимајте мобилни игри, видеа, Facetime и повеќе.
- Поддржете jailbroken и un-jailbroken уреди.
- Поддржете iPhone, iPad и iPod touch што работи на iOS 7.1 до iOS 13.
- Понудете ги и Windows и iOS програмите (програмата за iOS е недостапна за iOS 11-13).
1. Започнете со преземање на iOS Screen Recorder и инсталирајте го на вашиот систем следејќи ги упатствата на екранот. Откако ќе го стартувате, можете да ги видите овие опции на програмата iOS Screen Recorder.

2. Сега, треба да воспоставите врска помеѓу вашиот телефон и вашиот систем. Можете едноставно да ги поврзете двата уреди на истата WiFi мрежа за да ја започнете врската. Исто така, можете да креирате и LAN конекција помеѓу телефонот и системот.
3. Откако ќе воспоставите врска, можете едноставно да го пресликате вашиот уред. Ако вашиот телефон работи на iOS 7, 8 или 9, тогаш само повлечете нагоре за да ја добиете лентата за известувања и изберете Airplay. Од сите дадени опции, допрете на „Dr.Fone“ и започнете со пресликување.

4. Ако вашиот телефон работи на iOS 10, тогаш треба да ја изберете опцијата „Airplay Mirroring“ од лентата за известувања и потоа да изберете „Dr.Fone“ од списокот.

5. Ако вашиот телефон работи на iOS 11 или 12, изберете Screen Mirroring од Контролниот центар (со лизгање нагоре од дното). Потоа изберете ја ставката „Dr.Fone“ за да го отслика вашиот телефон на компјутерот.



6. Можете лесно да ја снимите вашата активност на екранот откако ќе го пресликувате телефонот. Сега ќе видите две додадени опции на вашиот екран – црвено копче за снимање и копче на цел екран. Само притиснете го црвеното копче за да започнете со снимање на вашиот екран. За да излезете од него, притиснете го копчето за постигнување и зачувајте ја вашата видео датотека на саканата локација.

Тоа е тоа! Со iOS Screen Recorder, ќе можете да ја извршувате истата функција како Airshou на супериорен начин. Дополнително, има многу додадени функции за да им обезбеди одлично искуство на своите корисници.
Сега кога знаете како да ги надминете проблемите со неработењето на Airshou, можете лесно да ја снимате активноста на екранот без многу проблеми. Дополнително, можете да ја искористите и помошта од iOS Screen Recorder . Преземете ја алатката веднаш и кажете ни го вашето искуство во коментарите подолу.





Алис МЈ
персонал Уредник