Совети за бришење албуми на iPhone
7 март 2022 година • Поднесено до: Избриши податоци од телефонот • Докажани решенија
Албумите на вашиот iPhone уред се најдобри во структурирањето на сеќавањата на работите што ги правите. Апликацијата за фотографии што доаѓа со iPhone ви овозможува да ги уредувате и организирате вашите албуми како што сакате, давајќи го најдоброто искуство. Освен лични фотографии во вашиот уред, некои може да се генерираат од различни извори, создавајќи повеќе албуми со или без ваше знаење. Ваквите фотографии веројатно нема да имаат никакво значење за вас. Всушност, повеќето од овие фотографии се само ѓубре што може да предизвика вашиот уред да работи бавно.
Различни причини може да предизвикаат одлука за бришење албуми од вашиот iPhone. На пример, можеби ќе сакате да го оптимизирате вашиот уред со отстранување на непотребните фотографии или можеби сакате да го подарите iPhone-от. Фотографиите кои најверојатно ќе ги избришете се оние кои повеќе не ви се значајни. Освен тоа, албумите понекогаш може да збунат кога не се соодветно управувани. Можеби ќе сакате да ги избришете личните албуми ако го продавате iPhone.
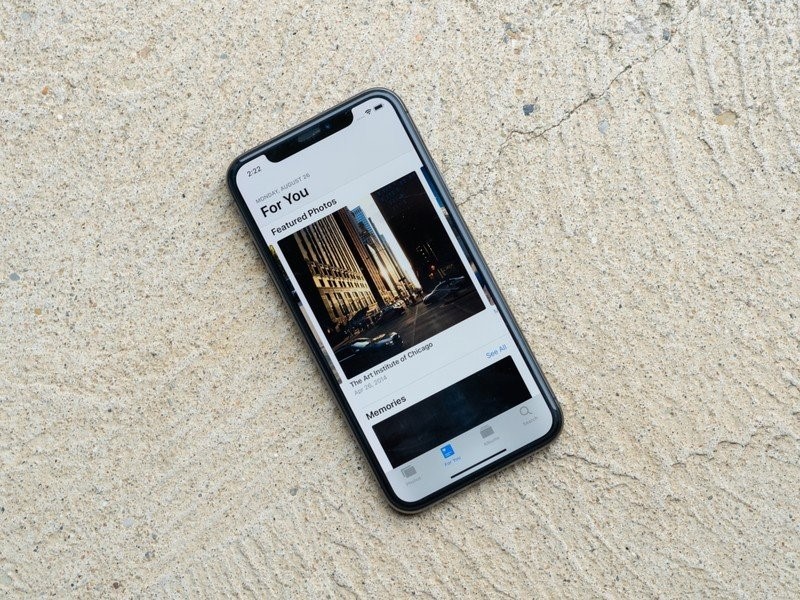
Кога станува збор за бришење албуми од iPhone, корисниците имаат тенденција да бараат елегантни решенија кои можат брзо да го завршат процесот. За жал, ќе сфатите дека некои може да се избришат додека други не можат. Во таква ситуација, можеби нема да можете да сфатите како функционира ова. Продолжете да читате за да разберете повеќе за бришење албуми на iPhone.
Дел 1: Зошто треба да бришете албуми на iPhone?
Имате лични фотографии во вашата апликација за фотографии, но се прашувате од каде се генерирани остатокот од фотоалбумите. Некои апликации од трети страни можат автоматски да креираат фотографии откако ќе се користат во апликацијата. Ова се случува најчесто на апликациите за социјални медиуми како што е Instagram. Исто така, инсталирањето апликации како игри може самостојно да генерира слики од екранот или разни други фотографии.
Имањето премногу албуми на вашиот iPhone може да го попречи непреченото функционирање на уредот. Додека некои албуми може да бидат значајни за корисникот, некои ситуации може да предизвикаат некој да ги избрише. Бидејќи фотографиите може да потрошат многу простор на вашиот уред, ќе треба да се ослободите од нив за да го расчистите нередот, заштедувајќи си дополнителен простор на уредот.
Можеби ќе сакате да го подарите или продадете вашиот стар iPhone. Во овој случај, ќе треба да избришете лични фотографии, меѓу другите податоци за iPhone.
Дел 2: Како да избришете албуми на iPhone
Апликацијата за фотографии ќе изгледа преполна со бројните зачувани албуми. Албумите може да бидат оние што сте ги создале или оние генерирани од апликациите што ги инсталирате или од самиот IOS. Двете категории на албуми може да се избришат за да се создаде дополнителен простор и да се спаси вашиот iPhone од слаба изведба. Можете да ги избришете албумите преку iPhone или да користите програма Dr. Fone за да го завршите процесот.
2.1: Бришење албуми со iPhone
Лесно е да додавате, организирате и бришете фотографии на апликацијата за фотографии што е вградена во вашиот iPhone. Апликацијата исто така може да елиминира повеќе албуми истовремено, со што ќе заштедите од мака да го повторувате истиот процес неколку пати.
Пред да започнете со процесот, треба да разберете дека бришењето албум нема да ги отстрани фотографиите внатре. Фотографиите обично остануваат на iPhone и можеа да се видат во последните албуми. Еве ги чекорите за бришење албуми на iPhone.
Допрете на апликацијата за фотографии од вашиот почетен екран. Овде ќе најдете неколку јазичиња како „Фотографии“, „За вас“ и „Албуми“. Изберете ја картичката албуми за да продолжите.
Откако ќе влезете во прозорецот на албумот, можете да пристапите до сите албуми од табулаторот „Мои албуми“ што се појавува во горниот дел на прозорецот. Допрете го копчето „Види ги сите“ во горниот десен дел.
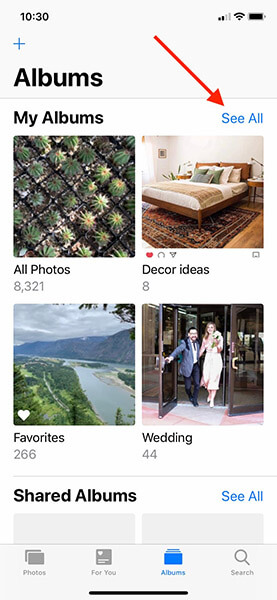
Откако ќе допрете на картичката Види ги сите, на вашиот екран ќе се појави мрежа што ги прикажува сите албуми. Сè уште ја немате опцијата за бришење. Одете до горниот десен агол и допрете го копчето за уредување за да продолжите.
Моментално сте во режим на уредување албуми; делот изгледа слично на режимот за уредување на почетниот екран. Во овој дел, можете да изберете да ги преуредите албумите со процес на влечење и пуштање. Овде можете да ги избришете и албумите.
Црвените копчиња со знак „–“ на горниот лев дел на секој албум се она што го барате. Со допирање на копчето едноставно ќе се избрише албум.
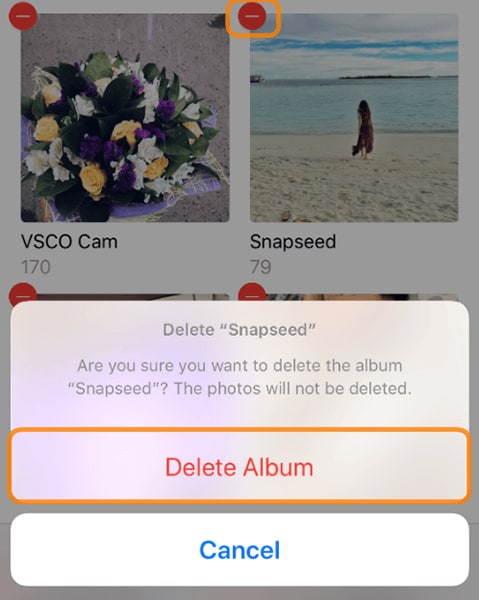
Црвеното копче се појавува на секој албум; затоа, со допирање на кое било од копчињата ќе се избрише албумот прикачен на него. Ќе се појави скокачка порака која ќе ве поттикне да го потврдите или откажете дејството. Изберете го копчето „избриши албум“ за да го избришете албумот.
Како што рековме претходно во овој блог, избришаните албуми може да се појават во „Неодамнешни“. Не можете да избришете ниту еден албум што се појавува на албумите „Неодамнешни“ и „Омилени“.
Откако ќе го потврдите дејството за бришење, можете да избришете други албуми во делот „Список со мои албуми“ следејќи го процесот објаснет погоре.
Откако ќе заврши бришењето, не заборавајте да го допрете копчето „Готово“ на горниот десен агол за да го завршите процесот. Можете да се вратите назад за да ги прелистувате вашите албуми и да ја проверите вашата одлична работа.

Ако сфатите дека другите албуми не можат да се избришат, не грижете се. Овие албуми се синхронизирани од iTunes или iCloud и може да се избришат од соодветните локации.
Ако сакате да ги избришете албумите на iPhone синхронизирани од iTunes, следниов водич брзо ќе ве води низ процесот.
Поврзете го вашиот iPhone со вашиот компјутер користејќи молња кабел и кликнете на иконата iTunes за да се отвори. Во горниот лев агол на прозорецот на iTunes, кликнете на иконата на iPhone, а потоа изберете фотографии.
Треба да се избере кругот што е веднаш до „Избраните албуми“. Откако ќе го потврдите тоа, одете напред за да ги изберете албумите што се достапни на вашиот iPhone. Понатаму, поништете го изборот на албумите што повеќе не ви се потребни и тие ќе бидат избришани од вашиот iPhone.
Откако ќе завршите, само преостанатите избрани албуми ќе се синхронизираат со вашиот iPhone. Кликнете на копчето „примени“ што се наоѓа во долниот десен дел од прозорецот. Ова ќе обезбеди дека iPhone повторно се синхронизира со iTunes откако ќе направите промени во вашите албуми. Кликнете на завршено откако процесот на синхронизација е успешно завршен. Штотуку ги избришавте албумите што не можеа да се избришат директно од вашиот iPhone, па оттука создадовте дополнителен простор на вашиот уред.
2.2: Како да бришете албуми на iPhone со Dr.Fone - Data Eraser
Бришењето на вашите албуми од iPhone може да се направи на вашиот уред; сепак, фотографиите можеби нема да се избришат засекогаш. Доколку имате намера трајно да ги избришете албумите и фотографиите, софтверот Dr. Fone е програмата што ќе ви го спаси денот.
Софтверот може да ги отстрани сите несакани фотографии од вашиот iPhone за да се осигура дека професионалните крадци на идентитет не ја загрозуваат вашата приватност. Програмите Dr. Fone - Data Eraser ви ја даваат потребната слобода кога ги бришете ставките на вашиот iPhone. Иако можете да изберете трајно да ги избришете, секогаш имате опција да ги изберете оние што можеби ќе треба да ги вратите во иднина.
Покрај алатката за обновување достапна со софтверот Dr. Fone, можете да пристапите до други алатки за да ја трансформирате вашата приватност на друго ново ниво. Како што рече, ќе се фокусираме на тоа како да се ослободиме од албумите на iPhone. Програмата е поддржана на сите iPhone уреди; повеќе не треба да се грижите за вашата верзија на IOS.
Процесот ќе ви биде привлечен и за вас бидејќи е едноставен и кликачки, не оставајќи никакви траги за обновување или каква било кражба на идентитет. Како што рече, следнава постапка ќе ви помогне да ги избришете вашите албуми и фотографии од вашиот iPhone.
Преземете, инсталирајте и стартувајте го софтверот Dr. Fone - Data Eraser на вашиот Windows PC или Mac. Можете да пристапите до комплетот со алатки откако ќе го стартувате софтверот. Отворете ја алатката за бришење податоци од интерфејсот.

Приклучете го вашиот iPhone на вашиот Windows PC или Mac користејќи Lightning USB-кабел. Комплетот со алатки веднаш ќе го препознае приклучениот уред. Одете напред за да го изберете копчето за бришење приватни податоци за да продолжите.
Ако сакате целосно да ги отстраните фотографиите од вашиот уред, комплетот со алатки ќе ги скенира и бара сите приватни податоци. Кликнете на копчето за почеток за да дозволите да започне процесот на скенирање. Почекајте неколку секунди додека програмата ги презема вашите податоци.

По кратко време, ќе се појават резултатите од скенирањето, вклучувајќи историја на повици, пораки, фотографии, видеа и многу повеќе. Бидејќи ќе ги елиминирате фотографиите, можете да ги проверите оние што треба да ги избришете и да кликнете на копчето за бришење што се наоѓа на десниот долен крај на прозорецот.
Почекајте неколку минути додека програмата Dr. Fone - Data Eraser ги брише избраните фотографии од вашиот iPhone. Оваа програма ќе побара потврда за трајно бришење на фотографиите на вашиот iPhone пред да заврши процесот. Од вас ќе се бара да напишете „000000“, а потоа кликнете „Избриши сега“.

Откако ќе заврши процесот на бришење, ќе се појави порака на прозорецот на софтверот, означувајќи „Успешно избриши“. Следејќи го овој процес, штотуку се збогувавте со вашите фотографии.
Дел 3: На што да внимавате при бришење албуми од iPhone
Додека барате да избришете албуми од вашиот iPhone, треба да обрнете внимание на неколку работи за да избегнете фрустрации. Бришењето преку апликацијата за фотографии на iPhone може да биде помалку загрижувачко бидејќи фотографиите можеби нема да се избришат засекогаш.
Оние албуми што се синхронизираат со iTunes и iCloud можеби нема да се избришат од iPhone. Додека го изведувате процесот од вашиот Windows PC или Mac, треба да внимавате дека трагите може да доведат до кражба на идентитет, поради што треба да го користите софтверот Dr.Fone – Data Eraser за ефикасно да ги бришете албумите и сите фотографии без да ја загрозите вашата приватност.
Кога користите Dr.Fone – Data Eraser, вашите фотографии трајно се бришат. Затоа, мора да бидете внимателни при изборот за да избегнете губење на основните спомени што не сте ги имале намера. Сепак, софтверот секогаш ќе бара потврда пред да започне процесот на бришење.
Ви го привлекуваме вниманието на следните работи додека планирате да бришете албуми од iPhone.
3.1: Некои фотографии не може да се избришат
Кога ќе се обидете да избришете албуми и фотографии од вашиот iPhone, најверојатно ќе почувствувате збунетост, бидејќи некои не можат да избришат. Пазете се дека албумите што сте ги создале со знакот плус на потоа додадените фотографии се единствените што можат целосно да се избришат од iPhone. Останатите албуми може да се избришат, оставајќи ги зад себе фотографиите во колекцијата или други албуми. Ќе објасниме зошто не можете да ги избришете таквите фотографии во вградената апликација за фотографии на iPhone.
Фото албумите што се автоматски генерирани од IOS не може да се избришат. Таквата датотека може да вклучува панорамски снимки и видеа во slo-mo и корисникот не може да ја избрише. Второ, фото албумите синхронизирани со iTunes или iCloud не може да се избришат од iPhone. Ќе треба да поминете преку iTunes за да ги отстраните тие албуми. Откако ќе се избрише, треба да ги примените промените за синхронизација во iTunes за да го извршите дејството за бришење.
Апликациите од трети лица од продавницата за апликации може да креираат фото албуми на iPhone. Бришењето на овие фото албуми е релативно поедноставно, но фотографиите ќе останат на вашиот уред.
3.2: Избришаните фото албуми може да се вратат
Некои ќе се избришат кога ќе ги избришете фото албумите користејќи ја апликацијата за фотографии на iPhone, додека некои нема. Сепак, избришаните фото албуми може да се обноват со помош на професионални алатки за обновување. Фотографиите сè уште можат да бидат ранливи на крадците на идентитет доколку користат професионална технологија.
Никој нема да сака неговата приватност да биде загрозена откако ќе поверува дека албумите со фотографии се избришани. Како таков, треба да се обидете да го користите софтверот Dr.Fone – Data Eraser за трајно да бришете фото албуми од iPhone. Програмата доаѓа со моќен комплет алатки за да им помогне на корисниците на iPhone да се ослободат од приватните податоци, вклучувајќи фотографии, историја на повици, видеа и најавувања, без да остават никакви траги што би можеле да ја загрозат приватноста.
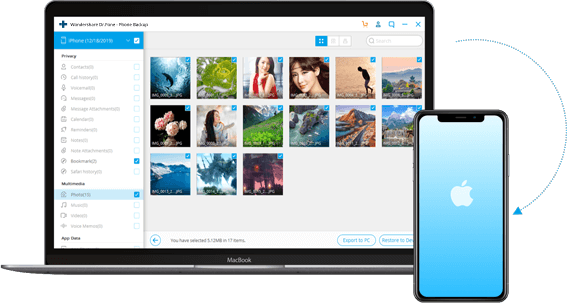
3.3: Обидете се да направите резервна копија на фотографиите пред да ги избришете
Пред да избришете фото албуми од вашиот iPhone, треба да ја разберете важноста од правењето резервна копија на податоците. Можеби во иднина ќе ви требаат старите податоци за iPhone во вашиот нов уред. Со тоа, треба да се обидете да го користите софтверот Dr.Fone за резервна копија на податоците.
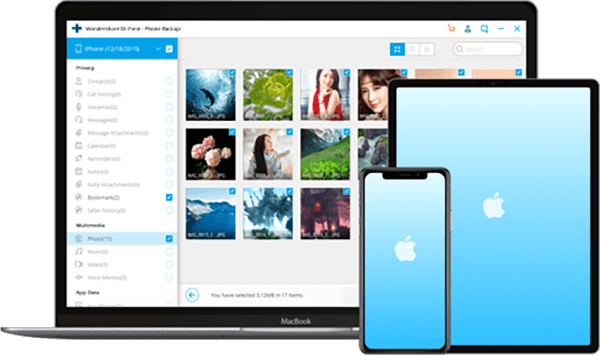
Додека iPhone ви дава опции за правење резервни копии на фотографиите користејќи iTunes или iCloud, Dr. Fone дава лесно и флексибилно решение за резервна копија и обновување на iPhone. Програмата исто така е способна да ги врати податоците од вашиот iTunes и iCloud без да ги препишува постоечките датотеки.
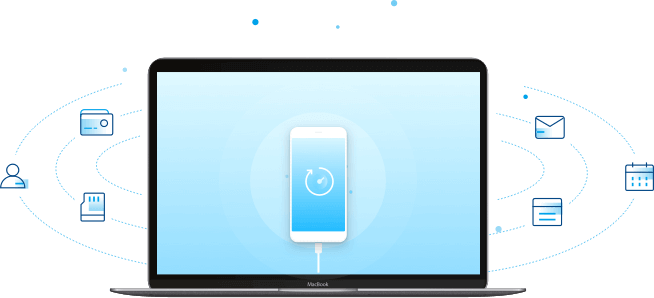
Понатаму, Dr. Fone им помага на корисниците на iPhone да ги обноват своите датотеки селективно. Уште поважно, резервната копија на ова е само еден клик далеку. Треба само да го поврзете вашиот iPhone, а автоматската резервна копија се започнува откако софтверот ќе го открие уредот. Процесот трае неколку минути за да се заврши.
Избриши го телефонот
- 1. Избришете го iPhone
- 1.1 Трајно избришете го iPhone
- 1.2 Избришете го iPhone пред да го продадете
- 1.3 Форматирајте го iPhone
- 1.4 Избришете го iPad пред да го продадете
- 1.5 Далечинско бришење на iPhone
- 2. Избришете го iPhone
- 2.1 Избришете ја историјата на повици на iPhone
- 2.2 Избришете го календарот на iPhone
- 2.3 Избришете ја историјата на iPhone
- 2.4 Избришете е-пошта на iPad
- 2.5 Трајно избришете ги пораките на iPhone
- 2.6 Трајно избришете ја историјата на iPad
- 2.7 Избришете ја говорната пошта на iPhone
- 2.8 Избришете ги контактите на iPhone
- 2.9 Избришете ги фотографиите на iPhone
- 2.10 Избришете iMessages
- 2.11 Бришење музика од iPhone
- 2.12 Избришете ги апликациите за iPhone
- 2.13 Избришете ги обележувачите на iPhone
- 2.14 Избришете ги другите податоци на iPhone
- 2.15 Бришење документи и податоци на iPhone
- 2.16 Бришење филмови од iPad
- 3. Избришете го iPhone
- 3.1 Избриши ги сите содржини и поставки
- 3.2 Избришете го iPad пред да го продадете
- 3.3 Најдобар софтвер за бришење податоци на iPhone
- 4. Исчистете го iPhone
- 4.3 Избришете го iPod touch
- 4.4 Избришете ги колачињата на iPhone
- 4.5 Исчистете го кешот на iPhone
- 4.6 Врвни средства за чистење на iPhone
- 4.7 Ослободете ја меморијата за iPhone
- 4.8 Избришете ги сметките за е-пошта на iPhone
- 4.9 Забрзување на iPhone
- 5. Исчисти/Избриши Андроид
- 5.1 Исчистете го кешот на Android
- 5.2 Избришете ја партицијата на кешот
- 5.3 Избришете фотографии со Android
- 5.4 Избришете го Android пред да го продадете
- 5.5 Избришете го Samsung
- 5.6 Далечински избришете го Android
- 5.7 Врвни засилувачи на Android
- 5.8 Најдобри средства за чистење на Android
- 5.9 Избришете ја историјата на Android
- 5.10 Избришете ги текстуалните пораки на Android
- 5.11 Најдобри апликации за чистење на Android






Алис МЈ
персонал Уредник