Целосен водич за целосно бришење говорна пошта на iPhone
7 март 2022 година • Поднесено до: Избриши податоци од телефонот • Докажани решенија
Говорната пошта е важна карактеристика што треба да ја имате на телефонот. Ова е систем за снимање на дојдовни или појдовни повици со дигитален систем за снимање. Овој систем ја прави технологијата на телефонот многу попаметна за да се направи комуникација меѓу страните и кога тие не се достапни, присуствуваат на повици во реално време.
Некои од предностите на говорната пошта се -
- 1. Говорните пораки може да се зачуваат за понатамошна употреба.
- 2. Има и опција за детални пораки.
- 3. Никогаш нема да ги изгубите пораките на говорната пошта.
- 4. Пораките се заштитени со лозинка.
- 5. Комуникацијата може да се направи во секое време, од каде било.
- 6. Говорната пошта може да се подигне во секое време без оглед на достапноста на лицето.
- 7. Ќе оставите голема/долга порака и на говорната пошта.
Apple, како една од најголемите компании за производство на мобилни телефони во светот, нуди говорна пошта за својот корисник под нивната картичка „Телефон“. Корисникот може да ја постави оваа услуга за говорна пошта со свои лозинки. Сите мора да знаете дека исто како и меморијата на телефонот, можете да го достигнете и ограничувањето на меморијата на говорната пошта. Сега во овој момент, ќе почувствуваме потреба да знаеме како да ги избришеме пораките за говорна пошта од iPhone, бидејќи полето за пораки нема да снима никакви идни пораки што може да бидат важни за вас.
Така, во оваа статија денес, ќе научиме како да ја избришете говорната пошта на iPhone и исто така како целосно да ги избришете пораките за говорна пошта од iPhone.
Дел 1: Како да избришете говорна пошта на iPhone?
Во овој дел, ќе го научиме водичот чекор по чекор за тоа како да ги избришете пораките на говорната пошта од iPhone.
Следете ги чекорите споменати подолу за лесно да ги избришете вашите говорни пораки.
Чекор 1 - Допрете ја иконата на телефонот и потоа допрете ја иконата „Гласовна пошта“ во долниот десен агол за да отидете во менито „Гласовна пошта“.
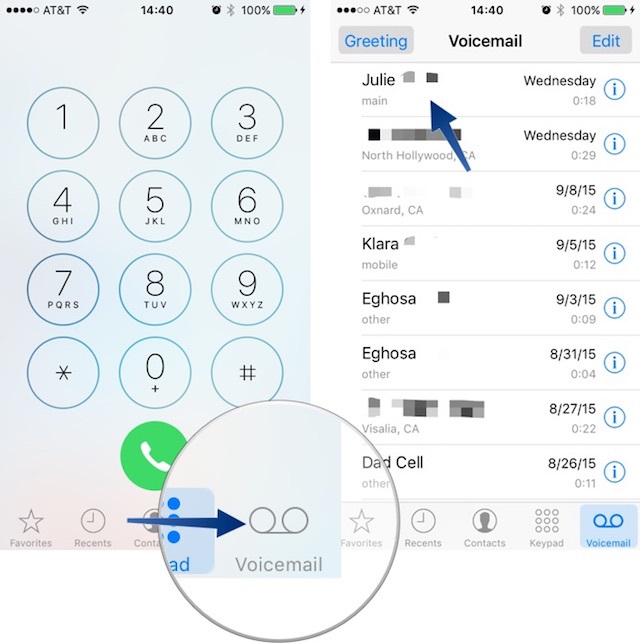
Чекор 2 - Сега, пронајдете ја говорната пошта што сакате да ја избришете. Допрете на таа говорна пошта и можете да ја најдете опцијата за бришење. Алтернативно, можете да поминете оддесно налево за да пристапите до опцијата „бришење“.
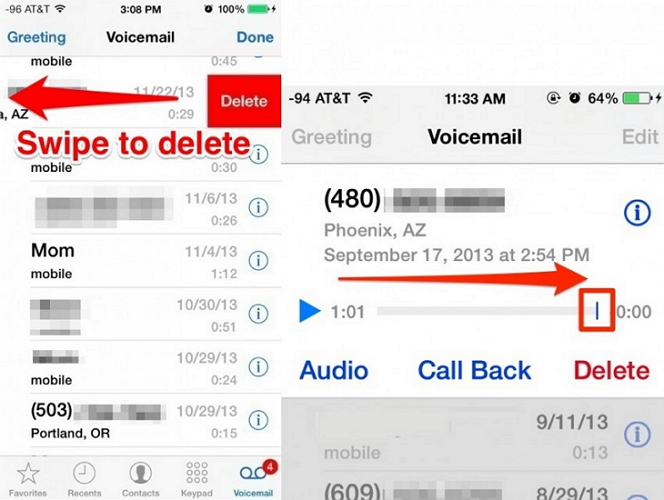
Чекор 3 - Сега, допрете на „избриши“ и вашата говорна пошта ќе биде успешно избришана.
Така, ова беше лесен процес како да се избрише говорната пошта од iPhone. Иако, ова бришење не е трајно. Ја брише само вашата говорна пошта од списокот со говорна пошта. За целосно да ја избришете вашата говорна пошта, проверете ги другите делови од овој напис.
Дел 2: Како да избришете повеќе говорна пошта на iPhone?
Дефинитивно е можно да сакате да избришете повеќе гласовни пораки со еден клик, нели?, за да заштедите време. Понекогаш добивате голем дел од говорните пораки што треба да се избришат за да се исчисти списокот на вашата говорна пошта. За тие сценарија, овој процес е корисен и исто така заштедува многу време.
Следете го упатството чекор по чекор подолу за да знаете како да ја избришете говорната пошта на големо во еден момент.
Чекор 1 - Одете на списокот со говорна пошта со кликнување на „говорна пошта“ под иконата „Телефон“.
Чекор 2 - Сега, кликнете на „Уреди“ во горниот десен агол на прозорецот.
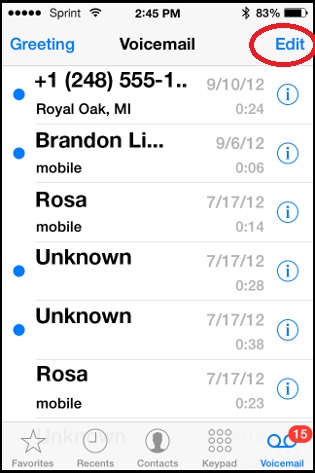
Чекор 3 - Сега, допрете на говорните пораки што сакате да ги избришете. При изборот, говорните пораки ќе бидат означени со сино штиклирање и означени за да можете да го разберете вашиот избор.
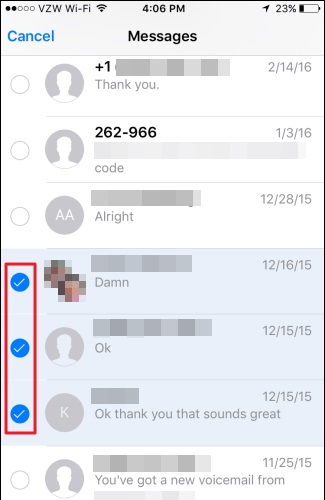
Чекор 4 - Допрете на „избриши“ во долниот десен агол за да ги избришете сите избрани говорни пораки со еден клик.
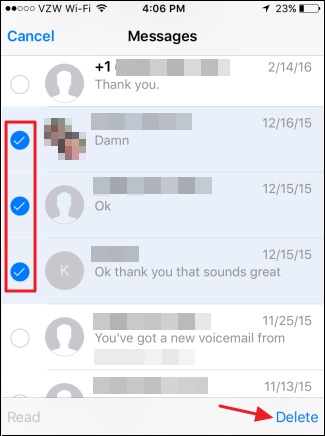
Со користење на овој процес, сите ваши говорни пораки или избраните говорни пораки може да се избришат одеднаш. Така, не треба повторно и повторно да допирате на допирот на опцијата за говорна пошта и бришење. Повеќекратното избирање и бришење му дава на корисникот можност да заштеди време и да го повторува истиот чекор повторно и повторно.
Сега, ќе научиме како можеме да ги исчистиме веќе избришаните говорни пораки од iPhone.
Дел 3: Како да ја исчистите избришаната говорна пошта на iPhone.
Како што беше дискутирано претходно, избришаните говорни пораки не се точно избришани во iPhone-ите. Тие се скриени само од списокот Inbox, но останете на задниот дел додека не ги исчистите целосно.
Овие избришани говорни пораки се скриени под табулаторот „избришани пораки“ и треба да се исчистат рачно за трајно да се избришат говорните пораки. Ова работи нешто како „корпа за рециклирање“ или „ѓубре“ на вашиот компјутер или Mac.
Проверете го чекор-по-чекор водичот подолу за тоа како да ја избришете говорната пошта од вашиот iPhone.
Чекор 1 - Најпрво, одете на иконата „Телефон“ и допрете ја
Чекор 2 - Сега одете на иконата „Главна пошта“ во долниот десен агол
Чекор 3 - Сега, ако веќе сте ги избришале вашите говорни пораки, мора да ја пронајдете опцијата „избришани пораки“ и да ја допрете.
Чекор 4 - Потоа кликнете на опцијата „Избриши ги сите“ за да ја испразните папката „избришана порака“.
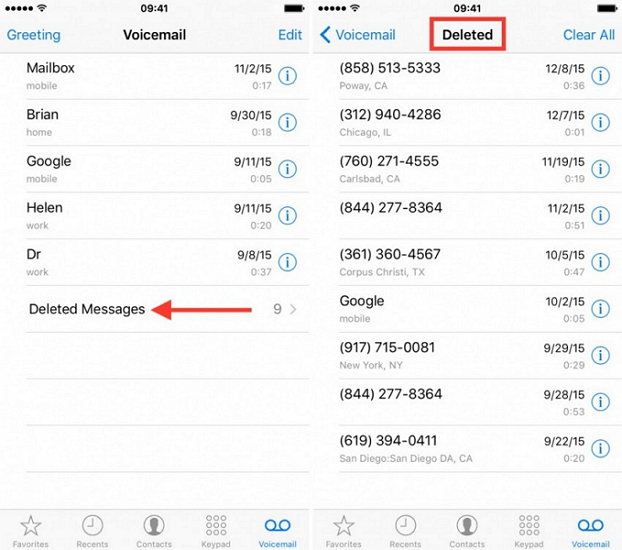
Овој процес успешно ќе ги избрише сите ваши веќе избришани говорни пораки со едно движење. Сега, по овој процес, нема да има траги од вашите избришани говорни пораки во вашиот iPhone.
Во следниот дел, ќе научиме како лесно и трајно да ја избришете говорната пошта од вашиот iPhone користејќи едноставен софтвер Wondershare Safe Eraser for iPhone .
Дел 4: Како трајно да ја исчистите избришаната говорна пошта на iPhone?
За трајно да ги избришете сите датотеки од вашиот iPhone, би ви препорачале да ја користите алатката Dr.Fone - Data Eraser (iOS) . Овој пакет со алатки е многу моќен и може трајно да ги избрише сите ваши податоци. Оваа лесна за употреба алатка е многу позната по својот кориснички интерфејс и високата стапка на успех. Тоа помага да -
1. Исчистете ги сите податоци за iOS
2. Исчистете го просторот за брзи операции.
3. Избришете ги сите датотеки трајно.

Dr.Fone - Бришач за податоци (iOS)
Трајно избришете ги вашите лични информации и датотеки
- Трајно избришете ги вашите Android и iPhone
- Отстранете ги избришаните датотеки на уредите со iOS
- Исчистете ги приватните податоци на уредите со iOS
- Ослободете простор и забрзајте ги iDevices
- Поддржете iPhone (iOS 6.1.6 и понова верзија) и уреди со Android (од Android 2.1 до Android 8.0).
Ајде да го погледнеме чекор-по-чекор водичот за користење на оваа алатка.
Чекор 1 - Преземете ја алатката Dr.Fone - Data Eraser (iOS) и инсталирајте ја на вашиот компјутер или MAC.
По инсталацијата, отворете ја апликацијата и поврзете го вашиот iPhone со вашиот компјутер или MAC користејќи кабел за податоци. Може да ве поттикне да му верувате на овој компјутер ако се поврзувате првпат. Потврдете и продолжете на следниот чекор.

Чекор 2 - Сега, кликнете на „Избриши избришани датотеки“ на апликацијата и дозволете алатката да го скенира вашиот уред за избришани датотеки. Овој процес може да потрае и до неколку минути за целосно скенирање.

Чекор 3 - Сега, по завршувањето на скенирањето, можете да ги видите сите избришани податоци на вашиот iPhone, вклучувајќи пораки, дневник на повици, контакти, потсетници, гласовна белешка, календар, фотографии, белешки.
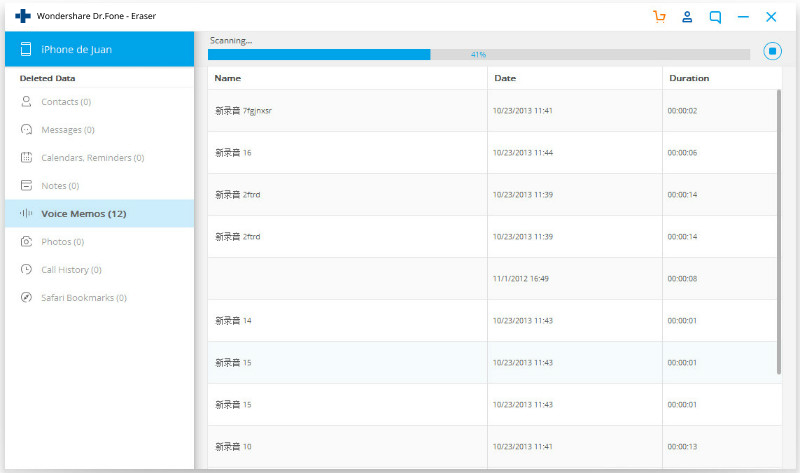
Чекор 4 - Кликнете на полето за избирање „Гласовна белешка“ и кликнете на опцијата „Избриши“ за успешно да ги избришете сите говорни пораки трајно од вашиот iPhone.
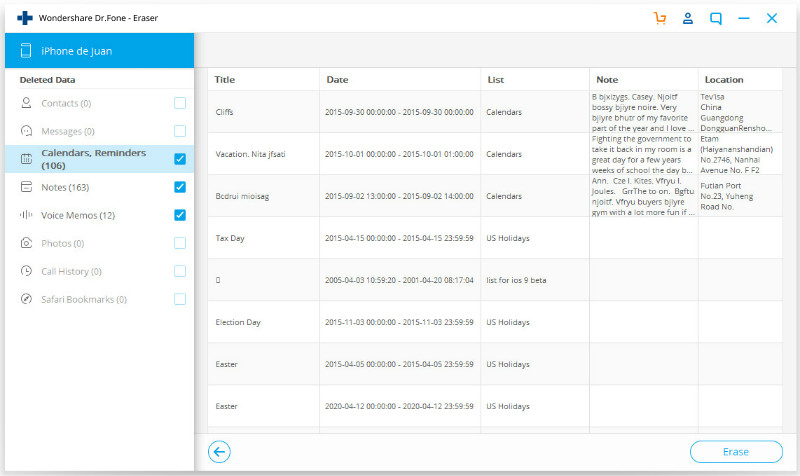
По неколку минути, сите ваши говорни пораки ќе бидат успешно избришани и нема да имате траги од истите.
Забелешка: Dr.Fone - Data Eraser (iOS) ги отстранува само податоците од телефонот. Ако сакате да ја отстраните сметката на Apple откако сте ја заборавиле лозинката на Apple ID, се препорачува да користите Dr.Fone - Отклучување на екранот (iOS) . Ќе ја избрише сметката на iCloud од вашиот iPhone.
Така, Dr.Fone - Data Eraser (iOS) е совршена и најлесна за употреба алатка за трајно и безбедно бришење на сите ваши податоци на iPhone со неколку кликања на глувчето. Лесен е за користење интерфејс и најголемата стапка на успех го прави огромен успех во индустријата. Користете ја оваа алатка за да ја искусите разликата од другите достапни алатки на пазарот. Се надеваме дека оваа статија ќе ви помогне да го пронајдете најдоброто решение за тоа како да ги избришете пораките за говорна пошта од iPhone.
Избриши го телефонот
- 1. Избришете го iPhone
- 1.1 Трајно избришете го iPhone
- 1.2 Избришете го iPhone пред да го продадете
- 1.3 Форматирајте го iPhone
- 1.4 Избришете го iPad пред да го продадете
- 1.5 Далечинско бришење на iPhone
- 2. Избришете го iPhone
- 2.1 Избришете ја историјата на повици на iPhone
- 2.2 Избришете го календарот на iPhone
- 2.3 Избришете ја историјата на iPhone
- 2.4 Избришете е-пошта на iPad
- 2.5 Трајно избришете ги пораките на iPhone
- 2.6 Трајно избришете ја историјата на iPad
- 2.7 Избришете ја говорната пошта на iPhone
- 2.8 Избришете ги контактите на iPhone
- 2.9 Избришете ги фотографиите на iPhone
- 2.10 Избришете iMessages
- 2.11 Бришење музика од iPhone
- 2.12 Избришете ги апликациите за iPhone
- 2.13 Избришете ги обележувачите на iPhone
- 2.14 Избришете ги другите податоци на iPhone
- 2.15 Бришење документи и податоци на iPhone
- 2.16 Бришење филмови од iPad
- 3. Избришете го iPhone
- 3.1 Избриши ги сите содржини и поставки
- 3.2 Избришете го iPad пред да го продадете
- 3.3 Најдобар софтвер за бришење податоци на iPhone
- 4. Исчистете го iPhone
- 4.3 Избришете го iPod touch
- 4.4 Избришете ги колачињата на iPhone
- 4.5 Исчистете го кешот на iPhone
- 4.6 Врвни средства за чистење на iPhone
- 4.7 Ослободете ја меморијата за iPhone
- 4.8 Избришете ги сметките за е-пошта на iPhone
- 4.9 Забрзување на iPhone
- 5. Исчисти/Избриши Андроид
- 5.1 Исчистете го кешот на Android
- 5.2 Избришете ја партицијата на кешот
- 5.3 Избришете фотографии со Android
- 5.4 Избришете го Android пред да го продадете
- 5.5 Избришете го Samsung
- 5.6 Далечински избришете го Android
- 5.7 Врвни засилувачи на Android
- 5.8 Најдобри средства за чистење на Android
- 5.9 Избришете ја историјата на Android
- 5.10 Избришете ги текстуалните пораки на Android
- 5.11 Најдобри апликации за чистење на Android






Алис МЈ
персонал Уредник