4 решенија за бришење контакти од iPhone поединечно и масовно
7 март 2022 година • Поднесено до: Избриши податоци од телефонот • Докажани решенија
iPhone е лесно еден од најдобрите паметни телефони на оваа ера и многу луѓе го избираат iPhone за безбедноста, леснотијата на работа, сојузничките услуги итн. што ги нуди. Ајфоните дури се пофалени за нивниот изглед, чувство и дизајн. Но, постои финта. Корисниците кои се нови за iOS и iPhone може да им биде тешко да го откријат вистинскиот метод за извршување на одредени операции што можат лесно да се направат во Android. Една таква операција е бришење контакти од iPhone што може да се направи со неколку допири во случајот со Android OS.
Бидејќи потребата за бришење контакти на iPhone се појавува често, може да се очекува дека бришењето контакт на iPhone е прилично едноставно. Но, само по неколку допири, може да се види опцијата за бришење контакти на iPhone. Исто така, чудно е што iPhone не дозволува избор на повеќе контакти за бришење со едно движење. Корисниците ќе треба да го изберат секој непотребен контакт и да ги бришат еден по еден, што го прави процесот на бришење прилично долг и тежок. Оттука, знаењето како да ги бришете контактите на iPhone многу ќе ви помогне да заштедите време.
Дозволете ни сега да ги научиме решенијата за бришење контакти на iPhone.
Дел 1: Како да ги избришете контактите од iPhone поединечно?
Во овој дел ќе научиме како да ги бришеме контактите од iPhone еден по еден.
Чекор 1: Отворете ја апликацијата за контакти
Прво, допрете на иконата Контакти на дното на екранот на iPhone за да ја отворите апликацијата Контакти. Алтернативно, може да се отвори со избирање на иконата за тип на адресар во делот за апликација.
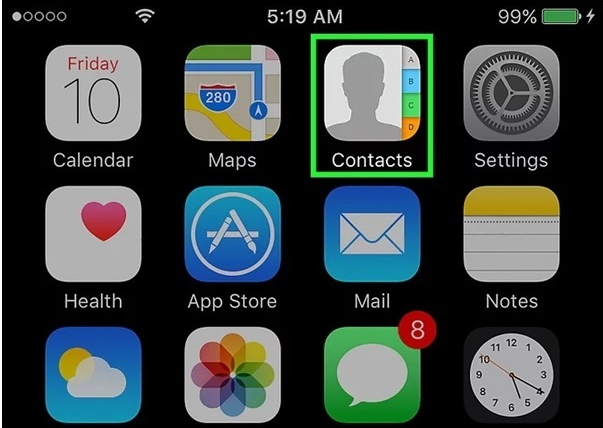
Чекор 2: изберете го контактот
Сега, побарајте го контактот што треба да се избрише со помош на лентата за пребарување во резултатот од пребарувањето, допрете на контактот за да ја отворите неговата картичка.
Чекор 3: допрете на опцијата Уреди
Откако ќе се избере контактот, допрете на „Уреди“ во горниот лев агол на картичката за контакт. Ова ви овозможува да извршите измени на картичката за контакт.
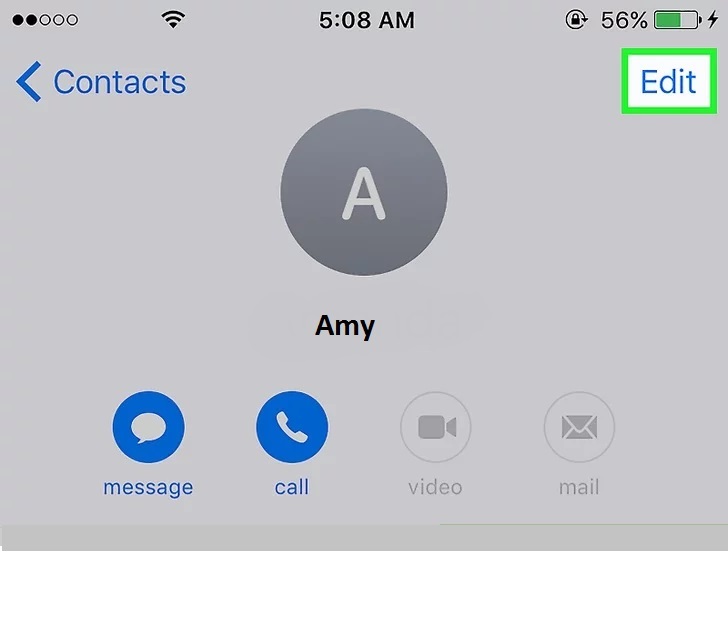
Чекор 4: избришете го контактот
Сега, скролувајте надолу и допрете ја опцијата „Избриши контакт“ во долниот лев агол на екранот.
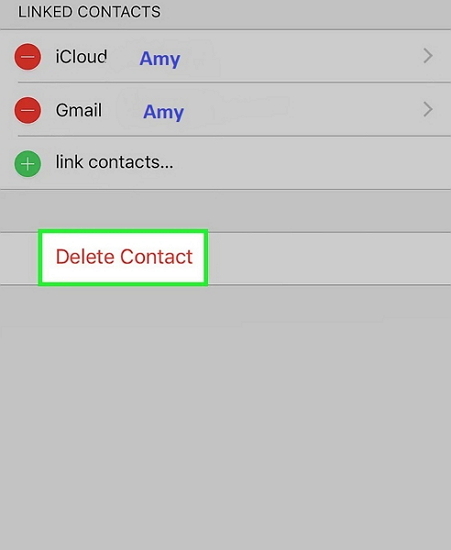
Откако ќе се избере, iPhone повторно ќе ве праша за потврда. Кога ќе биде побарано, повторно допрете на опцијата „Избриши контакт“ за да го завршите бришењето контакти на iPhone.
Ако сакате да избришете уште неколку контакти, следете ја истата постапка за секој контакт за да ги избришете целосно од вашиот iPhone, како и од iCloud.
Дел 2: Како да ги избришете сите контакти од iPhone преку iCloud?
Понекогаш, сакате да ги избришете сите контакти во адресарот истовремено на сите поврзани уреди. Во таква ситуација, можете да го користите методот iCloud за да ги избришете контактите. Иако процесот на бришење контакти на iPhone може да се изврши со помош на Mac или компјутер, тоа е многу полесно да се направи само со користење на iPhone.
За да знаете како да ги избришете контактите на iPhone од самиот вашиот iPhone, следете ги чекорите дадени подолу.
Чекор 1: Отворете ја апликацијата Поставки
Допрете на апликацијата со брзини во сива позадина за да ја отворите апликацијата Поставки.
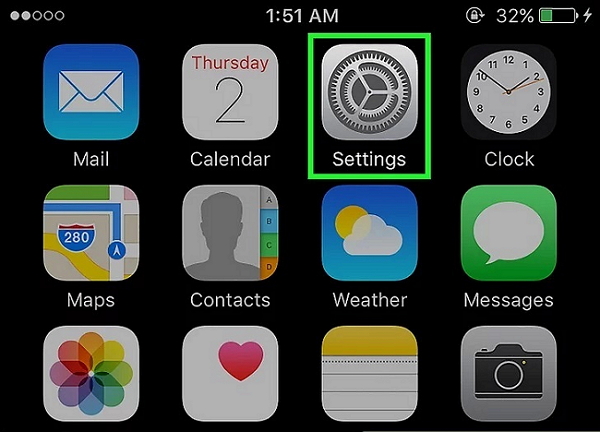
Чекор 2: Изберете го вашиот Apple ID
За да продолжите со процесот на бришење, допрете на вашиот Apple ID на горниот дел од екранот на менито. Меѓутоа, ако не сте најавени, можеби ќе треба да се најавите на вашиот Apple уред со внесување на вашиот Apple ID и лозинката.
Чекор 3: Допрете во опцијата iCloud
Скролувајте надолу додека не можете да ја видите опцијата „iCloud“ во вториот дел од менито и допрете на неа.
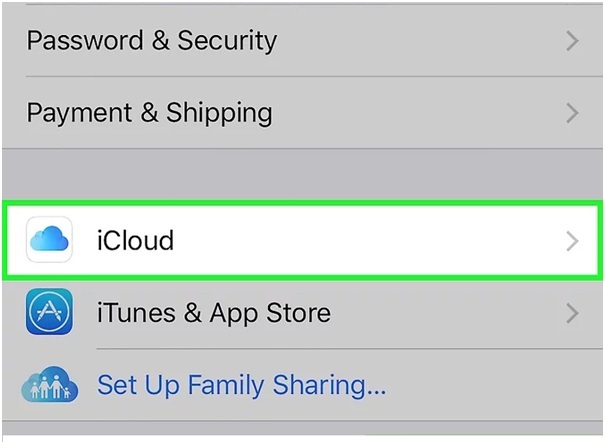
Чекор 4: лизгајте ја опцијата „Контакти“ на исклучена положба
Сега, исклучете го „Контакт“ од користење на iCloud со лизгање на лентата до положбата Исклучено. Сега „Контактите“ ќе станат бели.
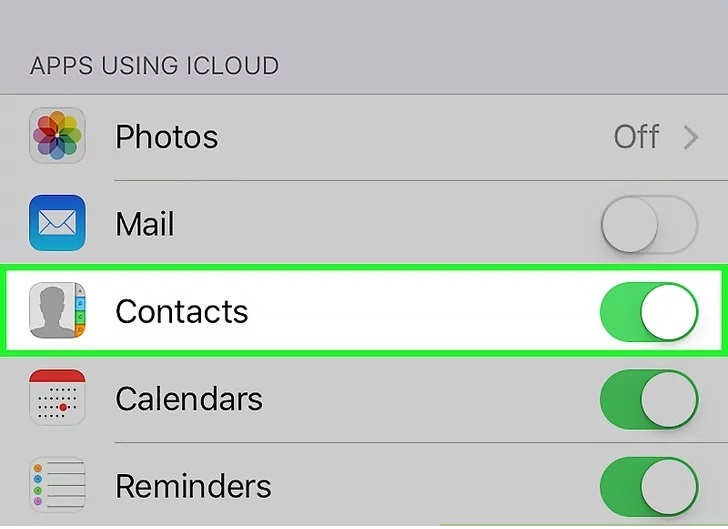
Чекор 5: допрете на „Избриши од мојот iPhone“
За да го завршите процесот, изберете ја опцијата „Избриши од мојот iPhone“ кога ќе биде побарано. Откако ќе се заврши, сите контакти синхронизирани со вашата сметка за услуги на iCloud, локално складираните контакти ќе бидат избришани од вашиот паметен телефон.
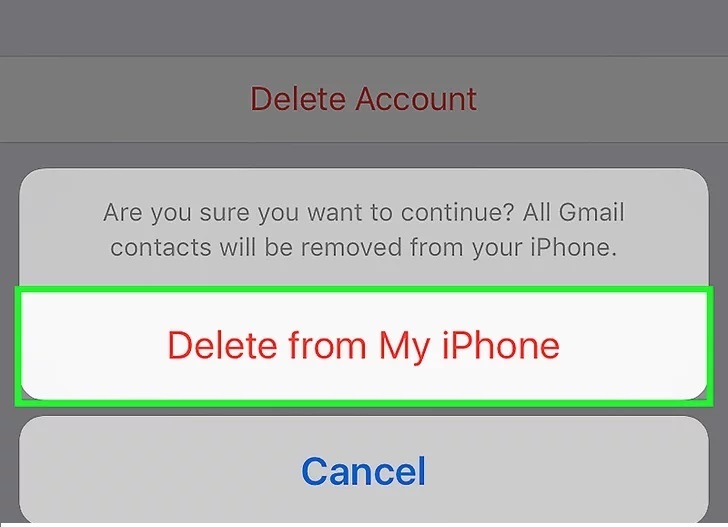
Дел 3: Како трајно да избришете еден/повеќе контакти од iPhone?
Ако сте претпазливи да го избришете секој контакт поединечно затоа што одзема време или ако сакате трајно да ги избришете сите ваши контакти од вашиот iPhone, може да ја искористите помошта од Dr.Fone - Data Eraser (iOS) .
Комплетот со алатки Dr.Fone е прекрасен и лесен за употреба прибор со алатки кој ви овозможува да ги прегледате сите ваши контакти во еден и да изберете повеќе контакти што треба да се избришат. Ова го прави еднократно решение за бришење на сите ваши приватни податоци со едноставен метод.

Dr.Fone - Бришач за податоци (iOS)
Лесно избришете ги вашите лични податоци од вашиот уред
- Едноставен процес, кликање.
- Вие избирате кои податоци сакате да ги избришете.
- Вашите податоци се трајно избришани.
- Никој никогаш не може да ги обнови и прегледа вашите приватни податоци.
Следете ги чекорите дадени подолу за да научите како да бришете контакти од iPhone со помош на алатката Dr.Fone.
Чекор 1: Инсталирајте ја алатката Dr.Fone
Преземете го софтверот Dr.Fone toolkit и инсталирајте го на вашиот компјутер. Стартувај ја програмата со двоен клик на неа. Меѓу сите наведени карактеристики, допрете на „Бришач на податоци“ за да ги избришете контактите на iPhone.

Чекор 2: Поврзете го iPhone со компјутерот
Користејќи оригинален USB-кабел, поврзете го вашиот iPhone со компјутерот. Откако програмата ќе го препознае вашиот iPhone, ќе го прикаже следниот екран каде што треба да изберете „Erase Private Data“.

Сега, скенирајте ги сите ваши приватни податоци на компјутерот со кликнување на копчето „Start Scan“ на екранот.

Чекор 3: Изберете ги контактите што треба да се избришат
Почекајте додека сите приватни работи не се скенираат на компјутерот. На екранот што се појавува, изберете „Контакт“ во левиот панел на програмата Dr.Fone. Ќе можете да видите преглед на сите контакти. Проверете ги контактите што сакате да ги избришете. Ако сакате да ги избришете сите контакти, проверете ги сите полиња за избор и кликнете на копчето „Избриши од уредот“ во долниот десен агол на екранот.

Чекор 4: напишете „избриши“ за да завршите
Во известувањето што се појавува, напишете „избриши“ и кликнете на копчето „Избриши сега“ за да го потврдите процесот на бришење контакти на iPhone.

Процесот ќе заврши по некое време и ќе се прикаже пораката „Успешно избриши“.

Дел 4: Избришете ги контактите на iPhone со апликација од трета страна
Бидејќи залихите апликации за iPhone Contacts не се доволно паметни за да ви овозможат лесно спојување и бришење контакти, можете да ја искористите помошта од апликации од трети страни кои ви дозволуваат ефикасно да управувате со адресарот. Една апликација од трета страна која прави чуда е апликацијата Cleaner Pro.
Апликацијата Cleaner Pro ви овозможува лесно да ги пребарувате потребните контакти. Додека увезувате контакти на iPhone, некои контакти може да се дуплираат додека некои може да се зачуваат без основни информации. Со помош на Cleaner Pro, може да се најдат дупликати контакти и да се спојат со оригиналот без никаква мака.
Исто така, оние контакти кои не се неопходни може да се отстранат или избришат. Најдобриот дел за Cleaner Pro е тоа што прави резервна копија на сите информации. Оттука, сите случајни бришења може да се обноват подоцна. Достапно е за преземање по цена од 3,99 долари во App Store.
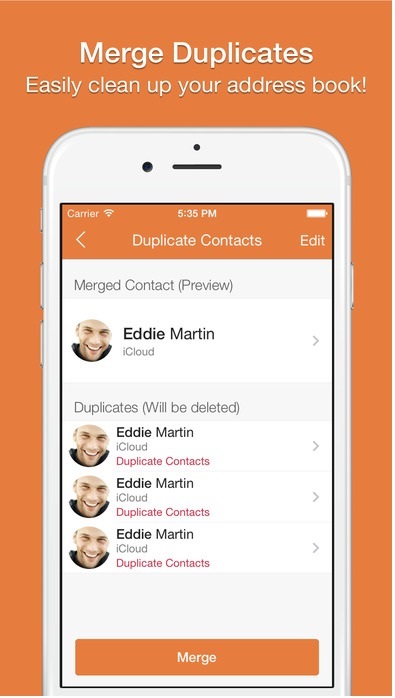
Значи, ова е како лесно да ги избришете контактите од iPhone поединечно и на големо без никакви проблеми. Сите четири методи опишани погоре се прилично лесни за употреба, но не сите од нив може да се користат за бришење контакти на големо. Третиот и четвртиот метод опишан погоре ќе бара од вас да купите и преземете одреден софтвер и апликации. Оттука, на корисникот е да го избере методот што најмногу одговара во однос на леснотијата на користење и ракување.
Избриши го телефонот
- 1. Избришете го iPhone
- 1.1 Трајно избришете го iPhone
- 1.2 Избришете го iPhone пред да го продадете
- 1.3 Форматирајте го iPhone
- 1.4 Избришете го iPad пред да го продадете
- 1.5 Далечинско бришење на iPhone
- 2. Избришете го iPhone
- 2.1 Избришете ја историјата на повици на iPhone
- 2.2 Избришете го календарот на iPhone
- 2.3 Избришете ја историјата на iPhone
- 2.4 Избришете е-пошта на iPad
- 2.5 Трајно избришете ги пораките на iPhone
- 2.6 Трајно избришете ја историјата на iPad
- 2.7 Избришете ја говорната пошта на iPhone
- 2.8 Избришете ги контактите на iPhone
- 2.9 Избришете ги фотографиите на iPhone
- 2.10 Избришете iMessages
- 2.11 Бришење музика од iPhone
- 2.12 Избришете ги апликациите за iPhone
- 2.13 Избришете ги обележувачите на iPhone
- 2.14 Избришете ги другите податоци на iPhone
- 2.15 Бришење документи и податоци на iPhone
- 2.16 Бришење филмови од iPad
- 3. Избришете го iPhone
- 3.1 Избриши ги сите содржини и поставки
- 3.2 Избришете го iPad пред да го продадете
- 3.3 Најдобар софтвер за бришење податоци на iPhone
- 4. Исчистете го iPhone
- 4.3 Избришете го iPod touch
- 4.4 Избришете ги колачињата на iPhone
- 4.5 Исчистете го кешот на iPhone
- 4.6 Врвни средства за чистење на iPhone
- 4.7 Ослободете ја меморијата за iPhone
- 4.8 Избришете ги сметките за е-пошта на iPhone
- 4.9 Забрзување на iPhone
- 5. Исчисти/Избриши Андроид
- 5.1 Исчистете го кешот на Android
- 5.2 Избришете ја партицијата на кешот
- 5.3 Избришете фотографии со Android
- 5.4 Избришете го Android пред да го продадете
- 5.5 Избришете го Samsung
- 5.6 Далечински избришете го Android
- 5.7 Врвни засилувачи на Android
- 5.8 Најдобри средства за чистење на Android
- 5.9 Избришете ја историјата на Android
- 5.10 Избришете ги текстуалните пораки на Android
- 5.11 Најдобри апликации за чистење на Android






Алис МЈ
персонал Уредник