[решено] Избришете ја целата содржина и поставките не функционираат Проблем
7 март 2022 година • Поднесено до: Избриши податоци од телефонот • Докажани решенија
Прашањето е често поставувано; зошто мојот iPhone ми дозволува да ги избришам сите содржини и поставки? Многу корисници на iPhone се жалат на проблемите на нивните уреди и од суштинско значење е да се разјасни што точно може да се направи. Сепак, може да помогне да се објасни што значи функцијата „избриши ја целата содржина и поставки“.
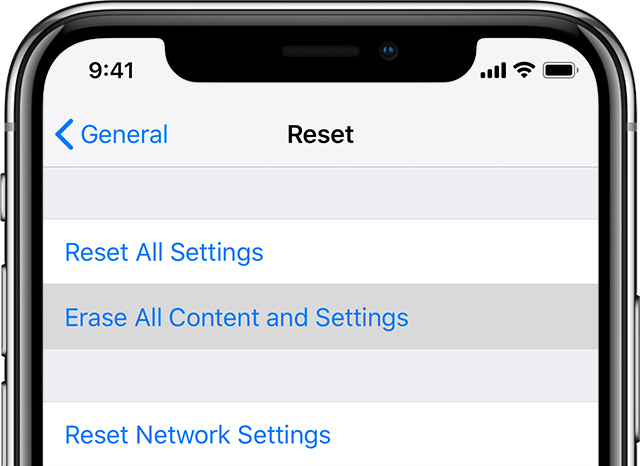
Многу уреди имаат опција да им дозволат на потрошувачите да бришат содржина и поставки. Ова значи чистење на старата апликација и датотеки кога планирате повторно да ги преземете или да го дадете iPhone. Сепак, бришењето може да биде досадно бидејќи многу iPhone-и можат да примат многу содржина, а некои поставки не можат лесно да се ресетираат.
Избришете ја целата содржина и поставките се корисна алтернатива за елиминирање на сите датотеки, прилагодувања и податоци од вашиот iPhone. Откако ќе се изврши дејството, уредот ќе се врати на фабричките поставки. Сепак, понекогаш iPhone нема да ја избрише целата содржина кога ќе ја завршите активноста. Кога тоа ќе се случи, треба да размислите за решенијата, како што е објаснето во овој блог.
Дел 1: Зошто треба да ја избришеме содржината на iPhone
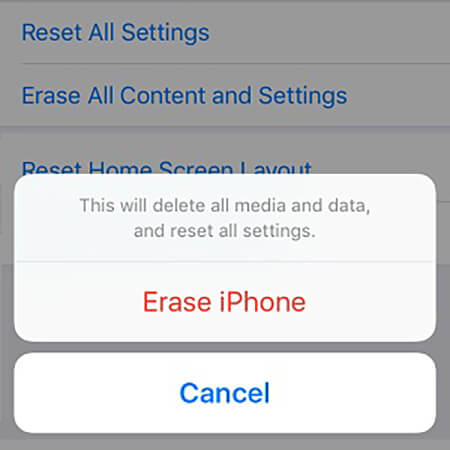
Како и секоја слушалка, вашиот iPhone може да наиде на проблеми што може да биде тешко да се прецизираат. Ќе ги сфатите проблемите кога пребарувате апликации и не можете да ги најдете или уредот не реагира правилно. Тоа може да биде фрустрирачко, особено кога треба да пристапите до витални информации од вашиот iPhone, но не можете точно да сфатите зошто iPhone-от се замрзнува.
Кога iPhone ќе продолжи да го демонстрира истиот проблем, најверојатно ќе размислите да го ресетирате. Ќе ја користите функцијата за бришење на целата содржина и поставување за да го избришете вашиот iPhone. Процесот на бришење значи дека ќе се ослободите од сите ваши фотографии, контакти, календари, документи, потсетници и информации за iCloud, заедно со другите најавувања на вашиот iPhone.
Користењето на функцијата „избриши ја целата содржина и поставки“ нема да го вооружи вашиот iPhone; наместо тоа, ќе го вратите вашиот уред во првобитната состојба. Да бидеме попрецизни, iPhone ќе се врати на фабричките поставки, исто како што сте го купиле. Внимавајте само содржината да биде избришана, апликациите да се вратат во нивната стандардна состојба и поставките да бидат стандардни. Оперативниот систем нема да се отстрани.
Постојат неколку причини зошто сакате да ја избришете содржината на вашиот iPhone. Можеби планирате да го продадете вашиот iPhone или да го подарите. Во секој случај, нема да сакате корисникот да пристапува до личните детали на уредот. Како таков, ќе размислите да избришете сè на iPhone.
Понекогаш, вашиот iPhone често може да замрзне додека го користите. Ако е така, можеби нема да користите значајни апликации или да пристапите до она што го сакате. Ќе кликнувате на различни функции и апликации, но телефонот нема да реагира или ќе потрае некое време пред да се изврши дејство. Проблемите обично се случуваат кога складиштето е полно. Како таков, ќе треба да го ресетирате вашиот iPhone. Рачното бришење навистина нема да помогне да се ослободите од некои содржини во iPhone-ите. Враќањето на конфигурациите и поставките на стандардно ќе помогне да се ослободите од проблемот.
Некои мали проблеми на iPhone може да бидат предизвик за прецизирање. Ако сметате дека iPhone не работи правилно и веројатно наидува на проблеми кои тешко се откриваат, вреди да го рестартирате телефонот за да видите дали уредот работи. Ако проблемите продолжат, вреди да го вратите телефонот во неговите стандардни поставки користејќи ја функцијата „избриши ја целата содржина и поставки“.
Веќе разбирате дека ресетирањето на вашиот iPhone дефинитивно ќе ја елиминира целата содржина од уредот. Затоа, треба да направите резервна копија на информациите што најверојатно ќе ви требаат во иднина.
Дел 2: Како iPhone ја брише целата содржина
IOS уредите обично се хардверски шифрирани. Треба да ја имате вашата лозинка ако размислувате да ја избришете целата содржина од уредот. Следете ги следните чекори за да ја избришете целата содржина на вашиот iPhone.
- На вашиот iPhone, допрете за да ја отворите апликацијата за поставки
- Допрете на опцијата „општо“.
- Скролувајте надолу по списокот и изберете ја опцијата „Ресетирање“.
- Изберете „Избриши ги сите содржини и поставки“
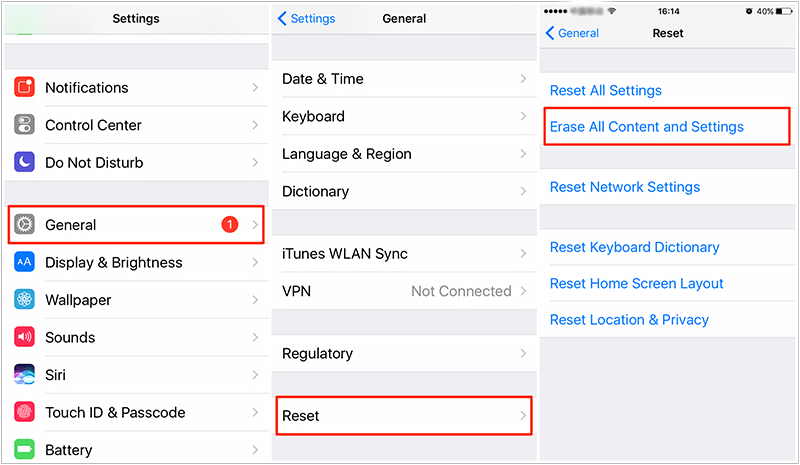
Пред да се избрише содржината, вашата порака ќе се појави на екранот, што ќе ве поттикне да ја ажурирате резервната копија на iCloud пред да ја избришете. Ако не сте направиле резервна копија на содржината што ви треба во иднина, можете да продолжите да ја изберете опцијата „Резервна копија потоа избриши“. Во спротивно, игнорирајте го процесот на резервна копија ако немате што да зачувате на iCloud.
- Допрете на опцијата „Избриши сега“ за да потврдите дека сакате да го избришете вашиот iPhone. Внесете ја вашата лозинка за да продолжите.
- Ќе ви биде побарано опција да го избришете iPhone или да го откажете процесот ако се премислите. Изберете ја опцијата „Избриши iPhone“ за да го избришете уредот.
Ајфоните може да имаат проблеми со неможноста за бришење содржина. Кога ќе допрете на бришење на сите содржини и поставки, вашиот уред може да не реагира на дејството како што се очекуваше. Иако проблемот може да се реши, треба да разберете зошто тоа продолжува да се случува.
Прво, вашиот iPhone може постојано да се замрзнува, ограничувајќи ја правилната работа на некои функции. Ако е така, можете да се обидете да го рестартирате уредот за да видите дали работи. Од друга страна, можеби користите застарена верзија на iOS. Apple постојано ги ажурира своите оперативни системи за да обезбеди непречено работење. Ќе се обидете да го ажурирате оперативниот систем пред да ги избришете сите содржини и поставки. Некои проблеми со iPhone може да останат незабележани. Во суштина, некои прашања можат да бидат поврзани со податоци. Може да се обидете да се најавите на вашите сметки и да ги избришете несаканите датотеки за да видите дали проблемот сè уште постои. Може да се консултирате и со заедницата за поддршка на Apple за да го решите проблемот.
Дел 3: Како да се справите со проблемот со поставувањето што не работи
Ајфоните доаѓаат со вградена функција за бришење на целата содржина од уредот. Иако функцијата може да помогне во решавањето на повеќето проблеми, некои корисници пријавиле случаи кога функцијата „избриши ја целата содржина и поставки“ не работи на нивните мобилни телефони. Сепак, достапни се опции за да се реши проблемот.
Додека барате решенија за да го поправите iPhone што не може да ја избрише целата содржина, ќе ви треба метод што може да биде сигурен. Најверојатно ќе се обратите за опцијата за хард ресетирање или можеби надградба на најновата верзија на iOS. Иако изгледите можат да работат, Dr. Fone – Data Eraser ќе се погрижи да бидете ефикасно средени. Прочитајте за да видите како работи гумата за бришење Dr. Fone-Data.
Д-р Фоне – Бришач на податоци (iOS)
Кога ја бришете целата содржина на вашиот iPhone, барате да ги заштитите вашите податоци од крадци на идентитет или подоцнежни сопственици. Разбираме дека слушалките што ги користиме содржат податоци поврзани со она што го правиме во секојдневниот животен стил. Контактите, фотографиите, најавувањата и виталните сметки се поврзани со уредите. Затоа, бришењето на овие информации ја штити нашата приватност.
Со Dr. Fone-Data Eraser , можете да ја избришете целата ваша содржина и да биде трајно избришана. Програмата не дозволува никакви шанси за враќање на личните информации дури и со професионална технологија. Dr. Fone-Data Eraser е софистицирана програма која ги поддржува сите типови датотеки што постојат во iPhone-ите. Сите содржини, вклучувајќи пораки, прилози, контакти, белешки, историја на повици, потсетници, најавувања и потсетници, ќе бидат избришани на уредот.
Ќе треба да го имате Dr. Fone-Data Eraser на вашиот компјутер, а потоа да го поврзете вашиот iPhone штом ќе се стартува програмата. Потоа ќе ја изберете опцијата за бришење и ќе го потврдите процесот на бришење. Програмата ќе ја избрише целата содржина од вашиот iPhone и ќе го рестартира како нов уред.

3.1: Поставувањето проблем што не работи е решено со д-р Фоне
Ако постојано имате проблеми со функцијата „избришете ја целата содржина и поставки“ на вашиот iPhone, можете да ја користите гумата за целосни податоци Dr. Fone за да го поправите уредот. Дознајте како софтверот ќе ги реши проблемите на вашиот iOS уред.
Д-р Fone Бришач за сите податоци iOS
Бришењето на целата содржина од вашиот iOS уред е олеснето со бришачот за сите податоци Dr. Fone. Програмата ги брише сите податоци целосно и трајно, имајќи ја приватноста како примарна грижа. Што е уште поинтересно, програмата гарантира дека ниту професионалните крадци на идентитет не можат да пристапат до вашите приватни податоци.
Следното упатство ќе ви помогне како да продолжите со процесот на бришење.
Инсталирајте и стартувајте го Dr. Fone на вашиот компјутер. Ќе ги видите сите карактеристики на прозорецот на софтверот. Од достапните функции, изберете „Бришење податоци“. Успешно го започнавте процесот на бришење на сите податоци од вашиот iPhone. Следете ги овие чекори за да продолжите.
Поврзете го вашиот iPhone со компјутерот
Користете молња кабел за поврзување на iPhone. Откако програмата ќе го идентификува приклучениот уред, ќе ви прикаже три опции, кои вклучуваат „избриши ги сите податоци“, „Избриши приватни податоци“ и „Ослободи простор“. Изберете ја првата опција, Избриши ги сите податоци, за да го започнете процесот.

Започнете со бришење на iPhone целосно и трајно.
При изборот на опцијата за бришење на сите податоци, изберете го нивото на безбедност за бришење на податоците на iOS. Изборот на високо безбедносно ниво ќе ја намали можноста за враќање на податоците. За ова ниво е потребно повеќе време отколку за намалување на безбедносните нивоа.

Избришаните податоци не можат да се вратат со помош на која било техника; затоа, програмата ќе ве поттикне да го потврдите процесот. Внесете „000000“ за да ја потврдите операцијата.

Почекајте да заврши процесот на бришење на податоците
Процесот на бришење ќе потрае некое време пред да заврши. Во овој период, не правите ништо со вашиот телефон, туку го одржувате поврзан во текот на целиот процес.

Потврдете го рестартирањето на вашиот iPhone со кликнување на опцијата „OK“ за да продолжите.
Прозорец кој покажува дека процесот на бришење е успешен ќе се појави штом ќе заврши процесот. Ова значи дека вашиот iPhone е целосно избришан и нема содржина. Сега можете да започнете да го поставувате според вашите потреби.

Бришач за приватни податоци Dr. Fone (iOS)
Кога ги бришете податоците од вашиот iPhone, приватноста обично е примарна грижа. Сепак, можеби не сте сигурни дали професионалните крадци на идентитет можат да пристапат до личните податоци по процесот на бришење. Како што рече, д-р Фоне, Private Data Erasure ви ја гарантира приватноста што ви е потребна за вашата приватна содржина.
Може да ја користите програмата Dr. Fone Private Data Erasure на платформите Windows и Mac за да ги решите проблемите со вашиот iPhone. Програмата ќе ви помогне да ги избришете личните податоци како обележувачи, потсетници, најавувања, фотографии, пораки за историја на повици и контакти. Со достапните опции, можете исто така да ги изберете само избришаните податоци за трајно бришење. Ова значи дека ја добивате слободата да изберете кои податоци може да се обноват и категоријата што треба трајно да ја избришете.
За да ја користите оваа функција, стартувајте го Dr. Fone на вашиот компјутер и изберете Бришење на податоци од достапните модули. По делувањето, го започнавте процесот за бришење на вашите приватни податоци. Еве ги чекорите за завршување на процесот.

Поврзете го вашиот iPhone со компјутерот
Користете Lightning кабел за да го поврзете вашиот iPhone со компјутерот. На екранот на вашиот iPhone, допрете на Trust за да се уверите дека врската е успешна.
Ќе видите три опции на прозорецот на програмата откако ќе се препознае iPhone. Изберете ја опцијата „Избриши приватни податоци“ за да продолжите.

Скенирајте приватни податоци на iPhone
Кликнете на копчето „Start“ за да и дозволите на програмата да ги скенира сите приватни податоци на вашиот iPhone. Процесот ќе потрае некое време. Почекајте додека не ги видите пронајдените лични податоци на резултатите од скенирањето.

Започнете со трајно бришење на приватните податоци.
Пред да избришете, можете да ги прегледате скенираните податоци пронајдени во резултатите од скенирањето. Тие ги вклучуваат сите фотографии, пораки, контакти, социјални апликации, историја на повици и многу повеќе. Изберете ги податоците што сакате да ги избришете и кликнете на копчето за бришење за да го започнете процесот.

Бришење само избришани податоци од iOS
Можете исто така да ги избришете само избришаните податоци од вашиот iPhone. Овие податоци се означени со портокалово на програмата. За да дејствувате, проширете го паѓачкото мени и кликнете на „Само прикажи избришано“. Изберете ги избришаните записи и кликнете „избриши“.

Избраните податоци не може да се вратат по бришењето. Затоа, програмата ве поттикнува да го потврдите дејството пред да продолжите. Внесете „000000“ во полето за да потврдите, а потоа кликнете на копчето „Избриши сега“. Процесот ќе потрае малку, а iPhone ќе се рестартира неколку пати во текот на процесот. Внимавајте да избегнете исклучување додека процесот на бришење податоци не биде успешен. На прозорецот ќе се појави порака што ви покажува дека процесот е завршен.
Заклучок
Ако сте доживеале постојани проблеми при бришење на содржината на вашиот iPhone, софтверот на Dr. Fone ќе ви биде многу корисен. Овде, ви се гарантира приватноста што ви е потребна за вашите податоци дури и по бришењето. Слично на тоа, имате опции кои ви дозволуваат да ги изберете само приватните податоци што сакате трајно да ги избришете и оние што можеби сакате да ги вратите. Продолжете да ги користите овие препорачани методи за брзо и удобно бришење на содржината и поставките на вашиот iPhone кога ќе се чувствувате заглавени.
Избриши го телефонот
- 1. Избришете го iPhone
- 1.1 Трајно избришете го iPhone
- 1.2 Избришете го iPhone пред да го продадете
- 1.3 Форматирајте го iPhone
- 1.4 Избришете го iPad пред да го продадете
- 1.5 Далечинско бришење на iPhone
- 2. Избришете го iPhone
- 2.1 Избришете ја историјата на повици на iPhone
- 2.2 Избришете го календарот на iPhone
- 2.3 Избришете ја историјата на iPhone
- 2.4 Избришете е-пошта на iPad
- 2.5 Трајно избришете ги пораките на iPhone
- 2.6 Трајно избришете ја историјата на iPad
- 2.7 Избришете ја говорната пошта на iPhone
- 2.8 Избришете ги контактите на iPhone
- 2.9 Избришете ги фотографиите на iPhone
- 2.10 Избришете iMessages
- 2.11 Бришење музика од iPhone
- 2.12 Избришете ги апликациите за iPhone
- 2.13 Избришете ги обележувачите на iPhone
- 2.14 Избришете ги другите податоци на iPhone
- 2.15 Бришење документи и податоци на iPhone
- 2.16 Бришење филмови од iPad
- 3. Избришете го iPhone
- 3.1 Избриши ги сите содржини и поставки
- 3.2 Избришете го iPad пред да го продадете
- 3.3 Најдобар софтвер за бришење податоци на iPhone
- 4. Исчистете го iPhone
- 4.3 Избришете го iPod touch
- 4.4 Избришете ги колачињата на iPhone
- 4.5 Исчистете го кешот на iPhone
- 4.6 Врвни средства за чистење на iPhone
- 4.7 Ослободете ја меморијата за iPhone
- 4.8 Избришете ги сметките за е-пошта на iPhone
- 4.9 Забрзување на iPhone
- 5. Исчисти/Избриши Андроид
- 5.1 Исчистете го кешот на Android
- 5.2 Избришете ја партицијата на кешот
- 5.3 Избришете фотографии со Android
- 5.4 Избришете го Android пред да го продадете
- 5.5 Избришете го Samsung
- 5.6 Далечински избришете го Android
- 5.7 Врвни засилувачи на Android
- 5.8 Најдобри средства за чистење на Android
- 5.9 Избришете ја историјата на Android
- 5.10 Избришете ги текстуалните пораки на Android
- 5.11 Најдобри апликации за чистење на Android






Алис МЈ
персонал Уредник