Ако го избришам мојот стар iPhone, дали тоа ќе влијае на мојот нов?
7 март 2022 година • Поднесено до: Избриши податоци од телефонот • Докажани решенија
Ако претходно не сте ги избришале личните податоци, ќе бидете загрижени за вашите лични податоци и за останатите документи и фотографии во стариот iPhone. Никој нема да сака да ги сподели своите податоци со нов корисник на iPhone, освен ако не сакате да го сторите тоа од одредени причини, најверојатно ако немате ништо лично.

Кога размислувате да ги избришете податоците, големи се шансите да го продавате телефонот или да го надградувате на нов iPhone. Тоа, рече, како ќе се справите со вашиот стар iPhone?
Зборувајќи за податоците на iPhone, треба да размислите за вашите е-пошта, пораки, фотографии и документи. Други видови податоци вклучуваат преземени ставки, информации за дневници, кеш, приоритети и колачиња создадени од апликациите што сте ги инсталирале на стариот iPhone. Имајте на ум дека бришењето ставки од вашиот iPhone не ги отстранува од вашата меморија. Процесот привремено се ослободува од нив, а таквите работи не можат да се пристапат од интерфејсот на iPhone.
Освен бришењето на податоците на iPhone, има и други клучни работи што треба да ги направите пред да се ослободите од него. Таквите вклучуваат
- Откажи го часовникот со јаболка,
- Правење резервна копија од податоците на вашиот iPhone,
- Одјавете се од iCloud, продавница за апликации и iTunes,
- Исклучи Find my iPhone,
- Отстранете го iPhone од сметката на Apple id,
- Отклучете го iPhone
- Отстранете ја вашата SIM
Дел 1: Како да ги избришете податоците на iPhone?
Откако планирате да купите нов iPhone или да го надградите новиот модел лансиран на пазарот, треба да ги префрлите вашите информации пред да ги избришете од стариот уред. Кога зборуваме за бришење, можеби размислувате за рачно бришење на контактите, документите, потсетниците, фотографиите или информациите за iCloud. Иако можеби нема да ги гледате овие ставки на вашиот стар уред, тие сè уште постојат во вашата меморија.
Ако ги избришете податоците на iPhone користејќи ги поставките на уредот, најверојатно ќе се ослободите од нив успешно, но можете да вратите сè професионално. Без разлика дали сте го изгубиле стариот iPhone или веќе го имате, можете да отстраните сè од уредот без да влијаете на вашиот нов iPhone. Следниве чекори ќе ве водат успешно да го извршите процесот во двете ситуации.
1.1 Ако го имате вашиот iPhone
Ќе мора да ги следите следните чекори за да ги преместите вашите податоци пред да ги отстраните сите ваши стари информации за iPhone.
Префрлете ги податоците на iPhone на вашиот нов уред
Вашиот нов iPhone ќе ви овозможи автоматски да пренесувате информации од стариот уред со помош на QuickStart. Сепак, ова се однесува на корисници со уреди што поддржуваат IOS 11 или понова верзија.
Да претпоставиме дека користите iPhone со IOS 10 или порано. Во тој случај, можете да ги префрлите информациите за вашиот iPhone на вашиот нов уред со успешно користење на iCloud, Finder или iTunes.
Можеби ќе сакате да користите друг телефонски број со вашиот нов iPhone. Во тој случај, ќе треба да додадете доверливи телефонски контакти на сметката за да спречите губење на пристапот. Да речеме дека немате пристап до телефонскиот број што го користевте во вашиот стар iPhone. Може да помогне да се генерира двофакторен код за автентикација што го имавте на стариот уред кога е потребно.
Еве како ќе ги отстраните вашите лични податоци од вашиот стар iPhone.
- Отстранете ги спарените уреди како што е Apple Watch ако сте го поврзале на стариот iPhone.
- Направете резервна копија на важни податоци што нема да сакате да ги изгубите.
- Одјавете се од вашите сметки како што се iTunes, App Store и iCloud. Еве како да постапите околу тоа.
- На уредите што поддржуваат IOS 10.3 или понова верзија, проверете ја допрете ја иконата за поставки> иконата со вашето име, а потоа изберете одјавување. Треба да ја внесете лозинката на Apple ID, а потоа допрете на делот Исклучи.

- За оние кои користат IOS 10.2 или порано, одете во поставките, допрете icloud>Одјави се и потоа допрете повторно за да пристапите „Избриши од мојот уред“. Ќе ви помогне ако ја внесете лозинката на Apple ID за да го завршите процесот. Конечно, одете до поставките и изберете iTunes и App Store> Apple ID, а потоа одјавете се.
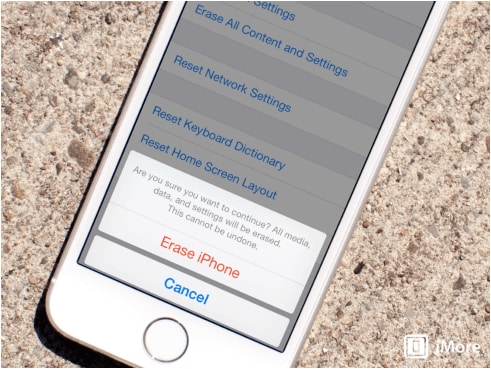
- Откако ќе завршите со одјавување на сите ваши сметки, повторно одете во поставките. Под „општото јазиче“, изберете „ресетирање“, потоа „избришете ги сите содржини и поставки“. Ако на вашиот iPhone е вклучена функцијата Find, ќе биде побарано да ја внесете лозинката на Apple ID.
- iPhone веројатно ќе побара лозинка за уредот пред да допрете на картичката за бришење уред.
- Бидејќи се префрлате на нов уред со iPhone, не мора да го одрегистрирате iMessage.
- И на крај, контактирајте со вашиот оператор за да ги пренесете услугите на новиот сопственик доколку го подарувате стариот iPhone. Исто така, не заборавајте да го отстраните вашиот стар iPhone од списокот на доверливи уреди.
1.2 Ако го немате стариот iPhone
Можеби горенаведените чекори не беа целосни, а вие го немате стариот iPhone, можете да користите алтернативи. На пример, можете да побарате од новиот сопственик да ги избрише содржината и поставките следејќи ги чекорите погоре.
Слично на тоа, можете да се најавите на вашиот iCloud или да ја пронајдете апликацијата за мојот уред на друг уред за да ги избришете информациите на стариот iPhone. Откако ќе се избрише, можете да изберете „Избриши од сметката“.
Друга алтернатива е да ја ресетирате лозинката на Apple ID за да спречите некој да ги избрише вашите лични информации од iCloud ботот не може да ги отстрани податоците на iPhone. Можете исто така да ги отстраните информациите за вашата кредитна и дебитна картичка преку iCloud ако користевте Apple Pay на стариот iPhone.
Дел 2: Бришење на податоците на iPhone со Dr.Fone-Data Eraser (iOS)
Иако бришењето на податоците на вашиот iPhone преку телефон може да гарантира обновување во професионален процес, можете трајно да ги избришете податоците за да ја заштитите вашата приватност дури и од професионален крадец на идентитет со помош на Dr. Fone – Бришачот за податоци .

Софтверот е достапен за употреба и на Windows и на Mac корисници. Следниве се карактеристиките што доаѓаат со оваа неверојатна гума за податоци;
- Избришете ги несаканите ставки, создавајќи повеќе простор и забрзајте го вашиот iPhone
- Може трајно да отстрани апликации од трета страна како што се Viber, Whatsapp, Kik итн.
- Управување со големи датотеки на пософистициран начин
- Избришете ги ставките на вашиот iPhone селективно
Dr.Fone – Бришачот на податоци им дава висока приватност на корисниците на iPhone. Со неодамнешните проблеми со сајбер безбедноста, софтверот може да ги намали шансите на вашите лични податоци за кражба на идентитет. Обезбедува дека избришаните податоци ќе исчезнат засекогаш. Дури и моќните алатки за обновување податоци нема да ги повратат избришаните податоци.

Dr. Fone – Data Eraser работи со сите типови iOS уреди и може да ги избрише сите типови датотеки. На пример, можете да се ослободите од приватни информации како што се пораки, прилози, фотографии, контакти, потсетници, историја на повици, меѓу другите чувствителни информации.
Додека Dr. Fone – Data Eraser ветува приватност, тој исто така ги отстранува непотребните ставки што го прават iPhone да испорачува бавни перформанси дури и до значајни функционалности. Овие типови на датотеки ги вклучуваат температурните или дневниците и системските ѓубре што го пополнуваат складиштето на уредот. Софтверот исто така ги компресира фотографиите за да ослободи повеќе простор.
Следниве се чекори за бришење на податоците на вашиот iPhone.
Dr. Fone – Бришачот на податоци ги скенира податоците на iPhone пред да се активира дејството. Можете да изберете да ги избришете податоците со еден допир или селективно да ги избришете ставките што не треба да ги чувате од резултатите од скенирањето.
Чекор 1: стартувајте го софтверот Dr. Fone – Data Eraser на вашиот компјутер и поврзете го вашиот iPhone
Чекор 2: резултатите од скенирањето ќе се прикажат на интерфејсот; кликнете на бришење или изберете што да избришете и потврдете го дејството пред да се избришат податоците
Чекор 3: iPhone ќе биде целосно избришан и ќе се рестартира како нов уред
2.1 Бришач за целосни податоци
Д-р Фоне – Бришачот за целосни податоци е вашата најдобра алтернатива за целосно и трајно бришење на податоците на iPhone. Со овој софтвер, можете да ги задржите професионалните крадци на идентитет подалеку. Повторно нема да бидете загрижени за вашите приватни податоци бидејќи Dr. Fone – full Data Eraser има способност да ги елиминира дури и најтврдоглавите ставки на вашиот iPhone.
Ако го користите Dr. Fone на вашиот Windows или Mac компјутер, тој ќе ги прикаже карактеристиките што доаѓаат со софтверот. Тие вклучуваат;
- Заклучување на екранот
- Поправка на системот
- Трансфер на телефон
- Бекап на телефонот
- Бришач за податоци
- Виртуелна локација

Од функциите на прозорецот изберете ја опцијата Data Eraser. Еве упатство за користење на функцијата Dr. Fone – full Data Eraser при отстранување на податоци на вашиот iPhone;
Поврзете го iPhone со компјутерот: кабел за осветлување се користи за поврзување на вашиот уред со компјутерот. Откако ќе се препознае iPhone, ќе имате три опции на прозорецот, вклучувајќи Бришење на приватни податоци и Ослободете простор на iPhone и Избришете ги сите податоци. Од списокот на вашиот лев вертикален раб, изберете ја опцијата Избриши ги сите податоци за да го започнете процесот на бришење.

Телефонот почнува да се брише трајно: штом уредот ќе биде откриен на софтверот Dr. Fone – Data Eraser, изберете го нивото на безбедност за бришење на податоците на iPhone. Внимавајте дека повисокото ниво на безбедност не дава шанси за враќање на вашите податоци. Исто така, опцијата трае малку време за целосно отстранување на сè од компјутерот.

Додека процесот на бришење е подготвен да започне, треба да бидете внимателни бидејќи не можете да ги вратите податоците. Внесете ја лозинката 000000 за да потврдите кога сте подготвени да преземете акција.
Почекајте да заврши процесот на бришење: по започнувањето на операцијата за бришење, ќе треба да почекате без да го користите iPhone. Уверете се дека уредот е поврзан со извор на енергија за време на целиот процес на бришење.

Програмата ќе ве поттикне да го прифатите процесот на рестартирање на вашиот iPhone. Кликнете во ред за да потврдите и продолжите.
Се појавува прозорец кој покажува дека процесот на бришење е завршен. Ова покажува дека iPhone се претвора во нов уред бидејќи не содржи никаква содржина. Затоа, можете да започнете да го поставувате врз основа на вашите преференции.
2.2 Бришач за приватни податоци
Бришачот за приватни податоци е меѓу моќните алатки за Dr. Fone што им помага на корисниците на iPhone да ги избришат своите лични информации како што се пораките, белешките, историјата на повици, обележувачите, календарите и фотографиите.
Дополнително, Dr. Fone – Private Data Eraser им овозможува на корисниците на iPhone да избираат ставки за кои е потребно трајно бришење. Како таков, нема шанси повторно да се повратат личните податоци.

За да ја користите оваа функција, треба да го стартувате Dr. Fone на вашиот компјутер. Изберете ја опцијата Data Erasure од модулите достапни на прозорецот на програмата. Процесот на бришење ќе се одвива во следнава постапка:
Поврзете го iPhone со вашиот компјутер: користете кабел за осветлување за да го приклучите уредот. Ве молиме допрете на опцијата Trust што се појавува на вашиот iPhone за да се осигурате дека тој успешно се поврзува.

Откако iPhone ќе се поврзе успешно, ќе пристапите до три опции. Изберете ги опциите за бришење приватни податоци.

Програмата потоа ќе ги скенира приватните податоци на вашиот iPhone откако ќе кликнете на копчето за почеток. Процесот на скенирање обично трае одредено време за да се најдат лични податоци.

Кога ќе се појават резултатите од скенирањето, изберете ги податоците што сакате да ги избришете и започнете го процесот со кликнување на копчето за бришење.
2.3 Заштеда на простор
Кога вашиот iPhone станува побавен или продолжува да прикажува порака за грешка, шансите се дека просторот за складирање е преполнет. Во тој случај, можете да ја користите функцијата за заштеда на простор на програмата Dr.Fone. Откако ќе ја стартувате програмата и ќе го поврзете уредот, кликнете на копчето за бришење податоци.

Можете да ги избришете непотребните датотеки од опцијата за бришење податоци, да отстранувате бескорисни апликации, да управувате со големи датотеки, да компресирате фотографии или да ги извезувате.
Со кликнување на секоја од функциите ќе ве поттикне да изберете опции како што следува;
- „Clean“ за да се отстранат избраните непотребни датотеки

- „Деинсталирајте“ за да ги отстраните бескорисните апликации.

- Копче „Избриши“ за да отстраните или извезете големи датотеки на вашиот компјутер пред да ги избришете.
- И на крај, ќе ги организирате фотографиите или ќе ги компресирате за да ослободите малку простор.
Дел 3: На што треба да обрнам внимание додека ги бришам податоците?
Кога ја користите програмата Д-р. Процесот на бришење е за разлика од кога го правите процесот по телефон. Тоа, рече, треба да обрнете внимание на следново:
- Проверете дали кабелот за осветлување е цврсто поврзан за да не се исклучи пред да заврши процесот на бришење
- Вашиот уред треба да има доволно енергија од батеријата
- Не користете го телефонот и не отворајте некоја апликација за време на процесот на бришење податоци
- Секогаш потврдувајте ги информациите што треба трајно да ги избришете бидејќи нема да ги вратите откако ќе заврши процесот на бришење.
Совет за отскокнување
Пред да ги избришете вашите лични податоци од уредот iPhone, проверете дали има безбедно резервна копија. Ако имате резервна копија ќе се осигурате дека вашите податоци може да се вратат кога е потребно, особено кога сакате да копирате друг уред со iOS.
За да направите резервна копија од податоците на iPhone, можете да користите iTunes или iCloud. Од вашата апликација за поставки, можете да скролувате надолу за да изберете iCloud и да овозможите резервна копија на iCloud.
Други алтернативи за резервна копија вклучуваат поврзување на уредот со вашиот Mac со помош на USB-кабел. Вашите податоци може да се складираат на iTunes.
Иако овие опции за резервна копија функционираат одлично при правење резервна копија од податоците на iPhone, можете да се потпрете и на Dr.Fone – резервна копија на телефонот за резервна копија и извоз на вашите податоци од iPhone на компјутер. Оваа програма им олеснува на корисниците селективно да прават резервни копии на податоците и практично ги обновува на уредите со iOS.
Следниве се чекори за да направите резервна копија од податоците на вашиот iPhone со помош на Dr.Fone – резервна копија на телефонот.
Поврзете го вашиот iPhone со компјутер. Приклучете молња кабел за да го поврзете iPhone со компјутерот и тој автоматски ќе го открие уредот.
Dr.Fone – програмата за резервна копија на телефонот ги поддржува повеќето типови на податоци ios кои се движат од податоци за приватност до податоци за социјалните апликации. Од интерфејсот на програмата, изберете резервна копија на податоците на уредот и вратете.
Овде, ќе ги изберете податоците што сакате да ги направите резервна копија откако уредот ќе биде откриен. Кликнете на копчето „Резервна копија“. Процесот ќе трае неколку минути, во зависност од количината на податоци што сте ги избрале од вашиот iPhone. Откако ќе заврши процесот на резервна копија, можете да ја видите историјата на резервната копија.
Заклучок
Корисниците на iPhone може да ја најдат програмата Dr.Fone многу корисна за бришење различни типови податоци од нивниот уред. Иако постојат едноставни процедури за извршување на процесите на бришење и резервна копија на податоците, Dr.Fone има тенденција да нуди повеќе функционалности што им даваат на корисниците на iPhone поголема употребливост и практичност при извршувањето на значајни дејства што инаку е невозможно да се направат на самиот уред.
Избриши го телефонот
- 1. Избришете го iPhone
- 1.1 Трајно избришете го iPhone
- 1.2 Избришете го iPhone пред да го продадете
- 1.3 Форматирајте го iPhone
- 1.4 Избришете го iPad пред да го продадете
- 1.5 Далечинско бришење на iPhone
- 2. Избришете го iPhone
- 2.1 Избришете ја историјата на повици на iPhone
- 2.2 Избришете го календарот на iPhone
- 2.3 Избришете ја историјата на iPhone
- 2.4 Избришете е-пошта на iPad
- 2.5 Трајно избришете ги пораките на iPhone
- 2.6 Трајно избришете ја историјата на iPad
- 2.7 Избришете ја говорната пошта на iPhone
- 2.8 Избришете ги контактите на iPhone
- 2.9 Избришете ги фотографиите на iPhone
- 2.10 Избришете iMessages
- 2.11 Бришење музика од iPhone
- 2.12 Избришете ги апликациите за iPhone
- 2.13 Избришете ги обележувачите на iPhone
- 2.14 Избришете ги другите податоци на iPhone
- 2.15 Бришење документи и податоци на iPhone
- 2.16 Бришење филмови од iPad
- 3. Избришете го iPhone
- 3.1 Избриши ги сите содржини и поставки
- 3.2 Избришете го iPad пред да го продадете
- 3.3 Најдобар софтвер за бришење податоци на iPhone
- 4. Исчистете го iPhone
- 4.3 Избришете го iPod touch
- 4.4 Избришете ги колачињата на iPhone
- 4.5 Исчистете го кешот на iPhone
- 4.6 Врвни средства за чистење на iPhone
- 4.7 Ослободете ја меморијата за iPhone
- 4.8 Избришете ги сметките за е-пошта на iPhone
- 4.9 Забрзување на iPhone
- 5. Исчисти/Избриши Андроид
- 5.1 Исчистете го кешот на Android
- 5.2 Избришете ја партицијата на кешот
- 5.3 Избришете фотографии со Android
- 5.4 Избришете го Android пред да го продадете
- 5.5 Избришете го Samsung
- 5.6 Далечински избришете го Android
- 5.7 Врвни засилувачи на Android
- 5.8 Најдобри средства за чистење на Android
- 5.9 Избришете ја историјата на Android
- 5.10 Избришете ги текстуалните пораки на Android
- 5.11 Најдобри апликации за чистење на Android






Алис МЈ
персонал Уредник