Како да се ресетира/Тешко ресетирање/Фабричко ресетирање на iPad 2: Водич чекор-по-чекор
7 март 2022 година • Поднесено до: Избриши податоци од телефонот • Докажани решенија
Имањето iPad 2 може да биде една од најдобрите работи во вашиот живот. Можете да направите сè од него, без разлика дали тоа е да се забавувате, да го контролирате вашиот паметен дом, да бидете поврзани со сите во вашиот живот или дури и да водите бизнис. Затоа е од суштинско значење работите да функционираат повторно кога ќе тргнат наопаку.
Во оваа статија, ќе ги истражиме работите за ресетирање на вашиот iPad 2 за да ги исправиме сите видови грешки со кои може да се соочите, што на крајот ќе ви помогне да се вратите во работна состојба каде што можете да продолжите со правењето на работите што ги сакате. љубов и потреба да се направи.
Ајде да влеземе директно во тоа!
Дел 1. Зошто треба да го ресетирате вашиот iPad 2?
Има многу причини поради кои можеби ќе ви треба да го ресетирате вашиот iPad 2 и многу ситуации кога тоа може да ви помогне да се вратите на вистинскиот пат. На пример, ако преземете апликација, но апликацијата е неисправна или оштетена, тоа може да предизвика многу проблеми на вашиот уред.
Ова може да вклучува замрзнување, грешки, дефекти, падови, па дури и заклучен уред со кој не може ништо. Наместо тоа, ова е местото каде што можете да го ресетирате вашиот уред во истата состојба во која ја оставил фабриката, во првобитната состојба, позната и како „фабричко ресетирање“.
Ова ќе исчисти сè од уредот назад на неговите стандардни поставки каде што ќе исчезнат бубачката, апликацијата, дефектот или што и да е проблемот, и можете да започнете со користење на вашиот уред од нова листа.
Некои од другите проблеми каде што можеби ќе треба да ги ресетирате вклучуваат неисправна апликација, лошо или неточно преземена датотека, неуспешно ажурирање, системска грешка, вирус или малициозен софтвер или каков било вид технички или софтверски дефект во оперативниот систем или во апликација.
Во остатокот од овој напис, истражуваме се што треба да знаете за ресетирање на вашиот уред, осигурувајќи дека ќе можете брзо и без напор да се ослободите од овие грешки.
Дел 2. Како да го ресетирате iPad 2 со бришење на сите траги на него
Лесно најдобриот, најефективниот и наједноставниот начин за ресетирање на вашиот iPad е да користите програма од трета страна и софтверска апликација од Wondershare позната како Dr.Fone - Data Eraser (iOS). Како што сугерира насловот, ова брише сè на вашиот уред, вклучувајќи го и секој проблем со кој се соочувавте.
Ова е идеално за враќање на вашиот уред во чиста и свежа работна состојба, без грешки или проблеми со кои можеби сте се сретнале во минатото. Некои од другите големи придобивки што ќе можете да ги уживате вклучуваат;

Dr.Fone - Бришач за податоци
Фабрички ресетирање на iPad 2 со трајно бришење на сите податоци
- Работи ефикасно со сите модели и серии на iPhone и iPad
- Исклучително лесно за секој да почне да го користи
- Ги брише сите податоци на iOS со еден клик или селективно
Ако ова звучи како софтверот што го барате и сакате да почнете да го користите правилно, еве чекор по чекор водич за тоа како да го користите.
Чекор 1 - Преземете и инсталирајте го Dr.Fone - Data Eraser (iOS) на вашиот компјутер. Откако ќе се инсталира, отворете го софтверот во главното мени и поврзете го вашиот iPad 2 користејќи го официјалниот лајтнинг кабел и почекајте вашиот компјутер и софтверот да го откријат.

Чекор 2 - На главното мени, кликнете на опцијата „Избриши ги податоците“, по што следи опцијата „Избриши ги сите податоци“ од синото мени на левата страна на екранот. Потоа кликнете на копчето Start за да го започнете процесот.

Чекор 3 - На следниот екран, ќе можете да изберете колку податоци треба да исчистите. Можете тешко да ресетирате апсолутно сè, само основните датотеки или лесно да избришете некои податоци само за да исчистите малку простор. За ова упатство, ќе треба да ја изберете опцијата Медиум.

Чекор 4 - За да потврдите дека сакате да продолжите со процесот на ресетирање, напишете го кодот „000000“ кога ќе биде побарано. Кликнете Избриши сега и софтверот ќе почне да ги брише податоците од вашиот iPad 2.

Чекор 5 - Сè што треба да направите сега е да почекате самиот процес на бришење да заврши. Ова ќе потрае неколку минути, но ќе зависи од тоа колку податоци имате на вашиот уред. Треба да бидете сигурни дека вашиот компјутер останува вклучен, а вашиот iPad останува поврзан цело време.
Кога ќе завршите, ќе ви се прикаже екран кој ќе ви каже дека iPad 2 може да се исклучи и можете слободно да го користите како нов!

Дел 3. Како да го ресетирате iPad 2
Понекогаш, сè што ќе треба да направите за повторно да го активирате вашиот iPad 2 е едноставно да го исклучите и повторно да го вклучите; познат и како меко ресетирање. Во многу случаи, ова ќе ги затвори и повторно ќе ги отвори основните процеси на уредот, што е идеално за отстранување на грешки и дефекти за да може вашиот уред да работи.
Еве како да го направите тоа на наједноставен можен начин;
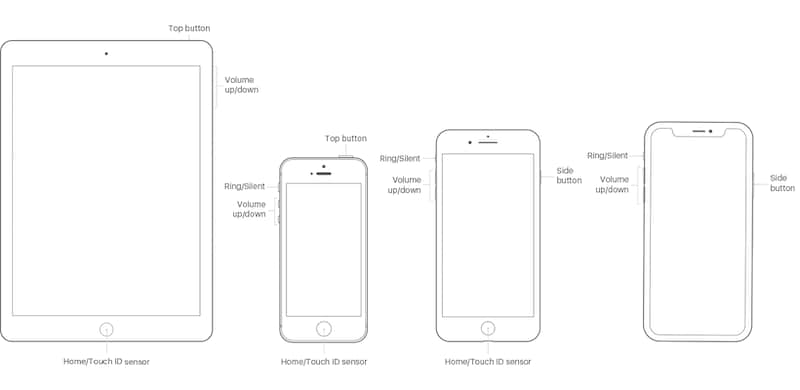
Чекор 1 - Исклучете го вашиот iPad 2 со држење на копчето за вклучување на страната и потоа повлечете ја лентата за да го потврдите процесот на исклучување.
Чекор 2 - Почекајте екранот да стане целосно црн и да нема знаци на дигитална активност. Ако го допрете екранот или притиснете го копчето за почеток или копчето за вклучување еднаш, ништо не треба да се случи.
Чекор 3 - Држете го притиснато копчето за вклучување додека логото на Apple не се појави во центарот на екранот. Тргнете го прстот од копчето и почекајте додека не сте на заклучениот екран. Сега можете да продолжите да го користите вашиот уред како и обично.
Дел 4. Како тешко да се ресетира iPad 2
Во некои случаи, исклучувањето и ресетирањето на вашиот iPad 2 можеби не е доволно за да се ресетира која било грешка што ја доживувате. Во ваква ситуација, ќе треба тешко да го ресетирате вашиот iPad.
Ова е одлична опција ако вашиот iPad е неупотреблив, како на пример ако страдате од замрзнат екран или ако не можете да го исклучите уредот и да направите меко ресетирање. Еве како тоа функционира;
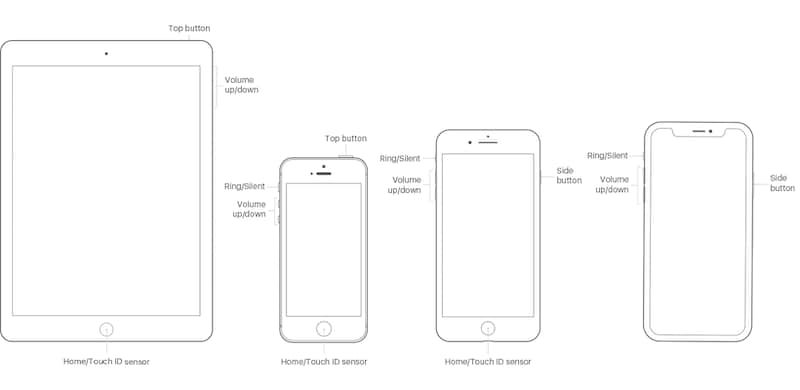
Чекор 1 - Држете ги истовремено копчето за почеток и копчето за вклучување/исклучување. Продолжете да ги држите копчињата додека екранот не стане црн.
Чекор 2 - Продолжете да ги држите копчињата надолу, дури и откако екранот ќе стане црн, и почекајте вашиот iPad да се вклучи како нормално. Потоа треба да можете да го користите вашиот iPad како и обично.
Дел 5. Како да го ресетирате iPad 2 фабрички
Последното решение што треба да го користите е фабрички ресетирање на вашиот iPad 2. Ова е слично на првиот метод со помош на решението Dr.Fone - Data Eraser (iOS), но овој пат сето тоа се одвива на самиот уред.
Ова може да биде ефективен метод, но исто така ќе треба да бидете внимателни бидејќи треба да се погрижите вашиот уред да не се полни или да не падне на половина пат што може сериозно да го оштети вашиот уред. Еве како да го ресетирате фабрички вашиот iPad 2.
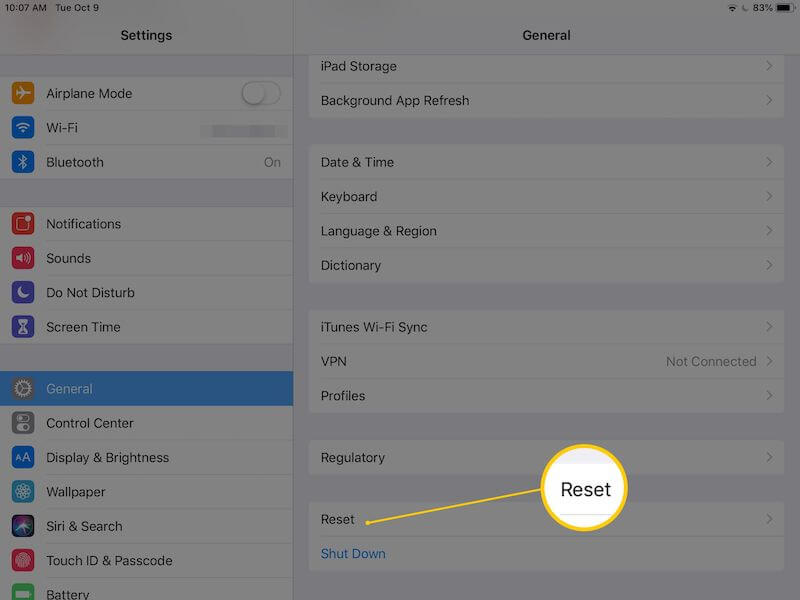
Чекор 1 - Од почетниот екран на вашиот уред, изберете го менито Поставки и скролувајте надолу до јазичето Општо.
Чекор 2 - Во менито Општо, скролувајте надолу и изберете ја опцијата Ресетирање.
Чекор 3 - Допрете Избриши ги сите содржини и поставки и допрете го копчето за да потврдите дека сакате да продолжите. Сега, почекајте уредот да се ресетира на фабричките поставки и ќе можете повторно да го поставите уредот како да е сосема нов.
Господар на iOS простор
- Избришете ги апликациите за iOS
- Избришете/променете ја големината на фотографиите на iOS
- Фабрички ресетирање на iOS
- Ресетирајте го iPod touch
- Ресетирајте го iPad Air
- Фабрички ресетирање на iPad mini
- Ресетирајте го оневозможениот iPhone
- Фабрички ресетирање на iPhone X
- Фабрички ресетирање на iPhone 8
- Фабрички ресетирање на iPhone 7
- Фабрички ресетирање на iPhone 6
- Фабрички ресетирање на iPhone 5
- Ресетирајте го iPhone 4
- Фабрички ресетирање на iPad 2
- Ресетирајте го iPhone без Apple ID
- Избришете ги податоците за социјалната апликација iOS






Џејмс Дејвис
персонал Уредник