Како да го ресетирате iPad Air/Air 2? Работи кои можеби не ги знаете
7 март 2022 година • Поднесено до: Избриши податоци од телефонот • Докажани решенија
Постојат голем број на ситуации кога треба да го ресетирате вашиот iPad. Без разлика дали планирате да го продадете вашиот iPad или се уморите од софтверските проблеми на iPad, ресетирањето на работата ви помага да ги избришете сите податоци и поставки на вашиот уред за да можете да го користите iPad како нов. Пред да научите како да го ресетирате iPad, прво треба да разберете која е разликата помеѓу ресетирање, хард ресетирање и фабричко ресетирање?
Па, едноставното ресетирање е софтверска операција што нема да ги избрише податоците на вашиот iPad. Тешкото ресетирање обично се врши кога уредот се соочува со софтверски проблеми, вируси или не функционира како и обично. Ја брише меморијата поврзана со хардверот и на крајот, ја инсталира најновата верзија на уредот.
Од друга страна, фабричкото ресетирање го враќа уредот на неговите стандардни поставки со целосно бришење на сите податоци и поставки на уредот. Процесот ви овозможува да го поставите вашиот iPad како сосема нов. За да дознаете како да го ресетирате iPad Air 2, продолжете со читање на овој пост.
Дел 1: 3 начини за ресетирање на iPad Air / Air 2
Овде, ќе споменеме три начини на кои можете да се обидете да го ресетирате вашиот iPad Air/Air 2 и така, ајде да ги погледнеме сите:
1.1 Ресетирајте го iPad Air / Air 2 без лозинка
Ако барате начин да го ресетирате вашиот iPad без лозинка, тогаш обидете се со Dr.Fone - Отклучување на екранот (iOS). Има многу ситуации кога сте ја заборавиле лозинката на уредот или случајно сте ја заклучиле. Ако ова ви се случи и вам и така, сакате да го ресетирате вашиот iOS уред, тогаш сè што треба да користите е функцијата Отклучување на алатката Dr.Fone. Може да ви помогне да го отклучите вашиот iPad Air/Air 2 и да го ресетирате во рок од неколку минути.
За да дознаете како да го ресетирате iPad Air 2 без лозинка користејќи Dr.Fone - Отклучување екран (iOS), преземете го на вашиот компјутер и потоа следете ги чекорите подолу:
Чекор 1: Откако ќе го инсталирате Dr.Fone на вашиот компјутер, стартувајте го и поврзете го уредот со компјутерот користејќи дигитален кабел. Потоа, изберете го модулот „Отклучи“.

Чекор 2: Сега, треба да ги дадете информациите за вашиот уред за да го преземете вистинскиот фирмвер за вашиот уред со iOS. Откако ќе се преземе, кликнете на копчето „Отклучи сега“.

Чекор 3: По некое време, вашиот уред автоматски ќе се отклучи, а податоците исто така ќе бидат избришани од вашиот iPad.

1.2 Ресетирајте го iPad Air / Air 2
Ако видите дека вашиот iPad Air/Air 2 работи малку побавно - можеби малку заостанува или пелтечи или се соочувате со проблеми додека вчитувате одредена апликација, тогаш можете да го ресетирате уредот. Познато е и како меко ресетирање, во кое едноставно го исклучувате и го вклучувате вашиот iPad за да ги поправите малите проблеми.
Ресетирањето нема да избрише никакви поставки или податоци од вашиот iPad и затоа е првото нешто што го препорачуваат експертите кога ќе почувствувате проблем со вашиот iOS уред.
Следете ги чекорите подолу за да научите како да го ресетирате iPad Air:
Чекор 1: За почеток, притиснете и задржете го копчето за вклучување додека не се појави лизгачот за исклучување на екранот на вашиот уред.Чекор 2: Следно, едноставно повлечете го лизгачот за да го исклучите вашиот iPad.
Чекор 3: Откако уредот ќе се исклучи целосно, повторно притиснете и задржете го копчето за вклучување додека не се појави логото на Apple на екранот.
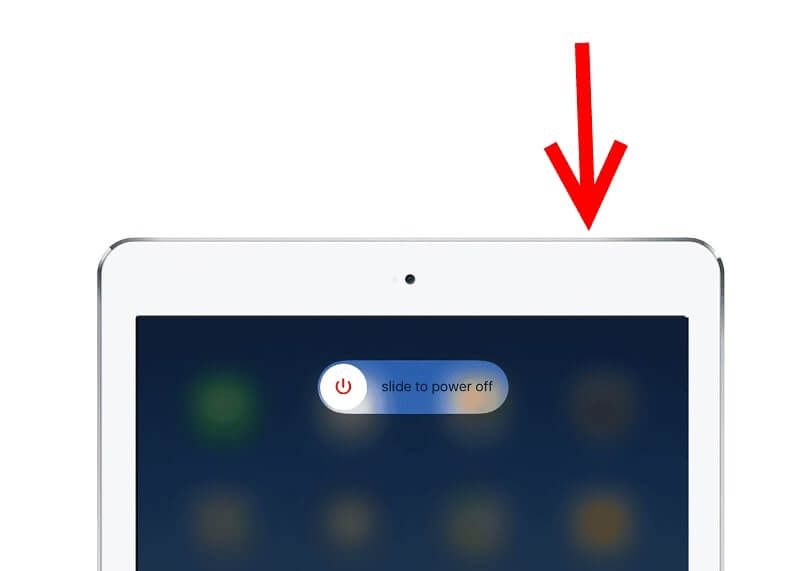
1.3 Тешко ресетирање Воздух / Воздух 2
Едноставниот процес на ресетирање дури и не ви помага да ги поправите малите проблеми. Во такви случаи, може да се обидете со тешко ресетирање и овој процес ќе ја избрише меморијата во која работат оперативниот систем и апликациите. Нема да се избрише
вашите податоци и на тој начин, тоа е безбедно да се направи и му нуди на вашиот уред нов почеток.
Следете ги чекорите подолу за да научите како тешко да го ресетирате iPad Air/.Air 2:
Чекор 1: За почеток, притиснете и задржете ги копчето Home и Power заедно.
Чекор 2: Овде, продолжете со држење на двете копчиња дури и кога го гледате лизгачот за исклучување на екранот. За некое време, екранот конечно ќе поцрни.
Чекор 3: Откако ќе го видите логото на Apple, ослободете ги двете копчиња и ова ќе го стартува вашиот iPad како и обично.
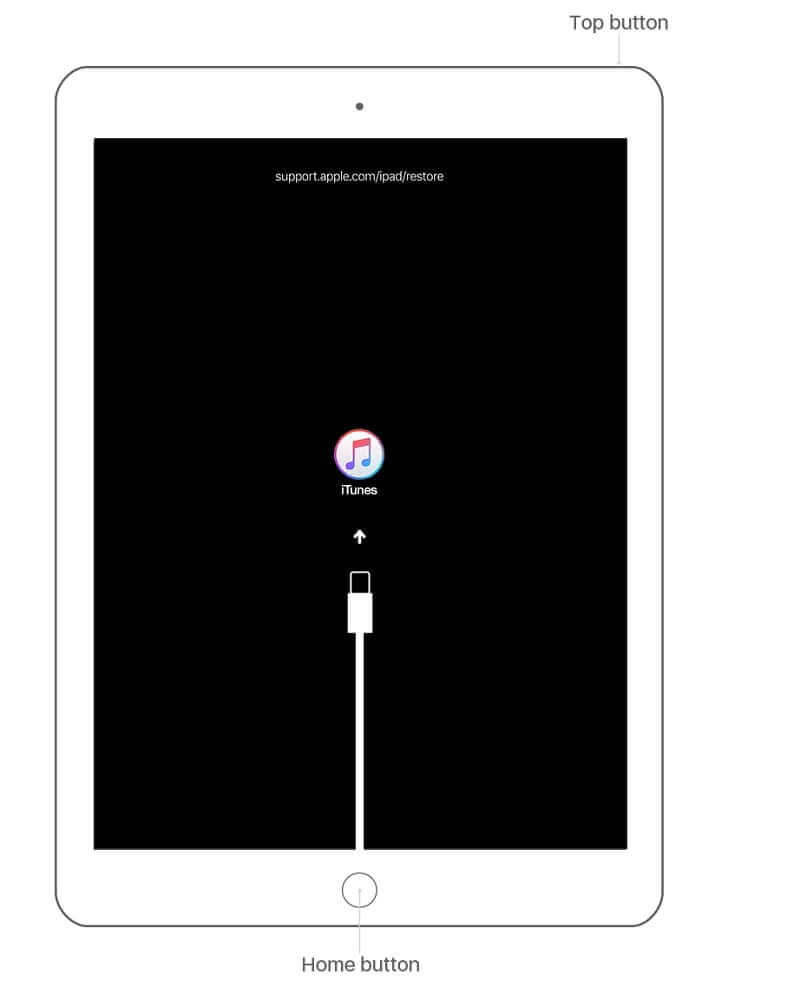
Дел 2: 3 начини за фабрички ресетирање на iPad Air / Air 2
2.1 Фабрички ресетирање на iPad Air / Air 2 со трајно бришење на сите податоци
Што ако хард ресетирањето исто така не ги реши проблемите со софтверот на вашиот iPad? Потоа, можете да го вратите уредот на фабрички ресетирање. Може да го пробате Dr.Fone - Data Eraser (iOS) бидејќи може да ви помогне да го избришете iPad и да го вратите на фабричките поставки со еден клик. Покрај тоа, алатката трајно ќе ги избрише сите податоци на вашиот уред за да ја заштити вашата приватност.

Dr.Fone - Бришач за податоци
Најдобра алатка за фабрички ресетирање на iPad Air / Air 2
- Едноставен процес на бришење и кликнување.
- Работи со сите iOS уреди, кои вклучуваат iPhone и iPad.
- Избришете ги сите податоци на вашиот уред трајно и целосно.
- Избришете ги контактите, фотографиите, пораките итн. селективно.
- Исчистете големи и непотребни датотеки за да го забрзате уредот iOS и да ослободите простор.
За да дознаете како да го ресетирате фабрички iPad Air 2 со помош на Dr.Fone - Data Eraser (iOS), треба да го стартувате Dr.Fone на вашиот компјутер и потоа следете го долунаведеното упатство:
Чекор 1: Сега, поврзете го вашиот уред со компјутерот и изберете ја опцијата „Избриши“ од главниот интерфејс на софтверот.

Чекор 2: Сега, изберете „Избриши ги сите податоци“ и кликнете на копчето „Старт“ за да продолжите.

Чекор 3: Овде, треба да го потврдите работењето на бришењето со внесување „00000“ во полето за текст. За некое време, софтверот ќе ги избрише сите податоци од вашиот iPad и ќе ги врати на неговите стандардни поставки.

2.2 Фабрички ресетирање на iPad Air / Air 2 со помош на самиот уред (приватноста не е избришана)
Може да извршите и фабрички ресетирање на вашиот iPad за да ги решите проблемите со софтверот користејќи го самиот уред од неговите поставки. Процесот темелно ќе ги избрише сите ваши податоци за iPad, што значи дека сите ваши фотографии, пораки и други датотеки ќе бидат избришани засекогаш.
Сепак, нема да ја избрише вашата приватност, за разлика од Dr.Fone - Data Eraser (iOS). Значи, не е безбеден метод ако го враќате вашиот iPad на фабрички поставки за да го продадете на некој друг. Фабрички ресетирање на iPad со користење на самиот уред им дава шанса на другите да пристапат до вашите приватни информации.
Но, тоа го правите само за да го решите проблемот на вашиот уред, а потоа следете ги следниве чекори:
Чекор 1: За да започнете, отворете ја апликацијата „Поставки“ и потоа одете во „Општо“.
Чекор 2: Следно, кликнете на опцијата „Ресетирање“, а потоа кликнете на „Избриши ги сите содржини и поставки“.
2.3 Фабрички ресетирање на iPad Air / Air 2 со помош на iTunes (приватноста не е избришана)
Ако не можете директно да извршите фабричко ресетирање на вашиот уред или не сакате да користите и трети лица, тогаш можете да го користите iTunes за да го направите тоа. Па, фабричкото ресетирање со iTunes ќе ги избрише податоците и поставките на вашиот iPad и потоа ќе ја инсталира најновата верзија на iOS.
Следете ги чекорите подолу за да го ресетирате iPad Air/ Air 2 користејќи iTunes:
Чекор 1: Извршете ја најновата верзија на iTunes на вашиот компјутер и потоа поврзете го вашиот iPad со компјутерот користејќи дигитален кабел.
Чекор 2: Следно, кликнете на иконата на уредот откако iTunes ќе го открие вашиот поврзан iPad.

Чекор 3: Сега, кликнете на „Врати [уред]“ во панелот Резиме.
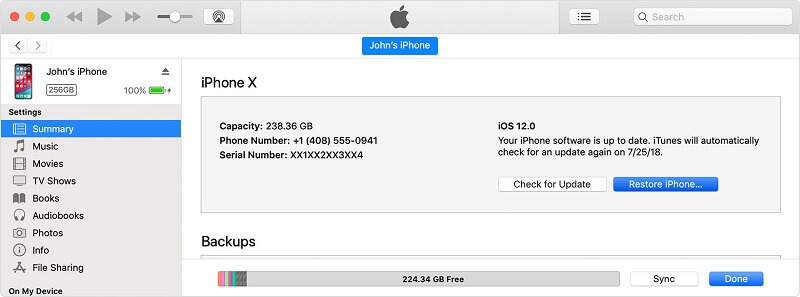
Чекор 4: Тука, треба повторно да кликнете на „Врати“ и потоа, iTunes ќе го избрише вашиот уред и ќе го врати на неговите стандардни поставки.
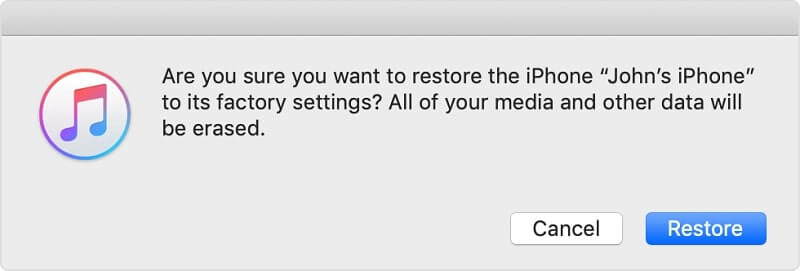
Сепак, фабричкото ресетирање на iPad со iTunes нема да ја избрише вашата приватност на вашиот уред.
Заклучок
Се надеваме дека ова ќе ви помогне да научите како да го ресетирате iPad Air/Air 2. Како што можете да видите дека Dr.Fone - Data Eraser (iOS) е најдобриот начин за фабрички ресетирање на iPad Air бидејќи трајно ќе ги избрише податоците. Исто така, ќе ја избрише вашата приватност, за разлика од користењето на iTunes и самиот уред.
Господар на iOS простор
- Избришете ги апликациите за iOS
- Избришете/променете ја големината на фотографиите на iOS
- Фабрички ресетирање на iOS
- Ресетирајте го iPod touch
- Ресетирајте го iPad Air
- Фабрички ресетирање на iPad mini
- Ресетирајте го оневозможениот iPhone
- Фабрички ресетирање на iPhone X
- Фабрички ресетирање на iPhone 8
- Фабрички ресетирање на iPhone 7
- Фабрички ресетирање на iPhone 6
- Фабрички ресетирање на iPhone 5
- Ресетирајте го iPhone 4
- Фабрички ресетирање на iPad 2
- Ресетирајте го iPhone без Apple ID
- Избришете ги податоците за социјалната апликација iOS






Алис МЈ
персонал Уредник