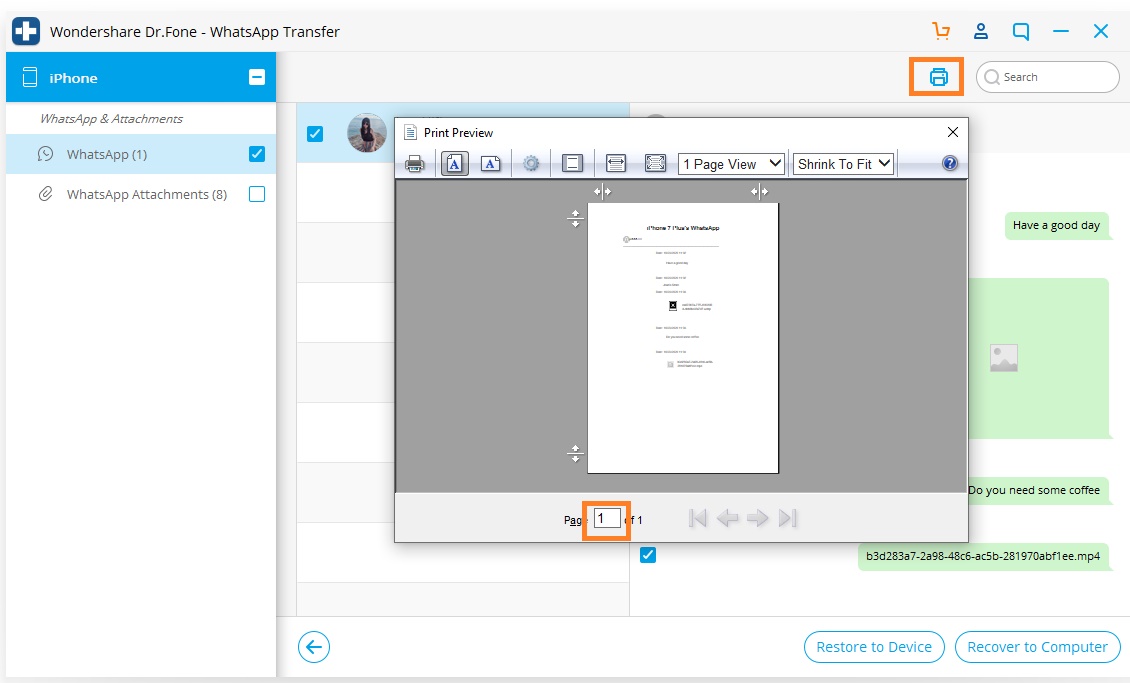Откријте ги тука најкомплетните водичи за Dr.Fone за лесно да ги поправите проблемите на вашиот мобилен телефон. Различни решенија за iOS и Android се достапни на платформите Windows и Mac. Преземете и пробајте го сега.
Dr.Fone - Трансфер на WhatsApp (iOS):
- Дел 1. Направете резервна копија на пораки за WhatsApp/WhatsApp деловни пораки за iOS
- Дел 2. Враќање на iOS WhatsApp/WhatsApp Business Backup на уреди со Android HOT
- Дел 3. Вратете ја деловната резервна копија на iOS WhatsApp/WhatsApp на уредите со iOS
- Дел 4. Извезете го вашиот iOS WhatsApp како HTML/PDF и печатете
Dr.Fone ви овозможува да направите резервна копија и да ги обновите податоците на WhatsApp/WhatsApp Business на уредите со iOS. Корисниците можат да направат резервна копија на пораките на iPhone WhatsApp/WhatsApp Business и прилозите за пораки на WhatsApp/WhatsApp Business, да ги извезуваат на компјутерот и да ја вратат резервната копија на уредот.
Преземи сега | Победи Преземи сега | Мек
Откако ќе го стартувате комплетот алатки Dr.Fone на вашиот компјутер, изберете ја опцијата „WhatsApp Transfer“ од списокот со алатки. Потоа поврзете го вашиот iPhone/iPad со компјутерот.

* Верзијата Dr.Fone Mac сè уште го има стариот интерфејс, но тоа не влијае на користењето на функцијата Dr.Fone, ќе ја ажурираме што е можно поскоро.
Следно, одете на картичката WhatsApp или WhatsApp Business и ајде да провериме како да ги користите функциите овде една по една.
Забелешка: чекорите за резервна копија на деловните пораки на iOS WhatsApp се исти.

Дел 1. Бекап на iOS WhatsApp пораки
Покрај поддршката на WhatsApp на iCloud на iPhone, можете исто така да направите резервна копија на iPhone WhatsApp на вашиот локален диск на компјутерот. Dr.Fone може да помогне да се направи резервна копија на WhatsApp на одредена патека на вашиот компјутер. Погледнете ги деталните чекори овде:
Чекор 1. Поврзете го вашиот iPhone/iPad
За да направите резервна копија на пораките на WhatsApp од уредите со iOS на вашиот компјутер, треба да изберете „Backup WhatsApp messages“. Потоа поврзете го вашиот iPhone или iPad на компјутерот.
Чекор 2. Започнете да правите резервни копии на пораките на WhatsApp
Откако ќе се препознае вашиот уред, процесот на резервна копија започнува автоматски.

Откако ќе започне резервната копија, можете да седите и да чекате. Програмата автоматски ќе го заврши процесот. Кога ќе ви кажат дека резервната копија е завршена, ќе го видите прозорецот подолу. Овде, можете да кликнете на „Прикажи го“ за да ја проверите резервната датотека ако сакате.

Чекор 3. Погледнете ја резервната датотека и извезете податоци селективно
Изберете резервна датотека што сакате да ја видите ако има повеќе од една резервна датотека на списокот.

Потоа ќе ги видите сите детали. Изберете која било ставка што сакате да ја извезете на вашиот компјутер или вратете ја на вашиот уред.

Дел 2. Враќање на iOS WhatsApp/WhatsApp Business Backup на уредите со Android
Dr.Fone може да ги врати пораките на WhatsApp од резервната копија на iOS на Android, сè додека успеете да направите резервна копија на iPhone од Dr.Fone. Еве ги деталните чекори за обновување:
Чекор 1. Изберете „Врати на уред“ под функцијата WhatsApp.
Чекор 2. Изберете ја резервната копија на iPhone од листата. Кликнете на „Следно“.
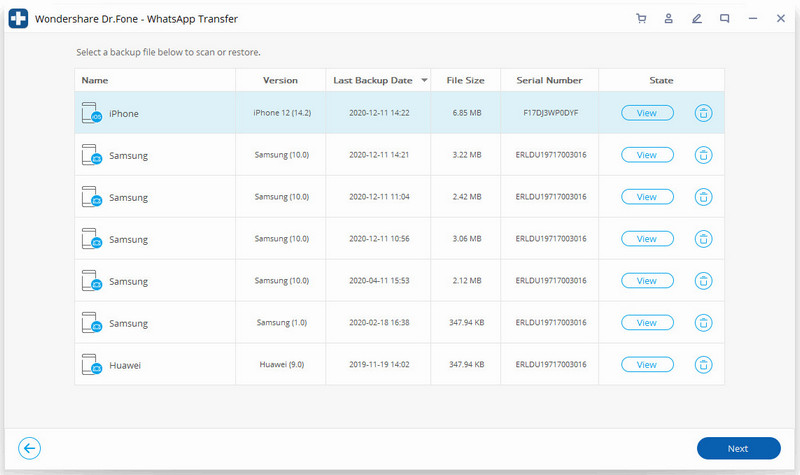
Чекор 3. Поврзете го телефонот со Android со вашиот компјутер. Кликнете на „Врати“.
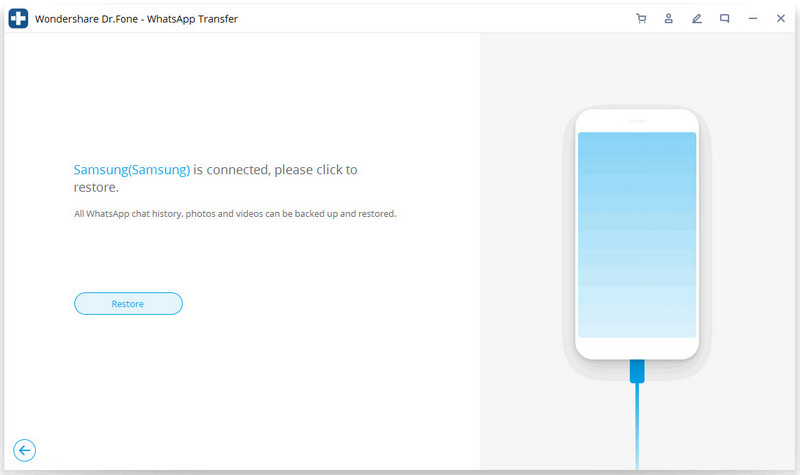
Чекор 4. Почнува да се обновува.
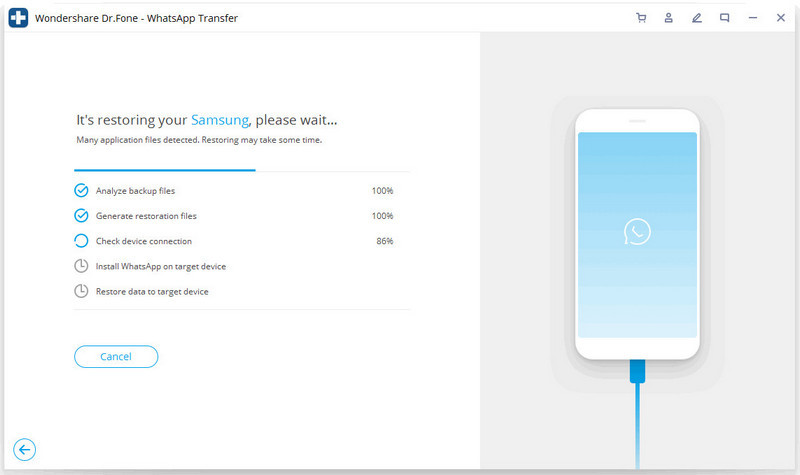
Чекор 5. Инсталирајте одредена верзија на WhatsApp.
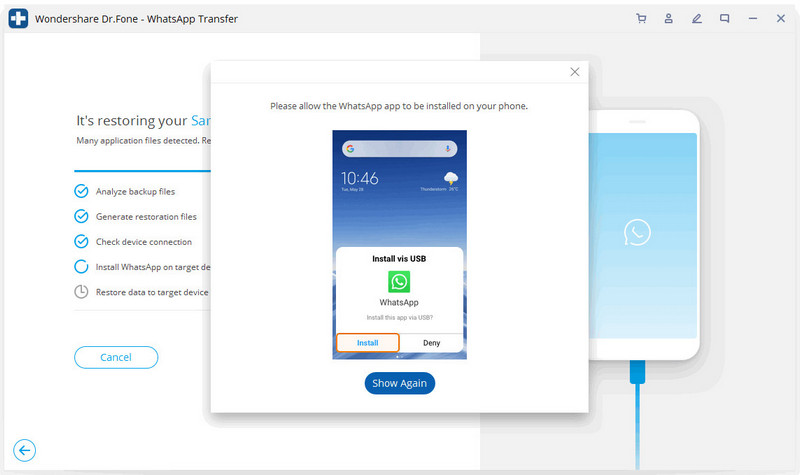
Чекор 6. Враќањето е завршено.
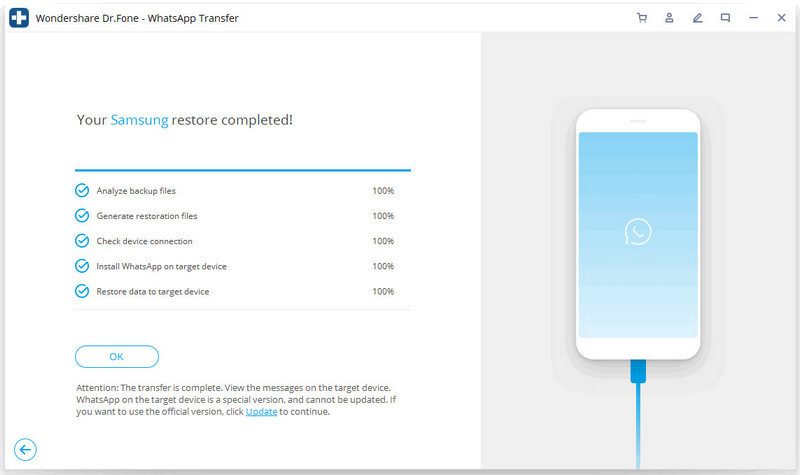
Дел 3. Вратете ја резервната копија на iOS WhatsApp на уредите со iOS
Лесно е да ги вратите пораките на WhatsApp од резервната копија на iOS на друг iPhone. Кога обновувате на iPhone, можете да изберете да ги задржите двата податоци или да ги избришете постоечките податоци на целниот iPhone.
Чекор 1. Поврзете го вашиот iPhone/iPad
За да ги вратите пораките на WhatsApp на вашите уреди со iOS, треба да изберете „Врати ги пораките на WhatsApp на уред со iOS“. Поврзете го вашиот iPhone или iPad на компјутерот. Потоа ќе ги видите сите ваши резервни датотеки наведени.

Чекор 2. Вратете ја резервната копија на пораките на WhatsApp на вашиот iPhone/iPad
Можете да изберете резервна датотека и да кликнете на „Следно“ за директно да ја вратите на вашиот iPhone или iPad на следниов начин.
Или можете да изберете прво да ја видите резервната датотека, а потоа селективно да изберете што сакате да ја вратите на вашиот уред.

Дел 4. Извезете го вашиот iOS WhatsApp како HTML/PDF и печатете
Извезете го вашиот iOS WhatsApp како HTML/PDF
Чекор 1: Изберете датотека за враќање на компјутерот
Откако ќе направите резервна копија од вашите податоци WhatsApp од вашите уреди со iOS, можете само да допрете „WhatsApp“ или „WhatsApp Attachments“ и да изберете дел од пораките што сакате да ги извезете додека не ви се покаже копчето „Recover to Computer“.
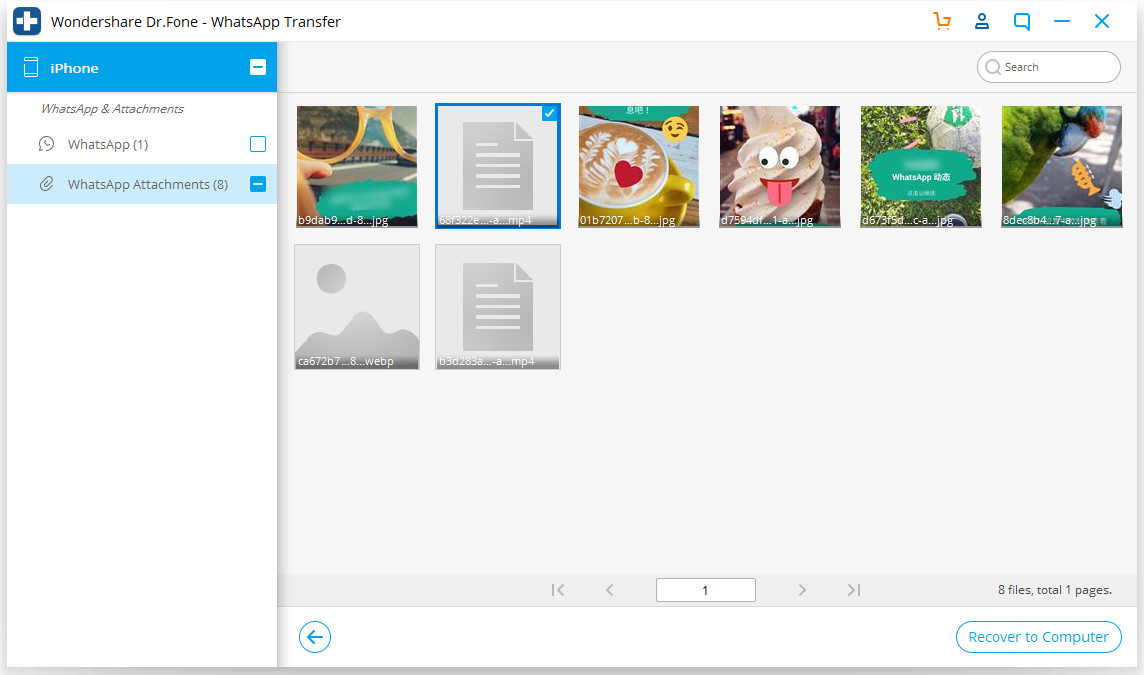
Чекор 2: Изберете патека за зачувување на извезената датотека
Откако ќе ја изберете датотеката, ќе се појави прозорец за да изберете патека за зачувување на датотеката што сакате да ја извезете и можете да ги гледате како html или pdf формат по извезувањето
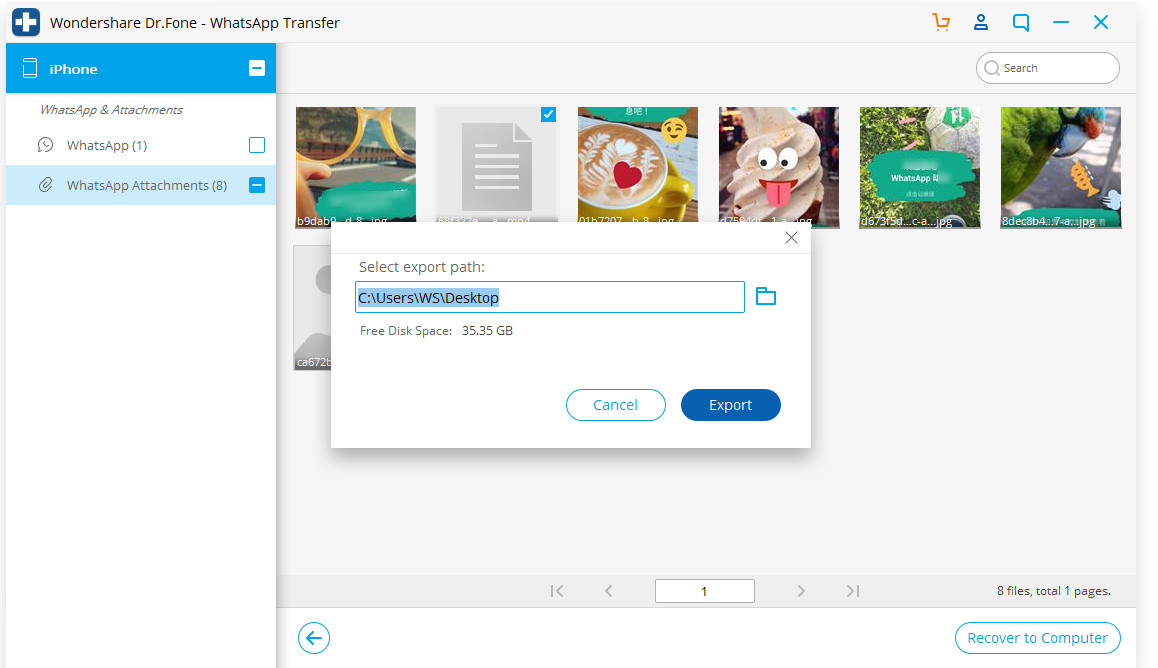
Испечатете ја вашата порака WhatsApp
Чекор 1: Изберете порака што сакате да ја испечатите
Ако сакате да го зачувате вашиот WhatsApp како доказ или да ја негувате меморијата, како што можете да видите, тука е опцијата за печатење за вас. Сè што треба да направите е да кликнете на копчето „Печати“ на горниот десен агол.
Чекор 2: Ресетирајте го печатењето
Откако ќе кликнете на копчето „печатење“, новото поле ќе ви покаже да ја поставите датотеката за печатење. Можете да ја прегледате страницата и да ги ресетирате поставките за печатење.