8 начини да го поправите паѓањето на апликацијата Фејсбук на iPhone [2022]
27 април 2022 година • Поднесено до: поправете проблеми со мобилниот уред iOS • Докажани решенија
Од многу причини, која било апликација на вашиот паметен телефон може да падне во секој момент. Иако ова можеби не е голема грижа ако се случи со помалку важна апликација, може да биде огромна загриженост ако го користите телефонот на „Фејсбук“. Размислете како би се чувствувале доколку Фејсбук неочекувано се сруши кога водите „чет чет“ со одамна изгубениот пријател. Зарем тоа не е вистински хаос? Во секоја ситуација, мора да преземете итна акција.
- Зошто Фејсбук постојано ми се затвора?
- Како да го поправите паѓањето на Фејсбук на iPhone
- Забелешка 1: Поправете го паѓањето на Фејсбук на iPhone со рестартирање на вашиот телефон
- Sloution 2: Поправете го паѓањето на Facebook на iPhone со излез од апликацијата
- Sloution 3: Поправете го паѓањето на Facebook на iPhone со Clear Cache
- Sloution 4: Поправете го паѓањето на Фејсбук на iPhone со бришење податоци
- Sloution 5: Поправете го паѓањето на Facebook на iPhone со ажурирање на апликацијата
- Sloution 6: Поправете го паѓањето на Facebook на iPhone со повторно инсталирање на апликацијата
- Sloution 7: Поправете го паѓањето на Фејсбук на iPhone со повторно инсталирање на апликацијата
- Sloution 8: Поправете го паѓањето на Фејсбук на iPhone со Поправете го проблемот со системот iOS
Зошто Фејсбук постојано ми се затвора?
Фактот дека софтверот на Фејсбук паѓа почесто од другите апликации е веројатно поради различни фактори. Една од најчестите причини за паѓање на софтверот на Фејсбук е тоа што не сте го смениле долго време. Ако не го инсталирате најновото ажурирање, ќе предизвикате проблеми при најавувањето и користењето на софтверот.
Друга причина може да биде тоа што слушалката што ја користите се прегрее или има проблеми со батеријата. Апликациите дури и ненамерно ќе паднат поради проблеми со меморијата или неможноста на системот на телефонот да работи добро.
Другото големо објаснување зошто софтверот на Фејсбук постојано паѓа е тоа што веб-страницата на платформата за социјално вмрежување е неисправна, што може да го реши само страницата на социјалните медиуми.
Како да го поправите паѓањето на Фејсбук на iPhone
Ако побарате техничар да го реши проблемот со вашиот гаџет, првото решение што тие често го предлагаат е да го рестартирате телефонот. Зошто? Затоа што делува најчесто. Рестартирањето на телефонот, таблетот или дури и вашиот компјутер е познато дека решава многу проблеми.
Потоа одјавете се од апликацијата Facebook. Кога ќе се случи спор за време на сесијата на сметката, со одјавувањето обично ќе се реши.
Мерките се следни:
Чекор 1: Во горниот десен агол на апликацијата Фејсбук, притиснете го копчето со три ленти.
Чекор 2: Изберете Одјавување од опаѓачкото мени.
Чекор 3: Најавете се повторно откако ќе се одјавите.
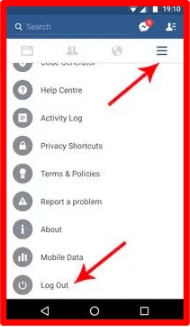
Чистењето на кешот, вклучително и рестартирање на компјутерот, се покажа како голема помош за многу луѓе. Чистењето на архивата спречува бришење на привремени датотеки без бришење чувствителни записи.
Преземете ги овие мерки за да го исчистите кешот за апликацијата Facebook:
Чекор 1: Одете до системските поставки на вашиот телефон и притиснете Апликации и известувања или Управник со апликации, во зависност од изборот што го имате.
Чекор 2: допрете ги Сите апликации ако апликациите се директно достапни, инаку допрете Инсталирани апликации.
Чекор 3: Изберете Facebook од делот Инсталирани апликации.
Чекор 4: Изберете Складирање и потоа Исчисти кеш од паѓачкото мени.
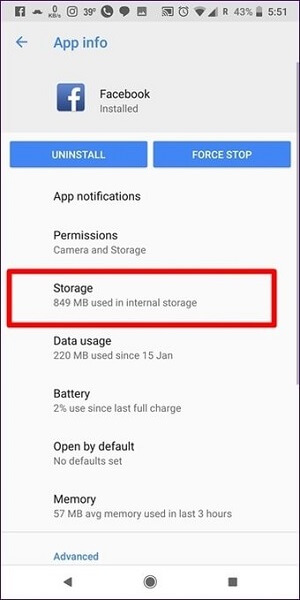
Ако чистењето на кешот не помогне, ќе треба да одите чекор понатаму и да ги исчистите податоците за софтверот на Facebook. Чистењето податоци се разликува од бришењето на кешот по тоа што излегува од апликацијата и ги брише сите поставки на апликацијата, како и сите преземени медиуми на Facebook.
Ако сте увезувале фотографии од Facebook, префрлете ги од папката Facebook во некоја друга папка користејќи менаџер на датотеки или галерија. Ова е причината зошто бришењето податоци е корисно бидејќи отстранува сè од архивата на Facebook.
Повторете ги чекорите 1-3 за Едноставен кеш за да ги избришете информациите за апликацијата Facebook. Потоа одете во „Складирање“ и изберете „Исчисти складирање / Избриши информации“ наместо „Исчисти кеш“.
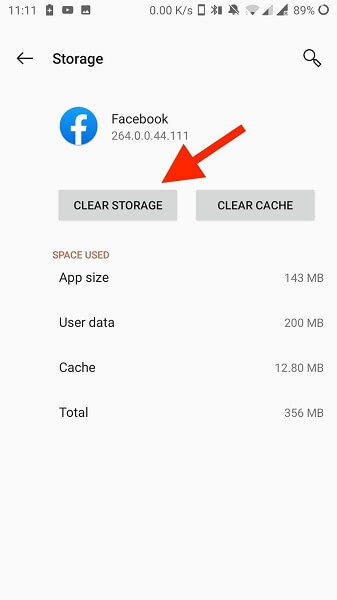
Можно е проблемот да е предизвикан од дефект во софтверот на Facebook. Проверете дали има ажурирање за софтверот на Facebook во App Store. Ако надградбата е достапна, преземете ја и инсталирајте ја веднаш. Рестартирајте го уредот откако ќе заврши инсталацијата
Друга опција е да го деинсталирате и повторно да го инсталирате софтверот на Facebook на вашиот компјутер. Одете во Play Store и проверете дали Facebook ќе ја деинсталира играта. Потоа изберете ја опцијата Избриши.
Алтернативно, префрлете се на Поставки > Апликации и известувања > Управник со апликации. За да го деинсталирате Facebook, одете на страницата на Facebook и притиснете ја иконата Деинсталирај. Потоа деинсталирајте го од Play Store и повторно инсталирајте го.
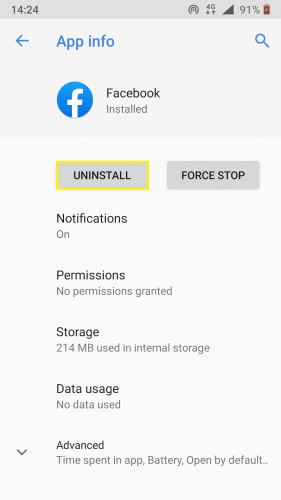
Режимот за заштеда на енергија или оптимизатор на батеријата може дури и да предизвикаат неодредено затворање на софтверот на Facebook. Ќе треба да го исклучите режимот за заштеда на енергија за да видите како реагира.
За да го направите тоа, одете во „Поставки“ на вашиот уред и изберете „Батерија“. Овде можете да го исклучите штедачот на енергија. Може да го оневозможите и Battery Saver во делот Брзи поставки на панелот за известувања.
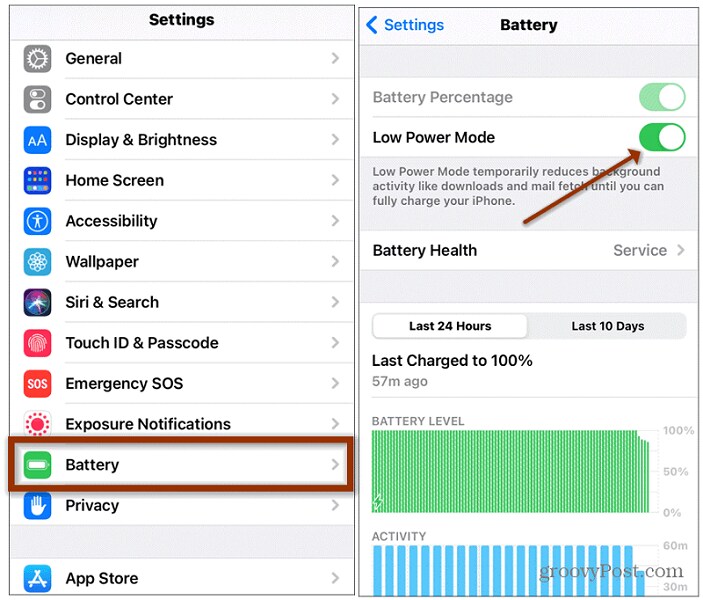

Dr.Fone - Поправка на системот
Поправете го заглавениот iPhone на логото на Apple без губење податоци.
- Поправете го вашиот iOS само во нормала, без губење податоци.
- Поправете разни проблеми со системот iOS заглавени во режимот за обновување , белото лого на Apple , црниот екран , циклусот при стартување итн.
- Поправа други грешки на iPhone и грешки на iTunes, како што се грешка на iTunes 4013 , грешка 14 , iTunes грешка 27 , iTunes грешка 9 и повеќе.
- Работи за сите модели на iPhone, iPad и iPod touch.
- Целосно компатибилен со најновата верзија на iOS.

Dr.Fone - System Repair им отвори можности од кога и да е за потрошувачите да ги повратат своите iPhone, iPad или iPod од белиот екран, режимот за обновување, амблемот на Apple, црниот екран и други проблеми со iOS. Овој лек ќе ви помогне да го решите проблемот со паѓањето на апликацијата Фејсбук еднаш засекогаш. Кога ги поправате проблемите со уредот iOS, нема да се изгубат податоци.</p
Изберете „System Repair“ од главниот прозорец откако ќе го стартувате Dr.Fone. https://images.wondershare.com/drfone/drfone/drfone-home.jpg Слика 6: Лансирање на апликацијата Dr.Fone
Потоа, користејќи го USB-кабелот што доаѓа со вашиот iPhone, iPad или iPod touch, прикачете го на вашиот уред. Имате два избора кога Dr.Fone ќе го почувствува вашиот iOS уред: Стандарден режим и Напреден режим.Забелешка: со одржување на корисничка евиденција, стандардниот режим ги решава повеќето проблеми со iOS машината. Напредниот режим решава многу дополнителни проблеми со iOS со бришење на сите податоци на компјутерот. Само префрлете се на напреден режим ако стандардниот режим не функционира.

Алатката го открива моделот на вашиот iPhone и го прикажува. За да продолжите, изберете верзија и притиснете „Start“.

Фирмверот за iOS ќе се преземе потоа. Бидејќи софтверот што треба да го преземеме е огромен, процесот може да потрае некое време. Осигурете се дека мрежата е недопрена во работата. Ако фирмверот не се ажурира успешно, сè уште можете да го користите вашиот прелистувач за да го преземете фирмверот и потоа да користите „Избери“ за да го вратите преземениот фирмвер.
Преземениот фирмвер за iOS се потврдува по преземањето.

Кога ќе се провери фирмверот на iOS, ќе го видите овој екран. За да започнете да го поправате вашиот iOS и да ја активирате апликацијата Фејсбук повторно нормално, кликнете „Поправи сега“.

Вашиот iOS систем ќе биде ефективно поправен за неколку минути. Едноставно земете го компјутерот и почекајте да се подигне. И проблемите со паѓањето на Фејсбук и другите проблеми со iOS ќе бидат решени.

Не можете да ја вратите апликацијата Facebook на вашиот iPhone, iPad или iPod touch на вообичаеното во редовен режим? Вашиот iOS уред мора да има значителни проблеми. Во оваа ситуација, Напредниот режим треба да се користи за да се реши проблемот. Имајте на ум дека овој режим може да ги избрише податоците на вашиот уред, затоа направете резервна копија од податоците за iOS пред да продолжите.
Изберете ја втората алтернатива, „Напреден режим“. Проверете дали вашиот iPhone, iPad или iPod touch е навистина поврзан со вашиот компјутер.

Моделот на вашиот уред се открива на ист начин како и во стандардниот режим. За да преземете фирмвер за iOS, изберете го и притиснете „Start“. Алтернативно, треба да притиснете „Отвори“ за побрзо ажурирање на фирмверот.

Откако ќе го ажурирате и потврдите фирмверот за iOS, изберете „Поправи сега“ за да го поправите вашиот iDevice во напреден режим.

Напредниот режим ќе изврши темелна поправка на вашиот iPhone/iPad/iPod.

Кога ќе заврши поправката на уредот со iOS, апликацијата Facebook на вашиот iPhone треба повторно да функционира правилно.

Dr.Fone - System Repair прикажува „Уредот е прикачен, но не се препознава“ на компјутерот ако вашиот iPhone/iPad/iPod не работи правилно и не може да биде откриен од вашиот компјутер. Кога ќе кликнете на оваа страница, алатката ќе ве потсети да го поправите уредот во режим за обновување или режим DFU. На подлогата со алатки се прикажани упатства за подигање на сите iDevices во режим за обновување или режим DFU. Едноставно почитувајте ги упатствата.
Ако имате iPhone 8 или понова верзија, на пример, следете ги мерките подолу:
- Исклучете го вашиот iPhone 8 и приклучете го на вашиот компјутер.
- Веднаш притиснете и отпуштете го копчето за зголемување на јачината на звукот. Потоа, брзо притиснете и кликнете на прекинувачот за намалување на јачината на звукот.
- Конечно, кликнете и задржете на страничното копче пред да се појави екранот Поврзи се со iTunes на екранот.

Како да влезете во режим DFU на iPhone 8 или понов модел:
- Поврзете го вашиот iPhone со вашиот компјутер со USB-кабел. Откако ќе го притиснете копчето за зголемување на јачината на звукот, веднаш притиснете го копчето за намалување на јачината на звукот.
- Кликнете и држете го страничното копче долго време пред телефонот да поцрни. Долго притискајте ги копчињата за намалување на јачината и странично истовремено 5 секунди без да го ослободите страничното копче.
- Задржете го копчето за намалување на јачината на звукот кога го отпуштате страничното копче. Ако режимот DFU е правилно вклучен, екранот останува празен.

За да продолжите, изберете стандарден режим или напреден режим откако вашиот уред со iOS ќе влезе во режим за обновување или DFU.
Dr.Fone – Поправка на системотКако еден од софтверите на Wondershare toolkit, Dr.Fone – System Repair отвори можности за поправање на повеќето проблеми поврзани со ОС и на Android и iOS. Внесете копија од овој софтвер што ја менува играта во списокот со вашите важни алатки и никогаш не грижете се за проблеми со телефонот.
Заклучок
Го закрпивте софтверот на Facebook на вашиот iPhone или iPad и тој повеќе не се урива. Сфаќате и колку е критично да ги одржувате ажурираните апликации за iPhone и Facebook, а проблемот дефинитивно е трајно решен.
Ако проблемот продолжи, контактирајте го Центарот за помош на Facebook за да го влошите проблемот што го имате со софтверот. Тоа може да биде резултат на покомплексна грешка што бара поправка. Фејсбук, исто така, објавува ажурирања за поправени грешки, ве молиме известете ги за проблемот за да можат да ја обезбедат точната закрпа во нивното следно издание.
Проблеми со iPhone
- Хардверски проблеми на iPhone
- Проблеми со копчето за почеток на iPhone
- Проблеми со тастатурата на iPhone
- Проблеми со слушалките на iPhone
- iPhone Touch ID не работи
- Прегревање на iPhone
- Фенерчето на iPhone не работи
- Тивкиот прекинувач на iPhone не работи
- SIM-картичката за iPhone не е поддржана
- Проблеми со софтверот на iPhone
- Лозинката за iPhone не работи
- Google Maps не работи
- Сликата од екранот на iPhone не работи
- Вибрацијата на iPhone не работи
- Апликациите исчезнаа од iPhone
- Известувањата за итни случаи на iPhone не функционираат
- Процентот на батеријата на iPhone не се прикажува
- Апликацијата за iPhone не се ажурира
- Google Calendar не се синхронизира
- Апликацијата за здравје не ги следи чекорите
- Автоматското заклучување на iPhone не работи
- Проблеми со батеријата на iPhone
- Заменете ја батеријата на iPhone 6
- Ајфон батерија
- Проблем со батеријата на iPhone
- iPhone нема да се полни
- Проблеми со медиумите на iPhone
- Проблем со ехото на iPhone
- Црна камера на iPhone
- iPhone нема да репродуцира музика
- iOS видео грешка
- Проблем со повикување на iPhone
- Проблем со ѕвонење на iPhone
- Проблем со камерата на iPhone
- Проблем со предната камера на iPhone
- iPhone не ѕвони
- iPhone не звучи
- Проблеми со поштата на iPhone
- Ресетирајте ја лозинката за говорна пошта
- Проблеми со е-пошта на iPhone
- Исчезна е-поштата на iPhone
- Говорната пошта на iPhone не работи
- Говорната пошта на iPhone нема да се репродуцира
- iPhone не може да добие поврзување по пошта
- Gmail не работи
- Yahoo Mail не работи
- Проблеми со ажурирањето на iPhone
- iPhone заглавен на логото на Apple
- Ажурирањето на софтверот не успеа
- Ажурирање за потврдување на iPhone
- Не можеше да се контактира со серверот за ажурирање на софтверот
- Ажурирање на iOS Проблем
- Проблеми со поврзување/мрежа на iPhone
- Проблеми со синхронизација на iPhone
- iPhone е оневозможен Поврзете се со iTunes
- iPhone нема услуга
- Интернетот на iPhone не работи
- iPhone WiFi не работи
- iPhone Airdrop не работи
- Точката на iPhone не работи
- Airpods нема да се поврзат со iPhone
- Apple Watch не се спарува со iPhone
- Пораките на iPhone не се синхронизираат со Mac






Алис МЈ
персонал Уредник
Генерално оценет со 4,5 ( учествуваа 105 )