Како да ги поправите предупредувањата за итни случаи на iPhone што не работи?
Ако користите iPhone уред, апсолутно знаете дека iOS околината е доволно способна да обезбеди итни предупредувања на кој било од iOS уредите, што секако ги известува корисниците за екстремните временски услови, па дури и за заканите по животот. Оваа функција на вашиот iPhone уред е стандардно вклучена цело време. Но, сепак доаѓа ситуација кога вашиот iPhone уред ќе престане да ви дава вакви предупредувања за итни случаи поради некоја причина. Ако се соочувате со истиот проблем со вашиот уред, можеби барате решенија за да го решите проблемот. Така, денес во оваа содржина, ќе ви обезбедиме шест моќни начини што можете да ги извршите за да ги поправите предупредувањата за итни случаи за iPhone што не функционира. Ајде брзо да ги погледнеме овие ефективни начини:
Решение 1. Рестартирајте го iPhone:
Првиот метод што се користи за поправање на предупредувањата за итни случаи на iPhone што не работи е рестартирање на уредот. Иако овој метод не е секогаш погоден, можете да го пробате. Значи, за користење на овој метод, следете ги дадените чекори:
Чекор еден - Ако користите iPhone X или кој било од другите најнови модели на iPhone, потребно е да го притиснете и задржете копчето за вклучување и копчето за јачина на звук. Овде треба да продолжите да ги држите овие копчиња додека и освен ако не можете да го видите лизгачот на екранот на вашиот iPhone.
Ако користите iPhone 8 или некој од претходните модели на iPhone, едноставно треба да го притиснете и држете копчето за вклучување само додека и освен ако лизгачот не се појави на екранот.
Чекор два - Потоа, го влечете лизгачот, кој ќе го исклучи вашиот iPhone уред во рок од неколку минути.
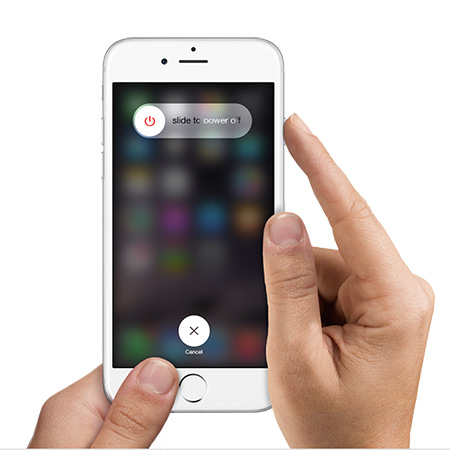
Решение 2. Ресетирајте ги поставките:
Вториот метод за решавање на проблемот кога вашите предупредувања за итни случаи се вклучени, но всушност не функционираат е целосно да ги ресетирате поставките на вашиот iPhone. Значи, за да го направите ова правилно, можете да ги следите дадените чекори:
Чекор еден - Пред сè, треба да ја стартувате апликацијата Settings на вашиот iPhone уред.
Чекор два - Сега одете на опцијата „Општо“.
Чекор три - потоа изберете „Ресетирање“.
Чекор четири - По ова, треба да ја изберете опцијата „Ресетирај ги сите поставки“.
Чекор пет - Сега, овде вашиот iPhone уред ќе побара од вас да ја внесете лозинката. Значи, откако ќе ја внесете вашата лозинка, притиснете го копчето за потврда.
И вашиот iPhone ќе се ресетира како нов уред кој можеби нема никакви предупредувања за итни случаи, не работи проблеми.
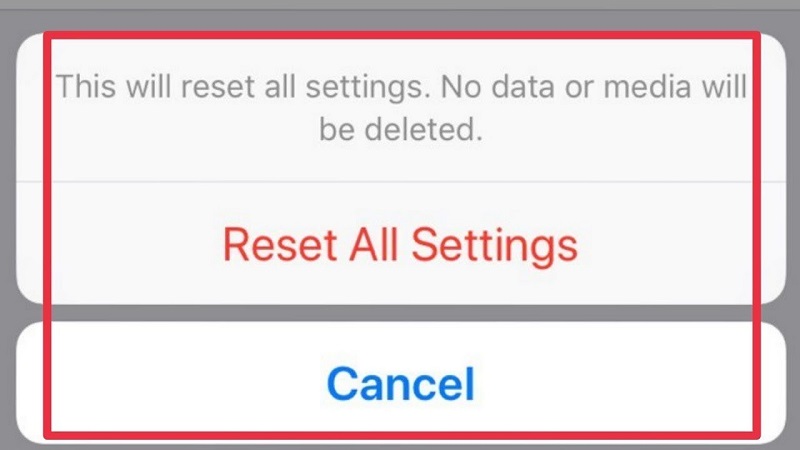
Решение 3. Вклучете и исклучете го авионскиот режим:
Овде, третиот метод што можете да го примените за да го решите проблемот со предупредувањата за итни случаи кои не работат на iPhone е вклучување и исклучување на режимот на авион на вашиот уред. За да го направите ова, следете ги дадените чекори:
Чекор еден - Прво, одете во табулаторот „Поставки“.
Чекор два - потоа вклучете/исклучете го „Авионскиот режим“.
Чекор три - Сега, почекајте неколку минути овде.
Чекор четири - После ова, повторно исклучете го „Авионскиот режим“.
Освен ова, можете да го користите и „Контролниот центар“ на вашиот уред за истата цел.
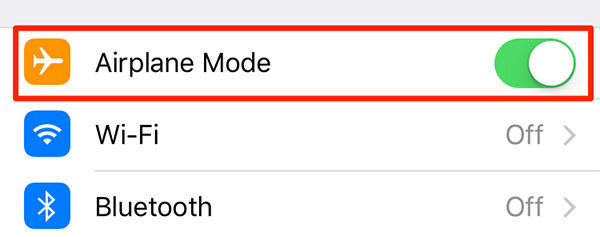
Решение 4. Надградете го iOS на најново:
Потоа, четвртиот метод за решавање на проблемот на iPhone во врска со предупредувањата за итни случаи не функционира е да го надградите системот iOS до најновата верзија. Бидејќи многу луѓе тврдат дека кога обично го надградуваат својот систем до најновата верзија на iOS, повеќето од нивните системски проблеми исчезнале веднаш по ажурирањето. Значи, исто така можете да го направите ова со само неколку брзи чекори:
Чекор еден - Прво одете на иконата „Поставки“.
Чекор два - Потоа одете на опцијата „Општо“.
Чекор трет - Сега одете на „Ажурирање софтвер“. Кога ќе го притиснете копчето „Ажурирање софтвер“, вашиот iOS уред веднаш ќе почне да ги бара најновите достапни ажурирања.
Чекор четири - Ако видите дека ажурирањето е достапно, веднаш притиснете ја опцијата „Преземи и инсталирај“.
Откако ќе кликнете на оваа опција, по неколку минути можете да го видите вашиот iPhone до најновата верзија.
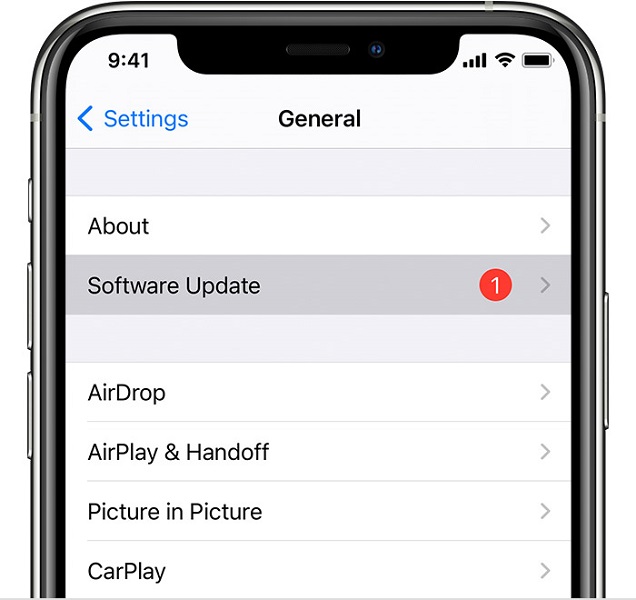
Решение 5. Користете Dr.Fone - System Repair:
Кога ќе сфатите дека вашиот iOS уред почнува да ви предизвикува проблеми, достапни се некои општи поправки во обновувањето на iTunes. Но, понекогаш овие поправки не се доволни, па „Др. Fone - System Repair' излегува како трајно решение за решавање на сите ваши проблеми. Со користење на овој софтвер, можете лесно да поправите било кој проблем со вашиот уред и да го вратите уредот во нормална форма. И најважното нешто е дека сè што ќе потрае се три брзи чекори и помалку од 10 минути од вашето драгоцено време.
Значи, ајде да го направиме тоа со „Dr Fone - System Repair“.
Поправање на предупредувањата за итни случаи на iPhone што не работи со „Dr Fone - System Repair“:
„Др. Fone - System Repair“ е едно од најлесните решенија што може да се изврши на вашиот уред за да се поправат сите видови проблеми во само три брзи чекори дадени подолу:

Dr.Fone - Поправка на системот
Најлесното решение за намалување на iOS. Не е потребен iTunes.
- Намалете го iOS-от без загуба на податоци.
- Поправете разни проблеми со системот iOS заглавени во режимот за обновување , белото лого на Apple , црниот екран , циклусот при стартување итн.
- Поправете ги сите проблеми со системот iOS со само неколку кликања.
- Работи за сите модели на iPhone, iPad и iPod touch.
- Целосно компатибилен со најновиот iOS.

Чекор еден - Стартување на Dr. Fone - System Repair' на вашиот уред:
Пред сè, треба да го стартувате 'Dr. Fone - решение за поправка на системот на вашиот компјутерски уред и потоа поврзете го вашиот iPhone со вашиот компјутер.

Втор чекор - преземање фирмвер за iPhone:
Тука треба да го преземете соодветниот фирмвер за iPhone.

Чекор три - Поправање на проблеми со вашиот iPhone:
Сега е време да ги поправите вашите проблеми. Затоа, притиснете го копчето „Поправи“ и видете го телефонот во нормална состојба во рок од неколку минути.

Решение 6. Фабрички ресетирање на вашиот iPhone:
Освен ова, можете да користите дополнителен метод за поправање на предупредувањата за итни случаи: проблемот со iPhone не работи ја користи опцијата за ресетирање на фабричките поставки. Но, треба внимателно да го користите овој метод бидејќи ќе ја избрише целата постоечка содржина на вашиот уред. Значи, ако сè уште сте решиле да го користите овој метод, тогаш можете да ги следите дадените чекори:
Чекор еден - Прво одете на иконата „Поставки“ на вашиот iPhone уред.
Чекор два - Потоа одете на опцијата „Општо“.
Чекор три - потоа изберете „Ресетирање“ од овде.
Чекор четири - Сега изберете ја опцијата „Избриши ги сите содржини и поставки“. Пред да ја изберете оваа опција, проверете дали имате резервна копија од вашиот уред за да ги зачувате вашите податоци безбедни.
Чекор пет - ако веќе сте направиле резервна копија, сигурно можете да ја изберете опцијата „Избриши сега“.
Со ова, вашиот iPhone уред ќе биде поставен како нов.
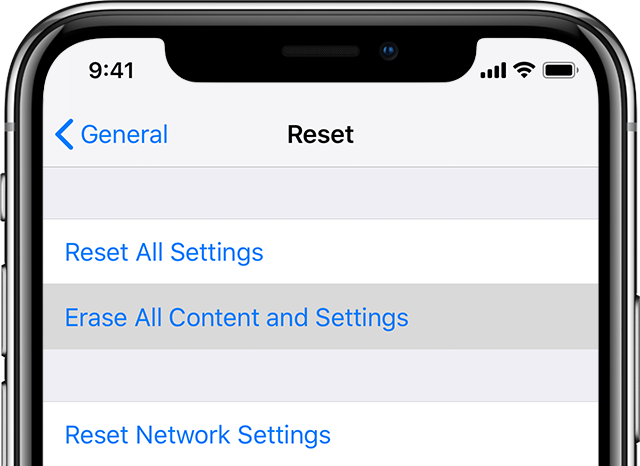
Заклучок:
Ви дадовме шест различни решенија за решавање на вашите итни предупредувања кои не работат на проблемот со вашиот iPhone уред во оваа Содржина. Овде е многу важно да се реши овој проблем бидејќи овие предупредувања за итни случаи се многу важни за безбедноста и безбедноста на корисникот бидејќи можат да ги дадат релевантните информации на време. Затоа, користете ги овие ефективни решенија, поправете го вашиот проблем и вратете ги перформансите на вашиот iPhone уред во нормала.
Проблеми со iPhone
- Хардверски проблеми на iPhone
- Проблеми со копчето за почеток на iPhone
- Проблеми со тастатурата на iPhone
- Проблеми со слушалките на iPhone
- iPhone Touch ID не работи
- Прегревање на iPhone
- Фенерчето на iPhone не работи
- Тивкиот прекинувач на iPhone не работи
- SIM-картичката за iPhone не е поддржана
- Проблеми со софтверот на iPhone
- Лозинката за iPhone не работи
- Google Maps не работи
- Сликата од екранот на iPhone не работи
- Вибрацијата на iPhone не работи
- Апликациите исчезнаа од iPhone
- Известувањата за итни случаи на iPhone не функционираат
- Процентот на батеријата на iPhone не се прикажува
- Апликацијата за iPhone не се ажурира
- Google Calendar не се синхронизира
- Апликацијата за здравје не ги следи чекорите
- Автоматското заклучување на iPhone не работи
- Проблеми со батеријата на iPhone
- Заменете ја батеријата на iPhone 6
- Ајфон батерија
- Проблем со батеријата на iPhone
- iPhone нема да се полни
- Проблеми со медиумите на iPhone
- Проблем со ехото на iPhone
- Црна камера на iPhone
- iPhone нема да репродуцира музика
- iOS видео грешка
- Проблем со повикување на iPhone
- Проблем со ѕвонење на iPhone
- Проблем со камерата на iPhone
- Проблем со предната камера на iPhone
- iPhone не ѕвони
- iPhone не звучи
- Проблеми со поштата на iPhone
- Ресетирајте ја лозинката за говорна пошта
- Проблеми со е-пошта на iPhone
- Исчезна е-поштата на iPhone
- Говорната пошта на iPhone не работи
- Говорната пошта на iPhone нема да се репродуцира
- iPhone не може да добие поврзување по пошта
- Gmail не работи
- Yahoo Mail не работи
- Проблеми со ажурирањето на iPhone
- iPhone заглавен на логото на Apple
- Ажурирањето на софтверот не успеа
- Ажурирање за потврдување на iPhone
- Не можеше да се контактира со серверот за ажурирање на софтверот
- Ажурирање на iOS Проблем
- Проблеми со поврзување/мрежа на iPhone
- Проблеми со синхронизација на iPhone
- iPhone е оневозможен Поврзете се со iTunes
- iPhone нема услуга
- Интернетот на iPhone не работи
- iPhone WiFi не работи
- iPhone Airdrop не работи
- Точката на iPhone не работи
- Airpods нема да се поврзат со iPhone
- Apple Watch не се спарува со iPhone
- Пораките на iPhone не се синхронизираат со Mac






Алис МЈ
персонал Уредник
Генерално оценет со 4,5 ( учествуваа 105 )