[Брзо решен] 5 корисни начини за решавање на јамката за подигање на iPad
27 април 2022 година • Поднесено до: поправете проблеми со мобилниот уред iOS • Докажани решенија
Го вклучив мојот iPad и тој продолжи да се рестартира долго време? Помогни ми да ги решам проблемите со јамката за подигање на iPad.
Проблемот со јамката за подигање на iPad е многу чест и предизвикан од различни фактори како џеилбрејк, надградба на iPadOS или вирусен напад. Без оглед на тоа како iPad се заглавил во јамката за подигање, тој носи многу проблеми за корисниците. Најлошиот дел од ова е што понекогаш можеби нема да можете да го вратите iTunes на вашиот уред. Исто така, кога се обидувате да обновите, може да се појави код за грешка на iTunes. Најдобриот дел е тоа што постојат различни решенија за смена на проблеми за да се реши проблемот со заглавената јамка за подигање на iPad.
Во оваа статија, ќе разговараме за 5 корисни начини за решавање на проблемот со јамката за подигање на iPad.
Дел 1: Јамка за рестартирање на iPad при полнење?
Многу луѓе се соочуваат со проблем со подигање на iPad и се загрижени дали нивниот iPad работи добро или се оштети. Па, тоа е вообичаен проблем што може да се појави во iPad поради различни причини. Кога iPad се исклучува и вклучува додека се полни или има ниска батерија, еве кои решенија вреди да се пробаат:

1. Прво, треба да ги проверите USB-кабелот и адаптерот на вашиот iPad за какви било оштетувања. Погрижете се да го користите оригиналниот USB-кабел со сертификат од Apple кога го полните iPad.
2. Проверете го приклучокот за полнење на вашиот iPad и исчистете го за нечистотии и остатоци. Понекогаш, нечистотијата во приклучокот за полнење не дозволува уредот да се полни правилно. Значи, важно е да ја проверите портата за полнење кога ќе се соочите со проблем со јамката за подигање на iPad додека се полни.

3. После тоа, приклучете го вашиот USB кабел за полнење во ѕидниот штекер. Ако уредот е во ред, ќе се рестартира и ќе се појави логото на Apple.
4. Кога ќе го видите логото, исклучете го полначот. Потоа ќе се појави почетниот екран. Сега, брзо повторно вклучете го полначот бидејќи почетниот екран се појавува само блиц.
5. Потоа, вашиот iPad ќе се исклучи и нема да се рестартира повторно. Наполнете го iPad половина час без да го вознемирувате, а потоа вклучете го повторно за да проверите дали проблемот со подигање на iPad е решен.
Дел 2: iPad заглавен во Boot Loop со полна батерија
Сега, ако батеријата е полна и сè уште вашиот iPad се заглави во јамката за подигање, тогаш треба да го решите проблемот со некои корисни начини. Понекогаш, кога вршите ажурирање на софтверот iPadOS или има некои софтверски грешки, може да наидете на проблем со јамката за подигање.
Ако вашиот iPad се заглавил во циклус за рестартирање, можете да ги користите триковите подолу за да го вратите вашиот iPad во нормала.
2.1 Присилно рестартирајте го iPad
Присилното рестартирање е можно решение за решавање на проблемот со јамката за рестартирање на iPad. Понатаму, може да поправи и многу други софтверски проблеми без да влијае на содржината на уредот. Еве ги чекорите за принудно рестартирање на iPad.
Принудно рестартирање на iPad без копче Home
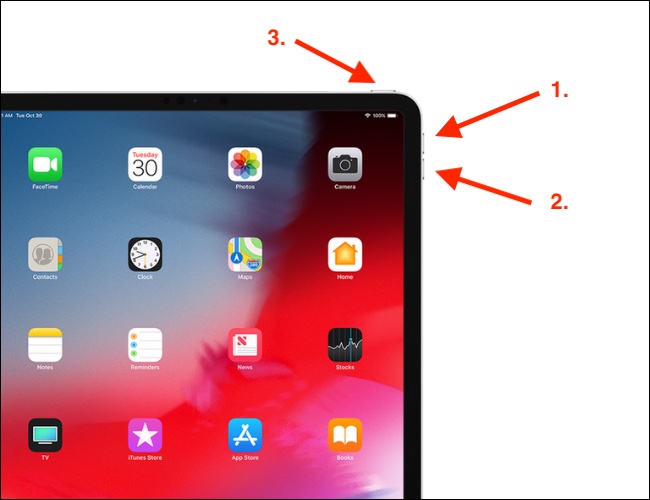
- Притиснете го копчето за зголемување на јачината на звукот и брзо отпуштете го
- На ист начин, притиснете и отпуштете го копчето за намалување на јачината на звукот
- Конечно, притиснете го копчето за вклучување додека не се појави логото на Apple на екранот
Како да принудите да го рестартирате iPad со копче Home
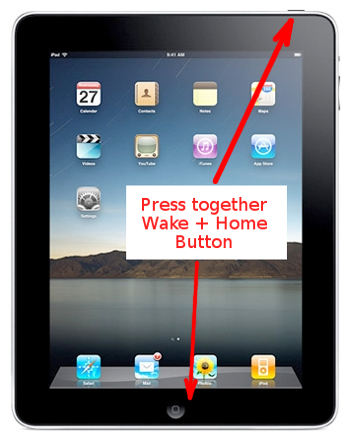
- Ако ги имате старите модели на iPad со копчето Home, тогаш притиснете го Home и двете копчиња Power/Wake заедно.
- Држете ги додека логото на Apple не се појави на екранот.
2.2 Поправете го заглавениот iPad во Boot Loop преку Dr.Fone - Поправка на системот (iOS) (без загуба на податоци)

Dr.Fone - Поправка на системот
Поправете го проблемот со подигање на iPad без губење податоци.
- Поправете го вашиот iOS само во нормала, без губење податоци.
- Поправете разни проблеми со системот iOS заглавени во режимот за обновување , белото лого на Apple , црниот екран , циклусот при стартување итн.
- Намалете го iOS без iTunes воопшто.
- Работи за сите модели на iPhone, iPad и iPod touch.
- Целосно компатибилен со најновиот iOS 15.

Дали го барате најлесниот и најбезбедниот начин да го решите проблемот со јамката за рестартирање на iPad? Ако одговорот е да, тогаш Dr.Fone - System Repair (iOS) е за вас. Тоа е неверојатна алатка и не ви треба никакво техничко знаење за да ја користите. Ова може лесно да ги реши проблемите во вашиот iPad и може да го врати во нормала без губење податоци. Подолу се чекорите што треба да се следат:
- Кликнете на копчето „Start Download“ погоре за да го преземете и инсталирате на вашиот компјутер или Mac компјутер.
- Откако ќе заврши инсталацијата, кликнете на „Поправка на системот“ за да ја стартувате на вашиот компјутер.

- Сега, треба да го поврзете вашиот iPad со компјутерот со помош на USB-кабел.
- Ќе видите два режима, „Стандарден режим и напреден режим“. Препорачливо е прво да го изберете „Стандардниот режим“.

- Сега, во новиот прозорец, можете да ги видите информациите за вашиот iPad. Преземете го вистинскиот фирмвер за iOS од опциите.

- Откако ќе заврши преземањето, кликнете на „Поправи сега“, а потоа Dr.Fone ќе започне да го поправа проблемот со јамката за подигање на iPad.
- И кога ќе се санираат проблемите, вашиот iPad ќе се рестартира автоматски.
2.3 Вратете го iPad Stuck in Boot Loop преку iTunes/Finder
Друг метод за решавање на заглавувањето на iPad во циклусот за рестартирање е да користите iTunes или Finder. Но, може да се соочите со загуба на податоци со овој метод. Еве ги чекорите што треба да ги следите:
- Прво, треба да го стартувате iTunes/Finder на вашиот компјутер
- После ова, поврзете го вашиот iPad со лаптопот за да го започнете процесот
- iTunes ќе го препознае вашиот iPad
- Изберете го вашиот iPad и кликнете на „Резиме“
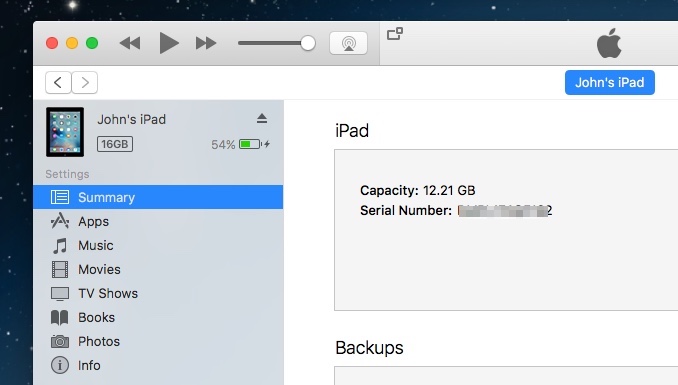
- Кликнете на „Врати iPad“ и повторно потврдете ја командата. Вашиот iPad ќе биде обновен
2.4 DFU Вратете го iPad во Boot Loop
Ако вашиот iPad не може да се открие од iTunes или Finder, можете да го користите и режимот DFU за да ги решите проблемите со јамката за подигање на iPad. За да го користите овој метод, ќе треба да ги користите и опциите на iTunes/Finder.
Како да го користите режимот DFU за да го вратите iPad без копчето Home:
- Поврзете го iPad со компјутер и подигнете го iTunes/Finder
- После ова, почнете да го ставате iPad во режим DFU
- Можете да влезете во режимот DFU со прво притискање на копчето за зголемување на јачината на звукот, а потоа на копчето за намалување на јачината на звукот.
- Сега, држете го копчето за вклучување додека екранот на iPad не стане црн. Штом екранот ви стане црн, притиснете го копчето за намалување на јачината на звукот додека го држите копчето за вклучување.
- По пет секунди, извадете го прстот од копчето за вклучување, но држете го копчето за намалување на гласноста притиснато уште 5 секунди
- Црниот екран на iPad покажува дека сте влегле во режимот DFU.
- Сега, кликнете на „OK“ во iTunes/Finder, а после ова, кликнете на копчето „Врати iPad“.
Ако имате iPad со копчето Home, следете ги чекорите подолу за да влезете во режимот DFU:
- Прикачете го iPad на компјутерот користејќи го USB-кабелот.
- После ова, стартувајте iTunes на компјутерот.
- Задржете ги копчето Home и Power истовремено.
- Држете ги да држат околу 10 секунди.
- После ова, отпуштете го копчето за вклучување, но држете го копчето Home уште 4-5 секунди.
- Ако екранот ви стане црн, тоа значи. iPad влезе во режим DFU.
- Сега, кликнете на „OK“ за да го вратите iPad.
Дел 3: Како да спречите iPad да биде заглавен во Boot Loop
iPad треба да излезе од јамката за подигање со помош на методите споменати во Дел 1 и дел 2! Во овој дел, ќе дознаете повеќе за факторите кои можат да предизвикаат проблеми со јамката за подигање на iPad. Значи, можете да спречите вашиот iPad повторно да се заглави во јамката за подигање. Најдобар начин да го решите проблемот е да го скршите во пупка!
3.1 Просторот за складирање е полн

Dr.Fone - Бришач за податоци
Алатка со еден клик за трајно бришење на iPad
- Може да ги отстрани сите типови датотеки со податоци.
- Тоа помага да се подобрат перформансите на системот бидејќи комплетот со алатки од Dr.Fone целосно ги брише сите непотребни датотеки.
- Ви обезбедува подобрена приватност. Dr.Fone - Data Eraser (iOS) со своите ексклузивни карактеристики ќе ја подобри вашата безбедност на Интернет.
- Освен датотеките со податоци, Dr.Fone - Data Eraser (iOS) може трајно да се ослободи од апликации од трети страни.
iPad заглавен во изгледот за рестартирање може да биде знак за проблеми со меморијата на вашиот уред. Кога меморијата на вашиот iPad е полна, може да наидете на проблем со подигање на iPad. Тоа главно се случува кога внатрешната меморија на уредот е при крај. Значи, решението за ова е да ги избришете несаканите работи од вашиот iPad за да го ослободите просторот за складирање.
Кога барате брз начин да ги избришете несаканите податоци или да го испразните складиштето на iPad, Dr.Fone - Data Eraser (iOS) може да ви помогне. Тоа е одлична алатка за трајно бришење на податоците на iOS со еден клик. Исто така, можете да ја користите оваа алатка за бришење селективни пораки, контакти, слики и други форми на податоци од вашиот iPad.
Чекори за користење Dr.Fone - Бришач за податоци (iOS)
- Стартувајте ја програмата на вашиот компјутер. После ова, кликнете на „Бришач на податоци“.

- После ова, поврзете го вашиот iPad со компјутерот користејќи USB-кабел.
- Програмата автоматски ќе го открие вашиот уред и треба да ги изберете безбедносните нивоа за да го започнете процесот на бришење податоци.

- Почекајте некое време додека податоците не се избришат целосно. Проверете дали вашиот iPad е поврзан со компјутерот во текот на целиот процес.
3.2 Џејлбрејк на iPad
Кога купувате iPad, тој доаѓа со безбедносни карактеристики и ограничувања на Apple што Apple ги наметна на неколку апликации или сајтови. Jailbreak на iPad значи дека му дозволувате на вашиот уред да пристапува до сите локации и апликации, дури и оние што не се безбедни за користење.
Со едноставни зборови, џеилбрејкот е процес на отстранување на сите санкции наметнати од Apple на вашиот уред што се користат од безбедносни причини. Но, кога го користите iPad со функцијата за џеилбрејк, директно или индиректно ги поздравувате грешките да влезат во вашиот уред преку апликации. И овие грешки може да го направат вашиот уред нестабилен и може да предизвикаат проблеми со јамката за подигање.
Затоа, никогаш не правете џеилбрејк на вашиот уред. Подобро е да се користат само оние апликации кои се безбедни и овластени од Apple App Store. Исто така, никогаш не преземајте апликации од несигурни извори бидејќи тоа може да предизвика и проблем со подигање на iPad.
Заклучок
iPad е многу корисен и има многу да им понуди на своите корисници. Но, кога ќе се заглави во јамката за подигање, ова ве иритира и може да ве доведе во неволја да изгубите податоци. iPad заглавен во јамката за подигање може да биде сериозен проблем, па затоа треба да го поправите што е можно поскоро. Се надеваме дека советите споменати погоре го решија проблемот со јамката за рестартирање на iPad!
Проблеми со iPhone
- Хардверски проблеми на iPhone
- Проблеми со копчето за почеток на iPhone
- Проблеми со тастатурата на iPhone
- Проблеми со слушалките на iPhone
- iPhone Touch ID не работи
- Прегревање на iPhone
- Фенерчето на iPhone не работи
- Тивкиот прекинувач на iPhone не работи
- SIM-картичката за iPhone не е поддржана
- Проблеми со софтверот на iPhone
- Лозинката за iPhone не работи
- Google Maps не работи
- Сликата од екранот на iPhone не работи
- Вибрацијата на iPhone не работи
- Апликациите исчезнаа од iPhone
- Известувањата за итни случаи на iPhone не функционираат
- Процентот на батеријата на iPhone не се прикажува
- Апликацијата за iPhone не се ажурира
- Google Calendar не се синхронизира
- Апликацијата за здравје не ги следи чекорите
- Автоматското заклучување на iPhone не работи
- Проблеми со батеријата на iPhone
- Заменете ја батеријата на iPhone 6
- Ајфон батерија
- Проблем со батеријата на iPhone
- iPhone нема да се полни
- Проблеми со медиумите на iPhone
- Проблем со ехото на iPhone
- Црна камера на iPhone
- iPhone нема да репродуцира музика
- iOS видео грешка
- Проблем со повикување на iPhone
- Проблем со ѕвонење на iPhone
- Проблем со камерата на iPhone
- Проблем со предната камера на iPhone
- iPhone не ѕвони
- iPhone не звучи
- Проблеми со поштата на iPhone
- Ресетирајте ја лозинката за говорна пошта
- Проблеми со е-пошта на iPhone
- Исчезна е-поштата на iPhone
- Говорната пошта на iPhone не работи
- Говорната пошта на iPhone нема да се репродуцира
- iPhone не може да добие поврзување по пошта
- Gmail не работи
- Yahoo Mail не работи
- Проблеми со ажурирањето на iPhone
- iPhone заглавен на логото на Apple
- Ажурирањето на софтверот не успеа
- Ажурирање за потврдување на iPhone
- Не можеше да се контактира со серверот за ажурирање на софтверот
- Ажурирање на iOS Проблем
- Проблеми со поврзување/мрежа на iPhone
- Проблеми со синхронизација на iPhone
- iPhone е оневозможен Поврзете се со iTunes
- iPhone нема услуга
- Интернетот на iPhone не работи
- iPhone WiFi не работи
- iPhone Airdrop не работи
- Точката на iPhone не работи
- Airpods нема да се поврзат со iPhone
- Apple Watch не се спарува со iPhone
- Пораките на iPhone не се синхронизираат со Mac






Дејзи Рејнс
персонал Уредник
Генерално оценет со 4,5 ( учествуваа 105 )