iPad продолжува да испушта Wi-Fi? Еве го Поправката!
27 април 2022 година • Поднесено до: поправете проблеми со мобилниот уред iOS • Докажани решенија
iPad-ите доаѓаат во две варијанти - обична варијанта со Wi-Fi само за интернет конекција и друга варијанта со мобилни и Wi-Fi опции. Ако вашиот мобилен + Wi-Fi iPad постојано испушта Wi-Fi, можеби ќе бидете помалку нервозни, но што да направите кога вашата единствена конекција е Wi-Fi, а вашиот Wi-Fi iPad продолжува да испушта Wi-Fi? Како да се заобиколи тој проблем?
- Дел I: Зошто iPad продолжува да испушта Wi-Fi?
- Дел II: Како да го поправите проблемот со Wi-Fi постојано исклучување на iPad?
- Поправете го паѓањето на Wi-Fi на iPad поради слаб прием
- Поправете го паѓањето на Wi-Fi на iPad поради пречки во сигналот
- Поправете го испуштањето на Wi-Fi на iPad поради додатоците со слаб квалитет
- Поправете го испуштањето на Wi-Fi на iPad поради хардверски дефекти
- Поправете го испуштањето на Wi-Fi на iPad поради софтверски проблеми
Дел I: Зошто iPad продолжува да испушта Wi-Fi?
Причините зошто iPad продолжува да испушта Wi-Fi може да се очигледни и не толку очигледни. Еве неколку причини зошто iPad продолжува да испушта Wi-Fi:
Лош прием
Ова е една од најчестите причини, иако луѓето не размислуваат додека не исцрпат сè друго. Можеби седите во еден агол, додека вашиот хардвер за Wi-Fi можеби е во друг, и иако гледате поврзано Wi-Fi, квалитетот на сигналот е доволно слаб што iPad продолжува да испушта Wi-Fi.
Пречки во сигналот
Пречки во сигналот е, повторно, една од оние причини што тежнееме да ги занемариме додека не дојде до притискање. Wi-Fi е насекаде - сите користат Wi-Fi. Општо земено, хардверот за Wi-Fi е дизајниран да работи за да ги земе предвид пречките во сигналот од другите светилници наоколу, и тоа го прави во заднина без корисникот да дознае за тоа.
Додатоци со слаб квалитет
Ајпад кој е спакуван во футрола од трета страна што не е дизајнирана за спецификации може да биде причина и за слаб Wi-Fi. Како тоа? Користените материјали може да го попречат приемот на сигналот за iPad.
Хардверски дефекти
Множина? Да, може да има повеќе точки на дефект на хардверот што предизвикува проблем со тоа што iPad постојано испушта Wi-Fi. Може да има самиот iPad, да има слабоквалитетно напојување на рутерот за Wi-Fi, може да има дефект во самиот рутер.
Софтверски прашања
Потоа, има софтверски чуда што може да предизвикаат постојано паѓање на Wi-Fi на iPad. Овие можат да бидат во рамките на софтверот за рутер за Wi-Fi или софтверот за iPad. Дел II ќе ги разгледа детално.
Дел II: Како да го поправите проблемот со Wi-Fi постојано исклучување на iPad?
Поправањето на проблемот со испуштањето на Wi-Fi на iPad е исто толку лесно како и наоѓањето на точниот проблем што го предизвикува на прво место.
1. Поправете го паѓањето на Wi-Fi на iPad поради слаб прием
Во случај iPad да продолжи да испушта Wi-Fi поради слаб прием на Wi-Fi, ќе забележите симптом на ова: на некои места, Wi-Fi никогаш не би паѓал, а во некои други, Wi-Fi постојано паѓа често. . Тоа би било како старите меми за телефонски повици, кои се обидуваат да најдат прием. Токму тоа веројатно се случува овде. Хардверот за Wi-Fi не може да го покрие целиот простор каде што се наоѓате правилно, и како таков, iPad не може да добие доволно силен сигнал на вашето моментално место. Кога ќе се приближите до хардверот за Wi-Fi, приемот на сигналот ќе биде подобар и ќе забележите дека iPad повеќе не испушта Wi-Fi.
Постојат три начини да се поправи ситуацијата:
1: Променете го вашето место за да бидете поблиску до хардверот за Wi-Fi
2: Преместете го хардверот за Wi-Fi на одредена централна локација, така што целиот простор е подеднакво покриен
3: Инвестирајте во Wi-Fi mesh рутер систем кој ќе овозможи многу подобро покривање и ќе ги елиминира лошите проблеми со приемот и iPad продолжува да го намалува проблемот со Wi-Fi заедно со него.
2. Поправете го паѓањето на Wi-Fi на iPad поради пречки во сигналот
Сега, генерално е потешко да се открие пречки во сигналот, но е сигурен облог да се претпостави денес, особено кога знаеме дека сме опкружени со рутери за Wi-Fi насекаде, а особено ако имаме вообичаен рутер обезбеден од интернет провајдерот. Зошто е тоа? Тоа е затоа што повеќе од веројатно е слични рутери да работат слично, и затоа, Wi-Fi-то на вашиот сосед може да предизвика пречки со вашиот, особено кога се комбинира со слабиот сигнал додека вашиот сопствен Wi-Fi се бори да стигне до вас. Тоа е, накратко, преклопување на фреквенцијата/сигналот што може да го збуни iPad, а тој се бори да избере една.
Начинот на решавање на оваа ситуација е да го смените каналот на сигналот за Wi-Fi во поставките за хардверот за Wi-Fi. Повеќето рутери нудат начин за рачно и автоматски менување на каналот за Wi-Fi. Иако автоматски се обидува да го изработи најмалку проблематичниот канал, понекогаш треба рачно да експериментирате со овие работи ако вашиот iPad постојано испушта Wi-Fi поради пречки во сигналот.
Како да менувате канали е различно за секоја марка на рутер. Најдобро е да разговарате со вашиот интернет провајдер доколку тие го дадоа, во спротивно побарајте онлајн за вашата конкретна марка на рутер.
3. Поправете го испуштањето на Wi-Fi на iPad поради додатоците со слаб квалитет
Неквалитетните додатоци од трета страна, како што се заштитниците на екранот и куќиштата, може да создадат непознати, непредвидени проблеми. Сосема е можно таа евтина футрола да го блокира приемот на Wi-Fi на вашиот сакан iPad, предизвикувајќи ви тага.
За да знаете дали куќиштето предизвикува проблеми со вашиот Wi-Fi прием, едноставно отстранете го куќиштето од iPad и проверете дали тоа го решава или помага приемот на Wi-Fi.
4. Поправете го испуштањето на Wi-Fi на iPad поради хардверски дефекти
Неуспесите на хардверот вклучуваат дефект на радио Wi-Fi во самиот iPad или дефект на антените на Wi-Fi во рутерот за Wi-Fi. Ако било кој од нив повеќе не работи оптимално, ќе се појават проблеми како што се проблемот со Wi-Fi-от со кој се соочувате iPad постојано. Како да знаете кое од двете не успева?
Ако антените на рутерот за Wi-Fi откажуваат или има некаков проблем во рутерот за Wi-Fi, секој уред поврзан на рутерот ќе почне да се соочува со истиот проблем како што iPad го испушта Wi-Fi. Ова значи дека сите уреди ќе продолжат да испуштаат Wi-Fi исто како што тоа го прави iPad. Ако ова не е случај, тогаш тоа значи дека проблемот може да лежи во самиот iPad.
iPad можеше да развие хардверски проблем, но, со оглед на високите производствени стандарди што ги користи Apple, повеќе од веројатно е само софтверски проблем и тоа може лесно да се реши со едноставни поправки.
5. Поправете го испуштањето на Wi-Fi на iPad поради софтверски проблеми
Може да има неколку софтверски причини зошто iPad продолжува да испушта Wi-Fi, како на пример ако ја поделите вашата Wi-Fi мрежа или ако претпоставиме дека вашиот Wi-Fi mesh рутер систем не е синхронизиран или кога има некои софтверски проблеми во самиот iPad. Сите овие се поправаат прилично лесно.
Поправка 1: Присилно рестартирање на iPad
Еден од првите софтверски поправки што треба да ги испробате за сè што не е во ред со вашето корисничко искуство е да го рестартирате уредот. Еве како да го рестартирате iPad:
iPad со копче за почеток
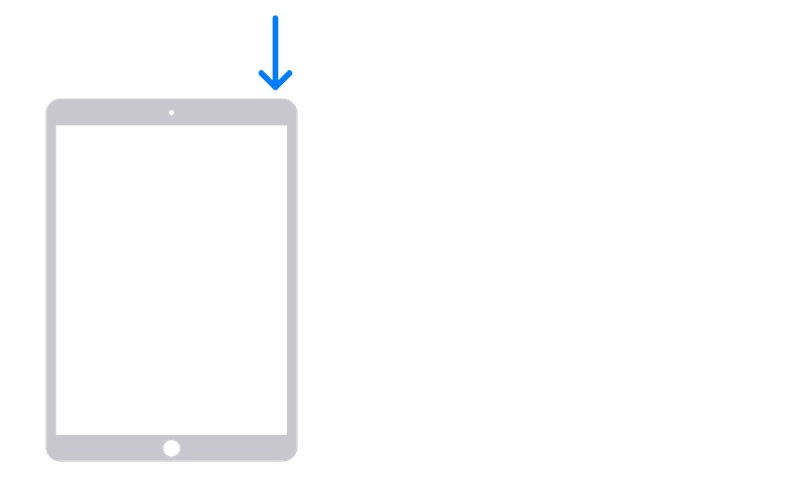
Чекор 1: За iPad со домашно копче, притиснете и задржете го копчето за вклучување додека не се појави екранот на лизгачот. Повлечете го лизгачот за да го исклучите iPad.
Чекор 2: Притиснете и задржете го копчето за вклучување за да го рестартирате iPad.
iPad без копче за почеток
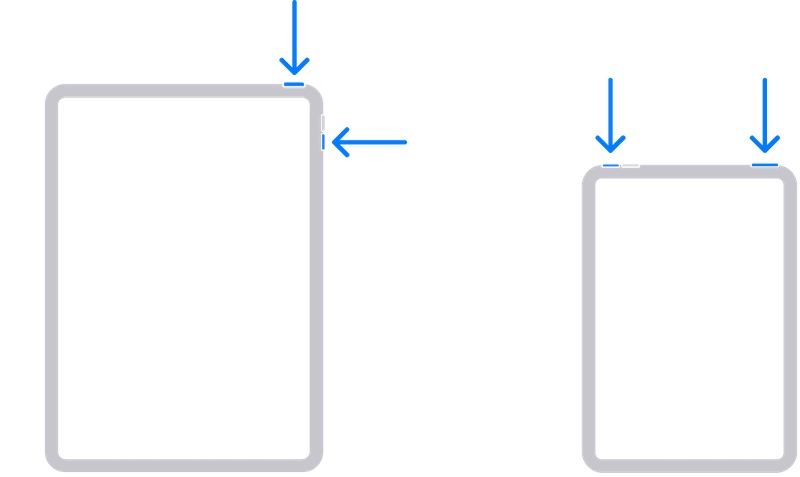
Чекор 1: Притиснете и задржете едно од копчињата за јачина на звук и копчето за вклучување додека не се појави екранот на лизгачот. Повлечете за да го исклучите iPad.
Чекор 2: Притиснете го копчето за вклучување и задржете додека не се рестартира iPad.
Поправка 2: Рестартирајте го рутерот за Wi-Fi
Кога последен пат сте го рестартирале рутерот за Wi-Fi? Да не именуваме и срам, па да кажеме дека рутерите се познати по тоа што бараат рестартирање за оптимално да работат, толку многу што сега брендовите нудат функција за закажано рестартирање за да ја автоматизираат работата! Замисли го тоа!
Сега, без да навлегуваме многу во закажувањето на рестартирањето, ајде само да го исклучиме напојувањето на рутерот за Wi-Fi и повторно да го вклучиме по околу 30 секунди за да го вклучиме рутерот. Погледнете дали ова ќе го реши честиот проблем со паѓање на Wi-Fi на iPad.
Поправка 3: Синхронизирајте го системот за рутер за Wi-Fi Mesh
Ако имате еден од оние мрежести системи на рутер, мали се шансите да страдате од слаба покриеност со Wi-Fi. Целата идеја на мрежен систем е да ги покрие просториите со славно Wi-Fi. Значи, што дава? Па, понекогаш, додека се движите, јазлите не си ја предаваат диригентската палка еден на друг со сигурност, што предизвикува iPad повремено да испушта Wi-Fi. Системите на мрежните рутери имаат копче за синхронизација на јазлите и можете, во консултација со прирачникот за вашата специфична марка, да ги синхронизирате јазлите рачно за да се осигурате дека предавањето работи сигурно.
Поправете 4: Ресетирајте ги мрежните поставки
Понекогаш, ажурирањата на софтверот може да предизвикаат корупција на ниво каде што проблемите се манифестираат на непознати начини и може да предизвикаат досади како што е отфрлањето на Wi-Fi од iPad. Ресетирањето на мрежните поставки може да ги реши ваквите проблеми доколку тие се предизвикани од неодамнешно ажурирање на софтверот на iPad, особено она што можеби ја ажурирало/ ја изменило конфигурацијата на внатрешниот мрежен код во iPad. Еве како да ги ресетирате мрежните поставки на iPad:
Чекор 1: Одете до Поставки > Општо и скролувајте надолу до крај
Чекор 2: допрете Пренеси или Ресетирај iPad > Ресетирај
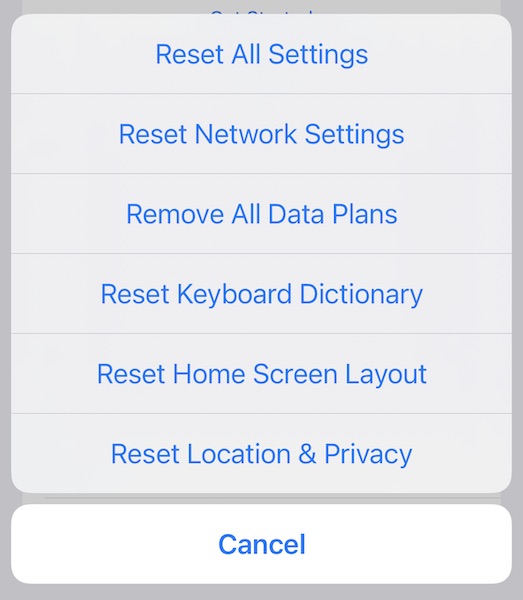
Чекор 3: допрете Ресетирај ги сите поставки.
Поправка 5: Додајте го другиот опсег на Wi-Fi во iPad
Најновите рутери за Wi-Fi се рутери со двоен опсег, што значи дека нудат Wi-Fi сигнал во опсег од 2,4 GHz и 5 GHz. Сега, генерално, тие се поставени да обезбедуваат две посебни опсези на услуга, а вие се поврзувате со било кој од нив. Сепак, тука лежи финтата. Опсегот од 5 GHz ќе работи на помала површина и приемот нема да патува колку опсегот од 2,4 GHz. Значи, ако во една просторија едноставно сте се поврзале со било која од нив и сте биле добри, одеднаш може да откриете дека iPad продолжува да испушта Wi-Fi кога одите во татковските агли на вашето место. Тоа е затоа што iPad нема соодветен квалитет на сигналот од опсегот од 5 GHz на кој најверојатно сте се поврзале. Во тој случај, префрлувањето на опсегот од 2,4 GHz е најдобрата опција.
Еве како да додадете друга Wi-Fi мрежа на списокот со доверливи мрежи на iPad:
Чекор 1: Одете во Поставки > Wi-Fi
Чекор 2: Ќе ја видите листата на достапни мрежи.
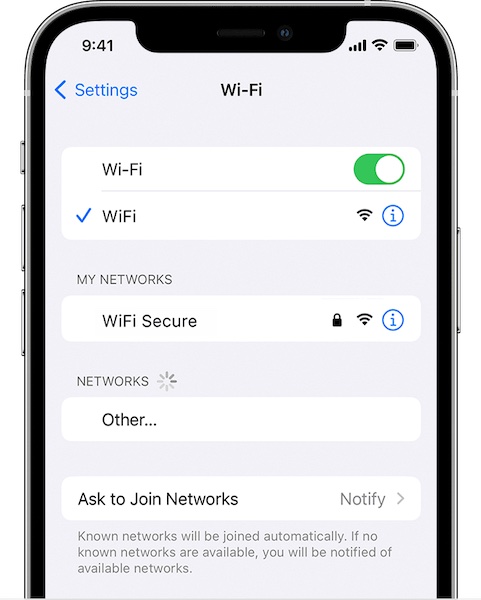
Чекор 3: Од оваа листа, ќе можете лесно да ја препознаете Wi-Fi мрежата со опсег од 2,4 GHz бидејќи стандардно тие се јасно именувани.
Чекор 4: Поврзете се со него со лозинка од вашиот постоечки Wi-Fi. Најверојатно, тоа ќе функционира. Ако не, ќе треба да пристапите до административните поставки на вашиот рутер (проверете го интернетот за вашиот бренд) и повторно да поставите лозинка за опсегот од 2,4 GHz.
Сега, идеално, вашиот iPad автоматски ќе се префрли помеѓу 5 GHz и 2,4 GHz како најдобар сигнал што го добива, со што ќе го решите целосно проблемот со отфрлање на Wi-Fi на iPad.
Има уште еден пристап овде, а тоа е да влезете во поставките на вашиот рутер и да ги именувате двата бендови исти, а лозинките да бидат исти. На тој начин, iPad сè уште ќе го прави она што го направивме погоре. Но, методот опишан погоре се претпочита за да се осигура дека имате поголема контрола на прекинувачот, дека iPad се префрлува само кога е потребно и не останува поврзан со опсегот од 2,4 GHz цело време, што би ви понудило помали стапки на пренос од Опсег од 5 GHz и во зависност од вашата интернет-план може дури да предизвика да видите намалена брзина на преземање.
Бонус поправка 6: Брзо поправете го iPadOS со Dr.Fone - Поправка на системот (iOS)

Dr.Fone - Поправка на системот
Поправете ги грешките на системот iOS без загуба на податоци.
- Поправете го вашиот iOS само во нормала, без губење податоци.
- Поправете разни проблеми со системот iOS заглавени во режимот за обновување , белото лого на Apple , црниот екран , циклусот при стартување итн.
- Намалете го iOS без iTunes воопшто.
- Работи за сите модели на iPhone, iPad и iPod touch.
- Целосно компатибилен со најновиот iOS 15.


Сега, ако ништо од горенаведените не реши ништо, а iPad сè уште продолжува да испушта Wi-Fi, можеби е време да преземете малку понаметливи чекори како поправка на iPadOS. Ова може да се направи на начин на Apple со поврзување на iPad со компјутерот и користење на iTunes (Windows/ постар macOS) или macOS Finder (понови верзии на macOS) или можете да го испробате неверојатно лесен начин за поправка на iPadOS со Wondershare Dr.Fone, а пакет алатки кои се грижат за поправање на сите замисливи проблеми со кои секојдневно се соочуваат корисниците ширум светот со нивните паметни телефони и таблети. Dr.Fone има модул наречен System Repair кој ви овозможува да ги поправите проблемите на iPadбез бришење кориснички податоци и за потемелна поправка, со бришење кориснички податоци. Ви овозможува лесно да го деградирате на претходната верзија без да барате датотека на фирмверот на Интернет. И, смислено, Dr.Fone има и модул кој ви овозможува да креирате резервни копии на кориснички податоци на iPad што можете да ги вратите исто толку лесно откако ќе заврши поправката. Можете да кликнете на следното копче за да го преземете софтверот на вашиот компјутер и да се обидете.
Заклучок
Кога вашиот iPad продолжува да испушта Wi-Fi, тоа може да биде едно од најфрустрирачките искуства, особено кога имате iPad со само Wi-Fi конекција. Интернетот е од суштинско значење за да падне на iPad Wi-Fi е срамота. За среќа, постојат неколку начини за брзо решавање на проблемот, почнувајќи од работа со поставките на рутерот за Wi-Fi до поправка на iPadOS ако сè друго не успее.
Проблеми со iPhone
- Хардверски проблеми на iPhone
- Проблеми со копчето за почеток на iPhone
- Проблеми со тастатурата на iPhone
- Проблеми со слушалките на iPhone
- iPhone Touch ID не работи
- Прегревање на iPhone
- Фенерчето на iPhone не работи
- Тивкиот прекинувач на iPhone не работи
- SIM-картичката за iPhone не е поддржана
- Проблеми со софтверот на iPhone
- Лозинката за iPhone не работи
- Google Maps не работи
- Сликата од екранот на iPhone не работи
- Вибрацијата на iPhone не работи
- Апликациите исчезнаа од iPhone
- Известувањата за итни случаи на iPhone не функционираат
- Процентот на батеријата на iPhone не се прикажува
- Апликацијата за iPhone не се ажурира
- Google Calendar не се синхронизира
- Апликацијата за здравје не ги следи чекорите
- Автоматското заклучување на iPhone не работи
- Проблеми со батеријата на iPhone
- Заменете ја батеријата на iPhone 6
- Ајфон батерија
- Проблем со батеријата на iPhone
- iPhone нема да се полни
- Проблеми со медиумите на iPhone
- Проблем со ехото на iPhone
- Црна камера на iPhone
- iPhone нема да репродуцира музика
- iOS видео грешка
- Проблем со повикување на iPhone
- Проблем со ѕвонење на iPhone
- Проблем со камерата на iPhone
- Проблем со предната камера на iPhone
- iPhone не ѕвони
- iPhone не звучи
- Проблеми со поштата на iPhone
- Ресетирајте ја лозинката за говорна пошта
- Проблеми со е-пошта на iPhone
- Исчезна е-поштата на iPhone
- Говорната пошта на iPhone не работи
- Говорната пошта на iPhone нема да се репродуцира
- iPhone не може да добие поврзување по пошта
- Gmail не работи
- Yahoo Mail не работи
- Проблеми со ажурирањето на iPhone
- iPhone заглавен на логото на Apple
- Ажурирањето на софтверот не успеа
- Ажурирање за потврдување на iPhone
- Не можеше да се контактира со серверот за ажурирање на софтверот
- Ажурирање на iOS Проблем
- Проблеми со поврзување/мрежа на iPhone
- Проблеми со синхронизација на iPhone
- iPhone е оневозможен Поврзете се со iTunes
- iPhone нема услуга
- Интернетот на iPhone не работи
- iPhone WiFi не работи
- iPhone Airdrop не работи
- Точката на iPhone не работи
- Airpods нема да се поврзат со iPhone
- Apple Watch не се спарува со iPhone
- Пораките на iPhone не се синхронизираат со Mac






Дејзи Рејнс
персонал Уредник
Генерално оценет со 4,5 ( учествуваа 105 )