Бел екран на iPad? Еве како да го поправите сега!
27 април 2022 година • Поднесено до: поправете проблеми со мобилниот уред iOS • Докажани решенија
iPad е генерално сигурен компјутерски уред. Останува во режим на подготвеност чекајќи го вашиот влез, а вие можете да работите и да играте на уредот безброј часови напорно. Ажурирањата се достапни на лет, со што е можно помало прекинување. Сè на сè, не е изненадувачки што iPad е предводник во светските резултати за потрошувачка на таблети, при што ниту еден друг таблет не може да се приближи од далечина. Значи, ако вашиот iPad е заглавен на белиот екран, природно ќе бидете загрижени и нема да знаете што се случило. Зошто iPad е бел екран ? Па, еве зошто и што можете да направите во врска со тоа. Продолжи да читаш!
Дел I: Зошто iPad е заглавен на белиот екран? Може ли сам да го поправам?
iPad може да се заглави на белиот екран поради овие причини:
Џејлбрејк на iPad
Jailbreaking-от е причина број еден за белиот екран на iPad . Jailbreaking-от сè уште е мода, иако iPadOS дојде до скокови и граници од номенклатурата на „ѕидини градина“ уредите со iOS што ја добија во првите денови. Jailbreaking-от отклучува, па дури и додава функционалност што системот не ја обезбедува нормално, и како таква, може да предизвика проблеми со iPad бидејќи ништо за тоа не е одобрено или поддржано од Apple.
Системски ажурирања
За време на ажурирањата на системот, iPad се рестартира најмалку двапати. Ако нешто тргне наопаку во тоа време, може да се заглави на белиот екран. Исто така, неоткриената корупција во датотеката на фирмверот може да предизвика и бел екран на iPad.
Екран/Други хардверски проблеми
Можеби мислите дека не сте направиле џеилбрејк или ажурирање на iPad, па зошто iPad ви е заглавен на белиот екран? Па, можеби има хардверски проблем што го предизвикува ова. Понекогаш, дефектот може да биде привремен и може да се реши на неколку начини, понекогаш тоа е хардверски дефект и треба повеќе да се разгледа, но тоа може да го направат само професионалци во продавницата на Apple.
Дел II: Како лесно да го поправите белиот екран на iPad
Значи, кои се начините на кои можеме да се обидеме да го поправиме iPad заглавен на белиот екран? Тука се.
Поправка 1: исклучете го/повторно поврзете го полначот
Малку можете да направите кога имате бел екран на iPad, бидејќи тоа значи дека iPad исто така не реагира. Првата работа што можете да ја направите за да активирате нешто на iPad во овој момент е да го исклучите полначот и повторно да го приклучите (ако се полнел) или да го поврзете полначот ако не бил поврзан, за да видите дали тоа го истресува iPad од бел екран.
Поправка 2: Обидете се за тешко рестартирање
Следното нешто што можете да направите е да пробате тешко рестартирање на iPad за да видите дали iPad-от заглавен на белиот екран се рестартира и нормално се подига. Еве како принудно да го рестартирате iPad:
iPad со копче за почеток
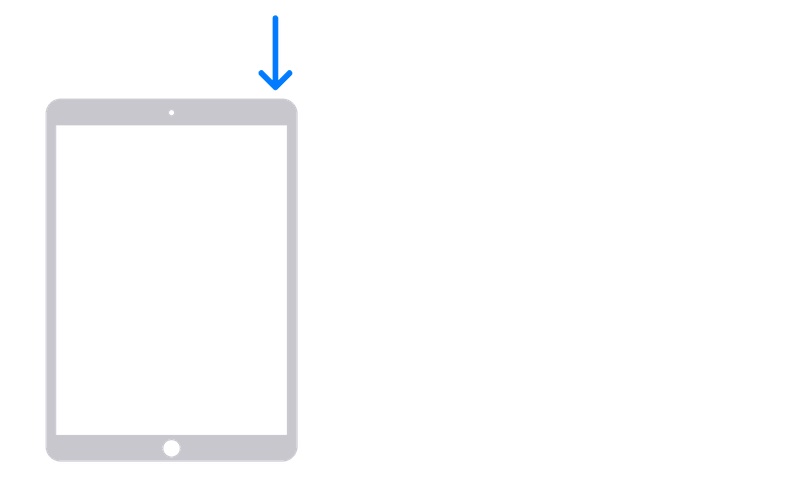
Чекор 1: За iPad со домашно копче, притиснете и задржете го копчето за вклучување додека не се појави екранот на лизгачот. Повлечете го лизгачот за да го исклучите iPad.
Чекор 2: Притиснете и задржете го копчето за вклучување за да го рестартирате iPad.
iPad без копче за почеток
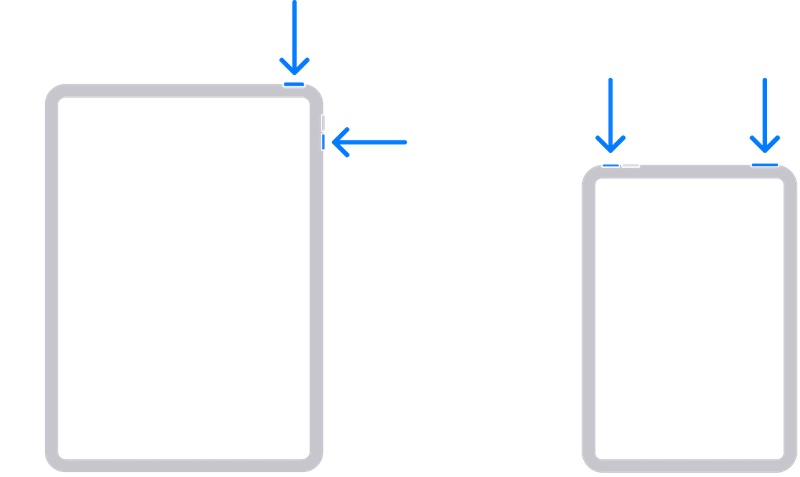
Чекор 1: Притиснете и задржете едно од копчињата за јачина на звук и копчето за вклучување додека не се појави екранот на лизгачот. Повлечете за да го исклучите iPad.
Чекор 2: Притиснете го копчето за вклучување и задржете додека не се рестартира iPad.
Поправете 3: Поправете го iPadOS/ повторно инсталирајте iPadOS користејќи iTunes или Finder
Следното нешто што можете да направите за да го поправите белиот екран на iPad е да се обидете повторно да го инсталирате/поправате iPadOS за софтверот целосно да се освежи. Овој метод ќе го преземе најновиот фирмвер од Apple и повторно ќе го инсталира на уредот. Еве како да го поправите/инсталирате iPadOS користејќи iTunes или Finder:
Чекор 1: Поврзете го вашиот iPad со компјутерот користејќи кабел овластен од Apple. Овој водич користи macOS и Finder за демонстрација. Ако iPad е прикажан во Finder, можете да продолжите да го обновувате со кликнување на Restore iPad:
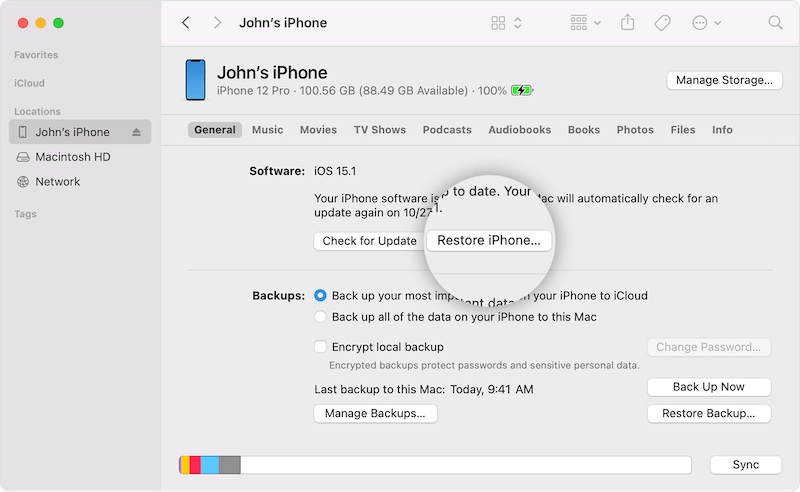
Чекор 2: На следниот чекор, кликнете на „Врати“ за да започнете со враќање на iPad на фабричките поставки.
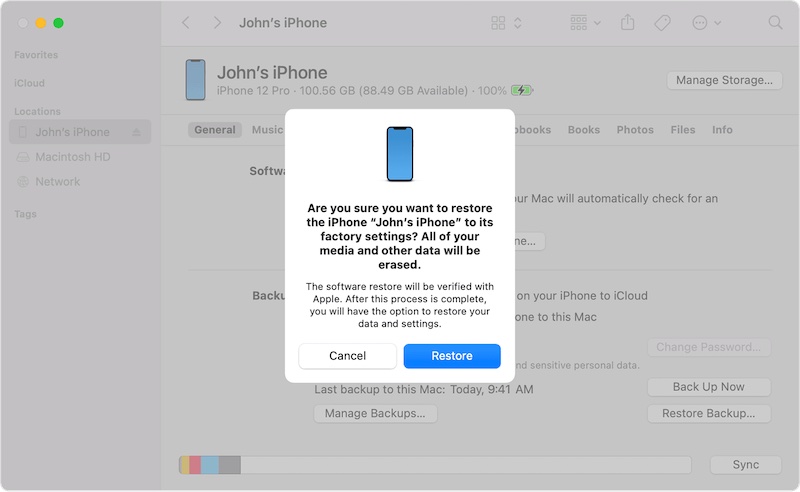
Во случај iPad да не бил откриен при поврзувањето со компјутерот, можеби ќе треба да го ставите iPad во режим за обновување. Еве како да го направите тоа:
iPad со копче за почеток
Чекор 1: Задржувајќи го iPad поврзан со компјутерот, притиснете го копчето Home и горното копче (или страничното копче) и држете додека не се појави екранот на режимот за обновување:

iPad без копче за почеток
Чекор 1: Притиснете го копчето за јачина на звук најблиску до копчето за вклучување и отпуштете го
Чекор 2: Притиснете го другото копче за јачина на звук и отпуштете го
Чекор 3: Притиснете и задржете го копчето за вклучување додека не се појави екранот на режимот за обновување.
Остатокот од процесот е ист - во Finder/iTunes. Кога уредот е откриен во режим за обновување, ќе добиете опција за враќање на iPad. Изберете „Врати“ и продолжете. Фирмверот ќе се преземе и инсталира на уредот.
Поправете 4: Поправете го iPadOS/ повторно инсталирајте го iPadOS користејќи Wondershare Dr.Fone

Dr.Fone - Поправка на системот
Поправете ги грешките на системот iOS без загуба на податоци.
- Поправете го вашиот iOS само во нормала, без губење податоци.
- Поправете разни проблеми со системот iOS заглавени во режимот за обновување , белото лого на Apple , црниот екран , циклусот при стартување итн.
- Намалете го iOS без iTunes воопшто.
- Работи за сите модели на iPhone, iPad и iPod touch.
- Целосно компатибилен со најновиот iOS 15.

Можеби сте забележале дека користењето на начинот на Apple значи дека ќе ја добиете најновата датотека на фирмверот од Apple. Меѓутоа, понекогаш, самиот проблем е предизвикан од ажурирање на софтверот до најновата верзија, и во такви случаи, помага повторно да се инсталира претходната верзија на софтверот на iPad. Па, Apple нема да ви дозволи да го направите тоа директно, ќе треба да го најдете IPSW за да го вратите сами. Сепак, можете да користите алатка од трета страна наречена Dr.Fone за да ви помогне со тоа. Еве како да го користите Wondershare Dr.Fone - System Repair (iOS) за да го поправите белиот екран на смртта на iPad:
Чекор 1: Земете Dr.Fone
Чекор 2: Поврзете го вашиот iPad со компјутерот и стартувајте го Dr.Fone

Чекор 3: Изберете го модулот System Repair. Постојат два режими за избор - Стандарден и Напреден - Стандардниот режим го поправа iPadOS без бришење на корисничките податоци, додека Напредниот режим ќе ги избрише корисничките податоци за потемелна поправка.

Чекор 4: На следниот екран, ќе го видите името на уредот наведено заедно со верзијата на фирмверот:

Можете да го користите паѓачкото мени за да ја изберете верзијата на фирмверот за инсталирање. Изберете ја верзијата непосредно пред најновото ажурирање што го предизвика белиот екран на iPad за вас.
Чекор 5: Кликнете на Start за да го започнете процесот на преземање фирмвер.
Чекор 6: Кога ќе заврши преземањето, датотеката на фирмверот ќе биде потврдена и Dr.Fone ќе биде подготвен да го поправи iPad:

Чекор 7: Кликнете Поправи сега.

Откако ќе заврши процесот, се надеваме дека iPad ќе се рестартира и вашиот проблем ќе биде поправен.
Заклучок
Белиот екран на iPad е особено сериозен проблем бидејќи поправките се поприлично или/или по природа. Или проблемот ќе се реши со рестартирање или поправка на системот или барате скапа хардверска услуга. За среќа, ако не сте го направиле џеилбрејкот на вашиот iPad, шансите се дека проблемот е базиран на софтвер, или грешка, и тоа може да се реши со тешко рестартирање или повторно инсталирање на iPadOS или во најлошото сценарио, целосно повторно инсталирање на фирмверот користејќи iTunes/ Пронаоѓач или алатки како Wondershare Dr.Fone кои исто така ќе ви овозможат да се вратите на претходната верзија на iPadOS исто толку лесно. Ако iPad сè уште е заглавен на белиот екран, тогаш, за жал, ова може да биде хардверски проблем со кој ќе можат да ви помогнат професионалците во Apple Store.
Проблеми со iPhone
- Хардверски проблеми на iPhone
- Проблеми со копчето за почеток на iPhone
- Проблеми со тастатурата на iPhone
- Проблеми со слушалките на iPhone
- iPhone Touch ID не работи
- Прегревање на iPhone
- Фенерчето на iPhone не работи
- Тивкиот прекинувач на iPhone не работи
- SIM-картичката за iPhone не е поддржана
- Проблеми со софтверот на iPhone
- Лозинката за iPhone не работи
- Google Maps не работи
- Сликата од екранот на iPhone не работи
- Вибрацијата на iPhone не работи
- Апликациите исчезнаа од iPhone
- Известувањата за итни случаи на iPhone не функционираат
- Процентот на батеријата на iPhone не се прикажува
- Апликацијата за iPhone не се ажурира
- Google Calendar не се синхронизира
- Апликацијата за здравје не ги следи чекорите
- Автоматското заклучување на iPhone не работи
- Проблеми со батеријата на iPhone
- Заменете ја батеријата на iPhone 6
- Ајфон батерија
- Проблем со батеријата на iPhone
- iPhone нема да се полни
- Проблеми со медиумите на iPhone
- Проблем со ехото на iPhone
- Црна камера на iPhone
- iPhone нема да репродуцира музика
- iOS видео грешка
- Проблем со повикување на iPhone
- Проблем со ѕвонење на iPhone
- Проблем со камерата на iPhone
- Проблем со предната камера на iPhone
- iPhone не ѕвони
- iPhone не звучи
- Проблеми со поштата на iPhone
- Ресетирајте ја лозинката за говорна пошта
- Проблеми со е-пошта на iPhone
- Исчезна е-поштата на iPhone
- Говорната пошта на iPhone не работи
- Говорната пошта на iPhone нема да се репродуцира
- iPhone не може да добие поврзување по пошта
- Gmail не работи
- Yahoo Mail не работи
- Проблеми со ажурирањето на iPhone
- iPhone заглавен на логото на Apple
- Ажурирањето на софтверот не успеа
- Ажурирање за потврдување на iPhone
- Не можеше да се контактира со серверот за ажурирање на софтверот
- Ажурирање на iOS Проблем
- Проблеми со поврзување/мрежа на iPhone
- Проблеми со синхронизација на iPhone
- iPhone е оневозможен Поврзете се со iTunes
- iPhone нема услуга
- Интернетот на iPhone не работи
- iPhone WiFi не работи
- iPhone Airdrop не работи
- Точката на iPhone не работи
- Airpods нема да се поврзат со iPhone
- Apple Watch не се спарува со iPhone
- Пораките на iPhone не се синхронизираат со Mac






Дејзи Рејнс
персонал Уредник
Генерално оценет со 4,5 ( учествуваа 105 )