Како да го поправите заглавувањето на iPhone при поставувањето на Apple ID
27 април 2022 година • Поднесено до: поправете проблеми со мобилниот уред iOS • Докажани решенија
На многу корисници им се случило iPhone да се заглави кога го поставиле Apple ID на нивните уреди. Иако е лесно да се постави сметка на платформата iOS, понекогаш уредите се заглавуваат, што ги нервира корисниците, а можеби и вие сте еден од оние корисници кои ве носат овде. Ако е така, апсолутно не треба да се грижите бидејќи овде ќе обезбедиме неколку решенија што можете да ги прифатите за решавање на проблемите со вашиот уред. Ајде да го провериме подолу тогаш:
Зошто мојот телефон е заглавен при поставувањето на вашиот Apple ID?
Може да има неколку причини поради кои овој проблем се појавил на вашиот уред. Но, главната причина може да биде вашата SIM-картичка што можеби не била правилно вметната во вашиот уред. И ако не е добро вметната, тогаш вашиот уред не би го препознал. Како резултат на тоа, вашиот уред може да се заглави додека го поставувате корисничкиот ID. За да го решите ова прашање, можете да пробате неколку различни начини дадени подолу.
Решение 1: Прво рестартирајте го iPhone
Првото нешто што корисниците можат да се обидат да го решат проблемот со iPhone е исклучување и повторно вклучување на нивните iPhone уреди. Овој едноставен и брз трик е доволно способен да го реши секој фундаментален проблем со iPhone. И поради оваа причина, многу корисници често го сметаа за магично решение.Овде, кога ќе го исклучите и кога ќе го вклучите вашиот уред, повторно за време на овој процес, вашиот внатрешен систем ги чисти конфигурацијата и привремените датотеки, како и јони вашиот уред. И со бришењето на привремените датотеки, вашиот систем ги отстранува и проблематичните датотеки, што може да создава проблеми со процесот на поставување на Apple ID.
Освен ова, процесот на исклучување и вклучување на вашиот iPhone уред е прилично елементарен што никогаш воопшто не му штети на вашиот уред. Значи, можете да го извршите овој процес со вашиот уред во секое време.
Сега за исклучување и повторно вклучување на вашиот уред, можете да ги следите дадените чекори:
- Прво, ако користите iPhone x или други најнови модели, тогаш овде можете долго да притискате кое било од страничните копчиња или копчињата за јачина на звук и да продолжите да го држите додека и освен ако не го видите лизгачот за исклучување. И кога ќе го видите, повлечете го надесно. Со ова, вашиот iPhone уред ќе се исклучи. И сега, за повторно вклучување, треба долго да го притискате страничното копче и да продолжите да го држите додека и освен ако логото на Apple не се појави на екранот.
- Ако го имате моделот iPhone 8 или која било претходна верзија, можете долго да го притиснете страничното копче додека и освен ако не го видите лизгачот за исклучување. Потоа повлечете го лизгачот надесно. Ова ќе го исклучи вашиот уред. Сега, за да го вклучите вашиот уред, треба долго да го притиснете страничното копче дадено горе и да го држите ова додека и освен ако логото на Apple не се појави на екранот.

Решение 2: Отстранете ја и повторно вметнете ја SIM-картичката
Процесот на исклучување и вклучување на вашиот iPhone уред, исто така, води до откривање на вашата SIM-картичка, која сте ја вметнале во вашиот iPhone. Вашата SIM-картичка во основа ја исполнува целта за добивање мрежни сигнали за вашиот уред, што им овозможува на вашите уреди да остваруваат и примаат повици и пораки. Значи, за да ги завршите сите овие работи правилно, треба да бидете сигурни дека вашата SIM картичка е добро вметната.Овде можеби сте нов корисник кој прв работи со системот iOS и можеби никогаш порано не сте користеле ваков уред. Значи, ако е така, сигурно ви е потребна помош за да ја вметнете вашата SIM картичка во вашиот уред и да го поставите добро. Ова ќе биде суштински совет за вас бидејќи ако вашата SIM картичка не е добро вметната, вашиот iPhone уред дефинитивно нема да ја препознае.
И кога вашиот уред не успее правилно да ја препознае вашата SIM-картичка, ќе се заглави при поставувањето на Apple ID. Сега за да го направите ова точно, можете да ја отстраните и потоа повторно да ја вметнете вашата SIM-картичка, следејќи ги дадените чекори:
- Прво, исклучете го вашиот iPhone уред.
- Потоа, со помош на игла, извлечете ја фиоката за SIM картичката.
- Потоа извадете ја вашата SIM картичка.
- После ова, вметнете ја повторно вашата SIM картичка многу внимателно.
- Потоа турнете ја фиоката за картички назад на своето место.
- По ова, можете повторно да го вклучите вашиот уред.
Сега можете повторно да се обидете да го поставите вашиот Apple ID.
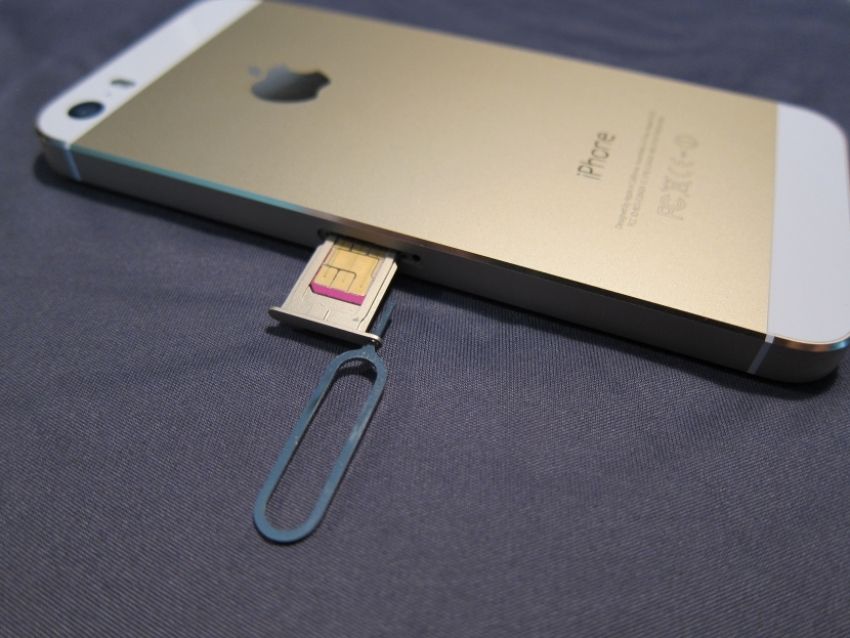
Решение 3: Поправете го проблемот со iOS со Dr.Fone - System Repair
Ако сте корисник на iPhone и моментално сте заглавени со проблем на вашиот уред каде што не можете да го поставите Apple ID, тогаш софтверот Dr.Fone - System Repair ќе биде совршено решение за вас. Со прифаќање на ова софтверско решение, буквално може да се осигурате дека нема да има штета на податоците на вашиот уред.
Сега за користење на овој софтвер, можете да го следите водичот чекор по чекор и да ги поправите и проблемите со вашиот уред:

Dr.Fone - Поправка на системот
Поправете ги проблемите со iPhone без загуба на податоци.
- Поправете го вашиот iOS само во нормала, без губење податоци.
- Поправете разни проблеми со системот iOS заглавени во режимот за обновување , белото лого на Apple , црниот екран , циклусот при стартување итн.
- Поправа други грешки на iPhone и грешки на iTunes, како што се грешка на iTunes 4013 , грешка 14 , iTunes грешка 27 , iTunes грешка 9 и повеќе.
- Работи за сите модели на iPhone, iPad и iPod touch.
- Целосно компатибилен со најновата верзија на iOS.

Чекор еден: Стартување на Dr.Fone - Поправка на системот
Можете да го преземете софтверот Dr.Fone - System Repair во вашиот компјутерски систем или на вашиот лаптоп уред. Потоа изберете ја опцијата „Поправка на системот“ од дадениот прозорец на вашиот екран. После ова, прикачете го вашиот iPhone уред со помош на молња кабел. И со ова, софтверот ќе започне да го открива вашиот iPhone уред. Кога ќе заврши со откривање, ќе бидете достапни со две различни опции, т.е. стандарден режим и напреден режим. Овде би помогнало ако го изберете „Стандардниот режим“.

Чекор два: Изберете модел на уред и верзија на системот :
Софтверот автоматски ќе го открие моделот на вашиот уред. Значи, треба само да го потврдите ова. А потоа, можете да ја изберете вашата верзија на iPhone овде. Ова на крајот ќе започне со преземање на фирмверот на вашиот iPhone.

Чекор три: Поправете ги проблемите со вашиот уред :
Откако ќе заврши со преземањето на фирмверот, можете да го допрете копчето „Поправи сега“ за да ги решите проблемите со уредот и да го направите да работи во нормален режим.

Решение 4: Присилно рестартирање на iPhone
Другото решение што можете да го прифатите за да го решите проблемот со заглавувањето на вашиот iPhone додека го поставувате Apple ID е принудното рестартирање на вашиот уред. Од вас ќе се бара да го користите ова решение само ако откриете дека нормалната процедура за рестартирање не го реши овој проблем.
Ова апсолутно решение насилно го исклучува системот на вашиот iPhone уред и потоа автоматски го вклучува и повторно.
Сега за насилно рестартирање на вашиот iPhone уред, можете долго да го притискате копчето за јачина на звук заедно со страничното копче и да го држите ова додека и освен ако не го видите логото на Apple на вашиот екран. И кога ќе се рестартира, можете повторно да се обидете да го поставите Apple ID на вашиот уред, што дефинитивно треба да работи овој пат.
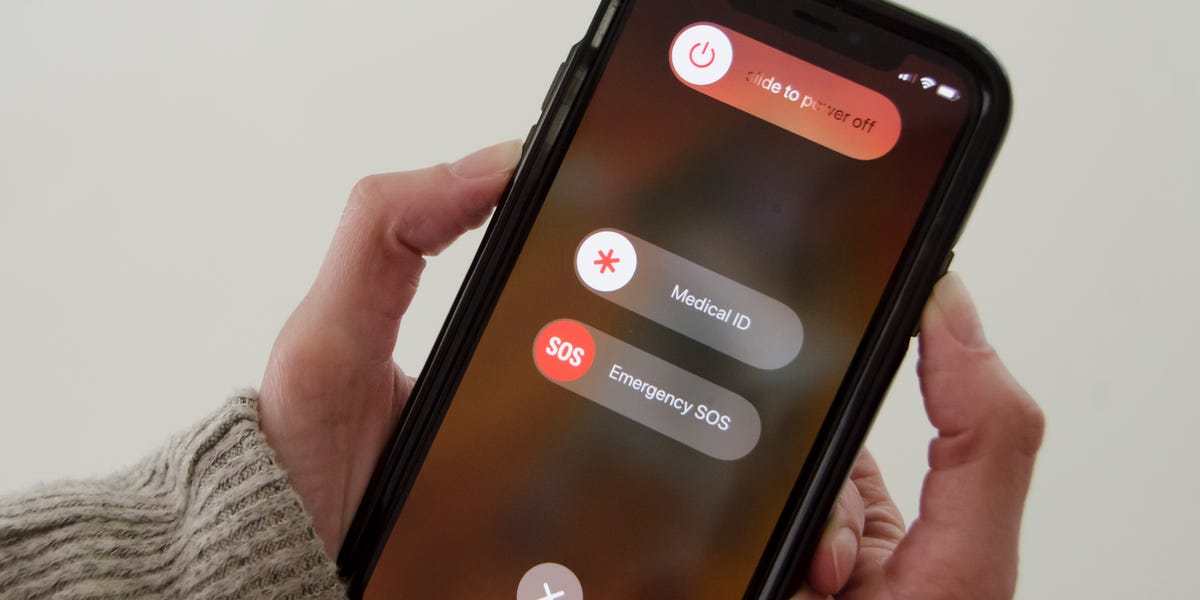
Заклучок
Би можело да биде доста иритирачки за секого кога ќе открие дека нивниот iPhone уред е заглавен и не работи повеќе, бидејќи веќе потрошиле многу за купување на овој уред. И ако сте еден од нив, тогаш сигурно не треба да се грижите бидејќи сега апсолутно знаете што точно треба да направите за да го решите овој вид на проблем.
Проблеми со iPhone
- Хардверски проблеми на iPhone
- Проблеми со копчето за почеток на iPhone
- Проблеми со тастатурата на iPhone
- Проблеми со слушалките на iPhone
- iPhone Touch ID не работи
- Прегревање на iPhone
- Фенерчето на iPhone не работи
- Тивкиот прекинувач на iPhone не работи
- SIM-картичката за iPhone не е поддржана
- Проблеми со софтверот на iPhone
- Лозинката за iPhone не работи
- Google Maps не работи
- Сликата од екранот на iPhone не работи
- Вибрацијата на iPhone не работи
- Апликациите исчезнаа од iPhone
- Известувањата за итни случаи на iPhone не функционираат
- Процентот на батеријата на iPhone не се прикажува
- Апликацијата за iPhone не се ажурира
- Google Calendar не се синхронизира
- Апликацијата за здравје не ги следи чекорите
- Автоматското заклучување на iPhone не работи
- Проблеми со батеријата на iPhone
- Заменете ја батеријата на iPhone 6
- Ајфон батерија
- Проблем со батеријата на iPhone
- iPhone нема да се полни
- Проблеми со медиумите на iPhone
- Проблем со ехото на iPhone
- Црна камера на iPhone
- iPhone нема да репродуцира музика
- iOS видео грешка
- Проблем со повикување на iPhone
- Проблем со ѕвонење на iPhone
- Проблем со камерата на iPhone
- Проблем со предната камера на iPhone
- iPhone не ѕвони
- iPhone не звучи
- Проблеми со поштата на iPhone
- Ресетирајте ја лозинката за говорна пошта
- Проблеми со е-пошта на iPhone
- Исчезна е-поштата на iPhone
- Говорната пошта на iPhone не работи
- Говорната пошта на iPhone нема да се репродуцира
- iPhone не може да добие поврзување по пошта
- Gmail не работи
- Yahoo Mail не работи
- Проблеми со ажурирањето на iPhone
- iPhone заглавен на логото на Apple
- Ажурирањето на софтверот не успеа
- Ажурирање за потврдување на iPhone
- Не можеше да се контактира со серверот за ажурирање на софтверот
- Ажурирање на iOS Проблем
- Проблеми со поврзување/мрежа на iPhone
- Проблеми со синхронизација на iPhone
- iPhone е оневозможен Поврзете се со iTunes
- iPhone нема услуга
- Интернетот на iPhone не работи
- iPhone WiFi не работи
- iPhone Airdrop не работи
- Точката на iPhone не работи
- Airpods нема да се поврзат со iPhone
- Apple Watch не се спарува со iPhone
- Пораките на iPhone не се синхронизираат со Mac




Алис МЈ
персонал Уредник
Генерално оценет со 4,5 ( учествуваа 105 )