Како да вратите фотографии од вашиот iPod Touch
28 април 2022 година • Поднесено до: решенија за обновување податоци • докажани решенија
- Дел 1: Дали можете да ги вратите избришаните фотографии од iPod Touch
- Дел 2: Како да ги вратите избришаните фотографии од вашиот iPod
Дел 1: Дали можете да ги вратите избришаните фотографии од iPod Touch
Под одредени околности избришаните фотографии може да се вратат. Ова е и покрај фактот што вашиот iPod не доаѓа со корпа за отпадоци. Ако сте имале резервна копија на фотографиите, можете да ги вратите ако обновите од резервната копија на iTunes или iCloud. Ако немате резервна копија од фотографиите, доколку не ги презапишете, можете да ги вратите со помош на добра алатка за обновување податоци.
За да избегнете препишување на фотографиите, престанете да го користите уредот веднаш штом откриете дека фотографиите недостасуваат. Всушност, треба да се воздржите од користење на уредот додека не можете да ги вратите фотографиите.
Дел 2: Како да ги вратите избришаните фотографии од вашиот iPod
Како што споменавме претходно, можете да ги вратите избришаните фотографии на еден од трите начини. Ајде да ги погледнеме сите три од нив.
1.Закрепнете од iTunes
За да ги вратите изгубените фотографии преку iTunes, мора да сте ги вклучиле во неодамнешна резервна копија на iTunes. Ако сте имале, тогаш сè што треба да направите е да ја вратите резервната копија и вашите фотографии ќе бидат обновени. Еве како да го направите тоа.
Чекор 1: Стартувајте iTunes на вашиот компјутер и потоа поврзете го iPod-от користејќи USB кабли. Изберете го iPod-от кога ќе се појави.
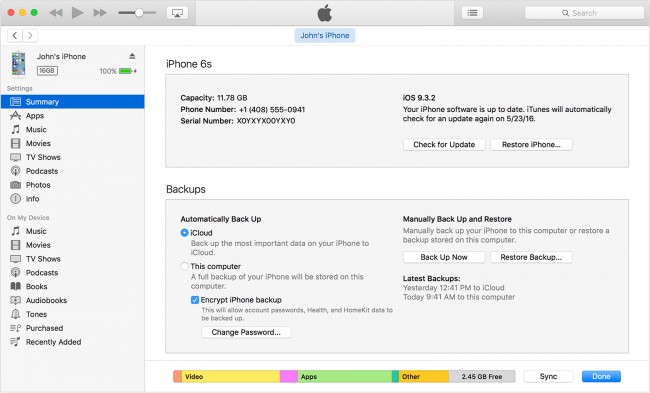
Чекор 2: Изберете „Врати резервна копија во iTunes“ и потоа изберете ја најрелевантната резервна копија. Кликнете на „Врати“ и почекајте да заврши процесот.
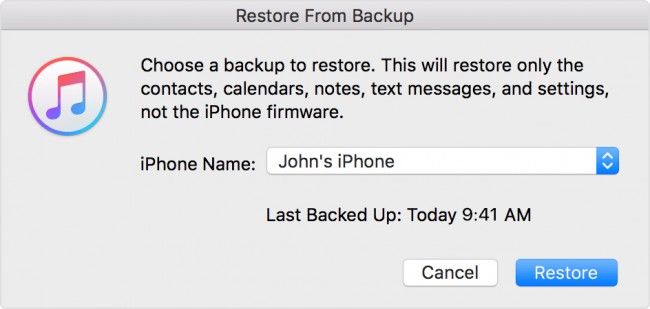
Чувајте го уредот поврзан со компјутерот откако ќе се рестартира и почекајте да се синхронизира со вашиот компјутер.
2.Закрепнете користејќи iCloud
Можете исто така да изберете да ги вратите фотографиите со враќање од резервна копија на iCloud. Повторно, ова е можно само ако сте направиле резервна копија на уредот преку iCloud. Еве како да го направите тоа.
Чекор 1: За враќање од резервна копија на iCloud, прво треба да ги избришете сите податоци на вашиот уред. За да го направите ова, одете во Поставки > Општо > Ресетирање > Избриши ги сите содржини. Можеби ќе треба да ја внесете вашата лозинка за да го завршите процесот.
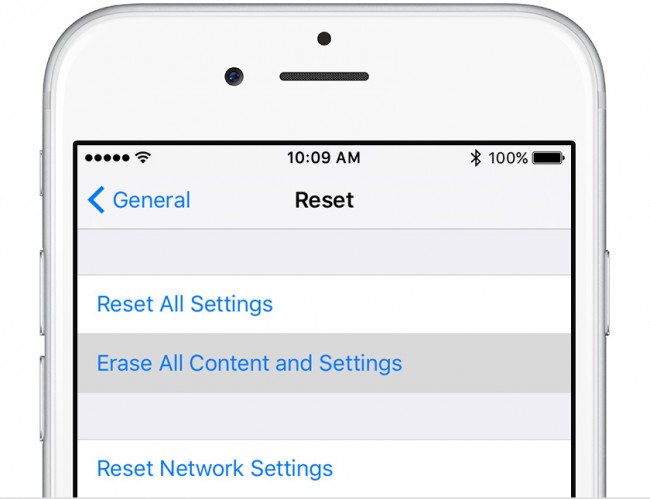
Чекор 2: Откако ќе се избришат сите податоци, вашиот уред ќе се врати на екранот за поставување. Следете ги инструкциите на екранот додека не стигнете до екранот со апликации и податоци и потоа допрете „Врати од iCloud Backup“.
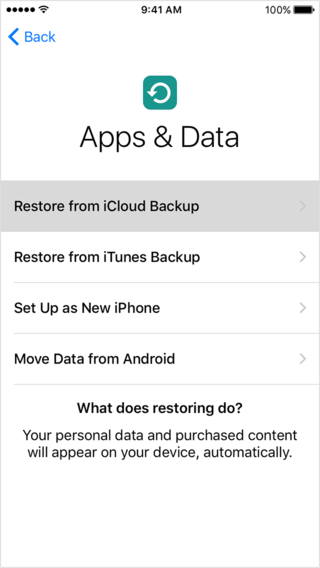
Чекор 3: Можеби ќе биде побарано да се најавите со вашиот Apple ID. Почекајте да заврши резервната копија и изгубените фотографии треба да се вратат на вашиот уред.
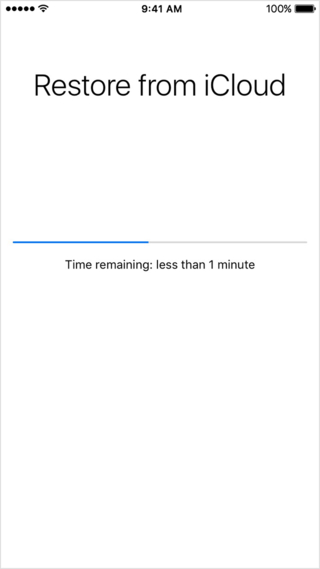
3. Користење на алатката за обновување податоци
Најдобрата алатка за обновување податоци што може да се користи во оваа ситуација е Dr.Fone - iPhone Data Recovery . Оваа програма ви нуди три лесни начини за враќање на податоците од вашиот iOS уред. Некои од карактеристиките што го прават најдобар вклучуваат;
- • Враќање на изгубени типови податоци, вклучувајќи фотографии, контакти, видеа, пораки, дневници на повици, белешки и многу повеќе.
- • Оригиналниот квалитет ќе биде резервиран откако ќе ги добиете изгубените датотеки.
- • Вратете ги податоците изгубени под какви било околности, вклучувајќи податоци што се случајно избришани, од изгубен или украден уред и од уред кој не реагира меѓу многу други.
- Кориснички интерфејс и детален водич. Не се потребни технички вештини.
- Нема потреба да ги бришете сите податоци од вашиот уред за да ги вратите изгубените податоци.
Како да го користите Dr.Fone за враќање на податоците од вашиот iPod Touch
Можете да користите еден од следниве начини за враќање на фотографиите од вашиот iPod. Пред да започнете да ја користите оваа алатка, треба да знаете дека типовите на податоци може да се поделат на два. И ако претходно не сте направиле резервна копија на податоците, ќе биде тешко директно да ги вратите сите медиумски содржини од iPod.
Содржина на текст: пораки (SMS, iMessages и MMS), контакти, историја на повици, календар, белешки, потсетник, обележувач на Safari, документ за апликација (како Kindle, Keynote, историја на WhatsApp, итн.
Содржини на медиуми: Camera Roll (видео и фотографии), Фото поток, Фото библиотека, прилог на пораки, прилог WhatsApp, Гласовна белешка, говорна пошта, фотографии/видео од апликации (како iMovie, iPhotos, Flickr, итн.)
1). Закрепнете од iPod Touch
Чекор 1: Кликнете на копчето „преземи“ подолу како прв чекор за да започнете. Поврзете го iPod Touch користејќи USB кабли и програмата ќе го открие уредот и ќе ја отвори „Recover from iOS Device“.

Чекор 2: Скенирање на вашиот iPod за откривање на изгубени податоци со допирање на копчето „Start Scan“.

Чекор 3: Сите ваши изгубени податоци ќе бидат прикажани на следниот прозорец откако ќе заврши процесот. Изберете ги типовите датотеки што сакате да ги вратите и потоа кликнете на „Врати на уред“ или „Врати на компјутер“.
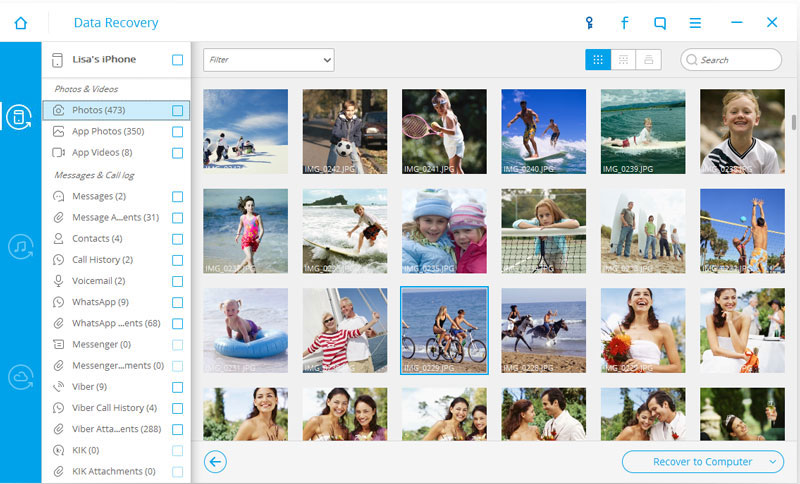
2). Закрепнете од вашите датотеки за резервни копии на iTunes
Ако редовно правевте резервни копии на вашиот iPod Touch преку iTunes, можете да ги вратите податоците од резервните датотеки на iTunes. Еве како.
Чекор 1: Вратете се на домашниот интерфејс и кликнете „Обнови“ за да ја преземете оваа алатка. Изберете „Обнови од резервната датотека на iTunes“. од опциите. Сите резервни датотеки на iTunes на компјутерот ќе бидат прикажани во следниот прозорец.

Чекор 2: Изберете ја резервната датотека на iTunes што ги содржи податоците што сакате да ги вратите и кликнете на „Започни скенирање“. Откако ќе заврши скенирањето, изберете ги изгубените фотографии и изберете „Врати на уред“ или „Врати на компјутер“.

3). Закрепнете од вашите резервни датотеки на iCloud
Можете исто така да ги вратите фотографиите од вашите резервни датотеки на iCloud. За да го направите тоа, следете ги овие многу едноставни чекори.
Чекор 1: Стартувајте го Dr.Fone на вашиот компјутер и потоа изберете „Recover from iCloud Data Files“. Внесете го вашиот Apple ID и лозинка за да се најавите на вашата iCloud сметка.

Чекор 2: Треба да ги видите сите резервни датотеки на iCloud. Изберете го оној што ги содржи изгубените фотографии и потоа кликнете „преземи“.

Чекор 3: Во скокачкиот прозорец, изберете ги типовите на датотеки (во овој случај, фотографии) што сакате да ги преземете и потоа кликнете на „Start Scan“ за да продолжите.

Чекор 4: Откако ќе заврши скенирањето, прегледајте ги податоците и потоа изберете ги фотографиите што недостасуваат. Изберете „Врати на компјутер“ или „Врати на уред“.

Dr.Fone е убедливо најлесниот и најзгодниот начин да ги вратите избришаните фотографии. Дефинитивно вреди да се проба.
Видео за тоа како да обновите фотографии од iPod Touch
Обнова податоци на iPhone
- 1 Обнова на iPhone
- Вратете ги избришаните фотографии од iPhone
- Вратете ги избришаните пораки со слики од iPhone
- Вратете го избришаното видео на iPhone
- Враќање на говорна пошта од iPhone
- Обнова на меморија на iPhone
- Вратете ги гласовните белешки на iPhone
- Вратете ја историјата на повици на iPhone
- Враќање на избришани потсетници за iPhone
- Корпа за рециклирање на iPhone
- Вратете ги изгубените податоци на iPhone
- Враќање на обележувачот на iPad
- Вратете го iPod Touch пред да го отклучите
- Враќање на фотографии од iPod Touch
- Фотографиите на iPhone исчезнаа
- 2 Софтвер за обновување на iPhone
- Алтернатива за обновување на податоци на iPhone на Tenorshare
- Прегледајте го врвниот софтвер за обновување податоци на iOS
- Алтернатива за обновување податоци на Fonepaw iPhone
- 3 Обнова на скршен уред






Селена Ли
Главен уредник