[Ја заборавив лозинката за iPad] Како да го отклучите iPad и да ги вратите податоците на него
27 април 2022 година • Поднесено до: решенија за обновување податоци • докажани решенија
Ја заборавивте лозинката за iPad!
"Ја заборавив лозинката за iPad и сега сум заклучен надвор од мојот iPad! Не сакам да изгубам ниту еден од моите податоци, има ли некој начин да го отклучам iPad или да ги повратам податоците на него?"
Несреќен, но чест проблем е што луѓето понекогаш ја забораваат лозинката за iPad. Ова на крајот ќе ве заклучи надвор од вашиот сопствен iPad. И навистина не сте целосно виновни за ова, што со стотиците лозинки што треба да ги чуваме за секакви различни сметки! Сепак, постојат начини со кои може да се отклучи iPad, но тие ќе доведат до губење на податоци.
Така, во оваа статија ќе ви покажеме како да чувате безбедна резервна копија во случај да ја заборавите лозинката за iPad. И ако веќе сте биле заклучени, тогаш ќе ги изгубите вашите податоци, но ние ќе ви покажеме како можете и да ги вратите.
- Дел 1: Бекап на податоци на заклучен iPad
- Дел 2: Како да го отклучите екранот на iPad со iTunes
- Дел 3: Како да го отклучите екранот на iPad со iCloud
- Дел 4: Како да го отклучите екранот на iPad со режим за обновување
- Дел 5: Како да ги вратите изгубените податоци од iPad
Дел 1: Бекап на податоци на заклучен iPad
Пред да продолжите и да го отклучите екранот на iPad, со што ќе ги изгубите сите ваши податоци, треба да користите софтвер од трета страна за да направите резервна копија на сите ваши податоци. За да го направите ова, можете да го користите Dr.Fone - Phone Backup (iOS) , кој е сигурен софтвер што го користат и сакаат милиони луѓе ширум светот. Знаете дека можете да му верувате на овој софтвер бидејќи неговата матична компанија Wondershare доби меѓународно признание, дури и од Форбс.
Со помош на Dr.Fone можете селективно да направите резервна копија на сите податоци што сакате да ги зачувате, а потоа можете да ги вратите откако ќе го отклучите екранот на iPad.

Dr.Fone - Бекап на телефон (iOS)
Бекап и обновување на податоците на iOS станува флексибилен
- Еден клик за да направите резервна копија на целиот iOS уред на вашиот Mac или компјутер.
- Дозволете преглед и враќање на која било ставка од резервната копија на уред.
- Извезете го она што го сакате од резервната копија на вашиот компјутер.
- Селективно направете резервна копија и вратете ги сите податоци што ги сакате.
- Поддржани сите модели на iPhone и iPad.
-
Поддржува iPhone X / 8 (Плус) / iPhone 7 (Плус) / iPhone6s (Плус), iPhone SE и најновата верзија на iOS!

Како да направите резервна копија на податоците со помош на Dr.Fone:
Чекор 1. Бекап и обновување на податоците.
Откако ќе го стартувате Dr.Fone, ќе најдете мени со неколку опции. Изберете „Резервна копија на телефонот“.
Совети: Всушност, оваа алатка можете да ја користите и за отклучување на други телефони со Android, вклучувајќи Huawei, Lenovo, Xiaomi итн., единствената жртва е што ќе ги изгубите сите податоци по отклучувањето.

Чекор 2. Бекап заклучен iPad на компјутер.
Поврзете го вашиот iPad со вашиот компјутер. Dr.Fone веднаш ќе го препознае уредот. Ќе најдете мени со сите типови датотеки во iPad. Изберете ги оние на кои сакате да направите резервна копија, а потоа кликнете на „Резервна копија“. Ова треба да потрае неколку минути.

Ќе ви требаат неколку минути за да ја завршите резервната копија.

Чекор 3. Прегледајте резервни датотеки.
Конечно, можете да ги прегледате и пристапите сите резервни податоци во галерија. Доколку сакате, можете и да ги „вратите“ или да ги „извезете“ на вашиот компјутер или на вашиот iPad подоцна.

Ако го читате ова пред да ја заборавите лозинката за iPad, како превентивен потег, тогаш треба да знаете дека можете да направите резервна копија со iCloud и iTunes, иако моја лична препорака е да се обратите за Dr.Fone.
Дел 2: Како да го отклучите екранот на iPad со iTunes
Единствениот начин да го отклучите екранот на iPad и да го решите проблемот со „заборавената лозинка за iPad“ е да го вратите целиот ваш iPad. Можете да го направите тоа со iTunes на следниве начини:
- Поврзете го iPad со вашиот компјутер.
- Изберете го вашиот iPad и потоа одете во „Резиме“.
- Кликнете на „Провери за ажурирања“. Ќе ви биде кажано дали има достапно ново ажурирање.
- Кликнете на „Врати го iPhone“. Процесот треба да потрае, а на крајот можете повторно да го поставите вашиот iPad. Во оваа фаза, ако сте создале резервна копија, како онаа во Дел 1 , тогаш можете да ја користите за да ги вратите сите ваши податоци.
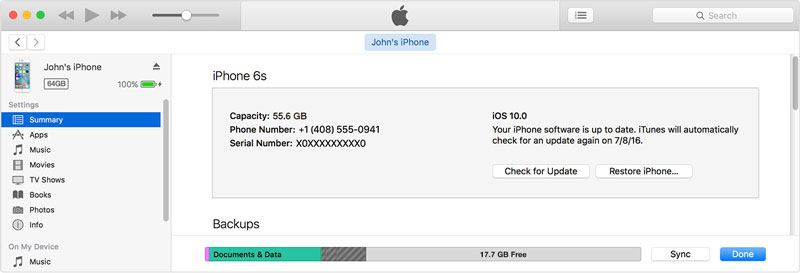
Дел 3. Како да го отклучите екранот на iPad со iCloud
Овој метод може да се користи само ако сте поставиле „Најди го мојот iPhone“ на вашиот iPad. Ова ви овозможува да го откриете вашиот iPad и да го контролирате далечински, можете да го користите за да ги избришете сите податоци на него. Ова е како можете да го направите тоа:
- Одете на веб-страницата iCloud и внесете го вашиот Apple ID.
- Користете го паѓачкото мени на врвот наречено „Сите уреди“ за да го изберете вашиот iPad.
- Изберете го iPad што треба да го избришете.
- Кликнете на „Избриши iPad“.
- После ова, можете да го вратите вашиот iPad и да ја користите вашата резервна копија од дел 1 за да ги вратите вашите податоци.

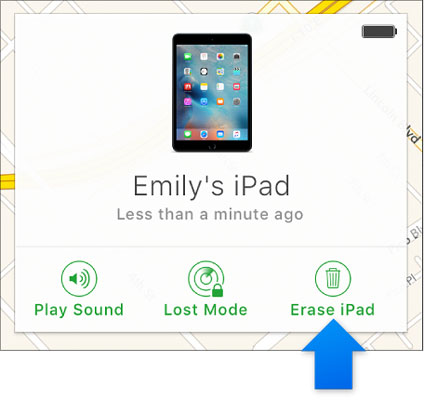
Дел 4: Како да го отклучите екранот на iPad со режим за обновување
Многу корисници на iPad никогаш не ја поставија функцијата „Најди го мојот iPhone“, ако сте еден од нив, можете да го користите режимот за обновување за да го решите проблемот со „заборавена лозинка за iPad“. Ова е како можете да го направите тоа:
- Поврзете го вашиот iPad со компјутерот и стартувајте iTunes.
- Принудно рестартирање на вашиот iPad со притискање на копчињата Sleep/Wake и Home заедно.
- Направете го ова додека не го видите екранот на режимот за обновување.
- Ќе добиете скокачка порака во iTunes, како онаа подолу. Едноставно кликнете на „Врати“. Сепак, овој процес не е секогаш ефикасен и процесот на обновување може да се заглави, но сепак има многу решенија за да го извадите вашиот iPad од режимот за обновување .
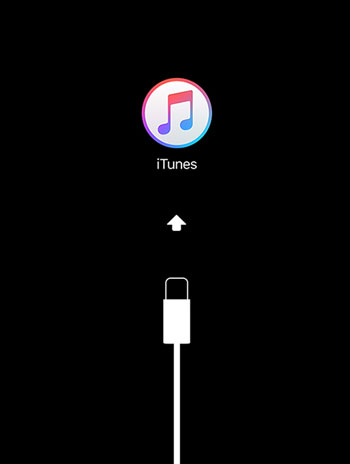
Дел 5: Како да ги вратите изгубените податоци од iPad
Отклучувањето на iPad е процес кој вклучува бришење на сите податоци на вашиот iPad. Во овој случај, ако немате резервна копија, ќе ги изгубите сите ваши податоци. Затоа споменавме во Дел 1 дека треба да го користите Dr.Fone за да креирате резервна копија.
Меѓутоа, ако вашите податоци се веќе изгубени, сета надеж сè уште не е изгубена. Dr.Fone - Обнова на податоци (iOS) може да ви помогне да го скенирате вашиот iPad за изгубени податоци и да помогне да ги вратите.

Dr.Fone - Обнова податоци (iOS)
Првиот светски софтвер за обновување податоци за iPhone и iPad.
- Највисока стапка на обновување на податоците на iPhone во индустријата.
- Вратете фотографии, видеа, контакти, пораки, белешки, дневници за повици и повеќе.
- Селективно прегледајте ги и повратете ги сите податоци што ги сакате од сите модели на iPhone и iPad.
- Вратете ги податоците изгубени поради бришење, губење на уредот, џеилбрејк, ажурирање на iOS 13/12/11 итн.
- Компатибилен со сите iOS уреди и верзии.
Како да ги вратите изгубените податоци од iPad со Dr.Fone
Чекор 1 Скенирајте го iPad.
Поврзете го вашиот iPad со компјутерот. Dr.Fone веднаш ќе го открие уредот. Кликнете на опцијата „Recover“ од интерфејсот Dr.Fone и изберете ја опцијата „Recover from iOS Device“, потоа изберете ги типовите на датотеки што сакате да ги вратите и кликнете на „Start Scan“.

Чекор 2 Вратете ги изгубените податоци од iPad.
Сега можете да поминете низ цела галерија на сите податоци што се изгубени од вашиот уред. Изберете ги податоците што ги сакате и потоа кликнете на „Врати на уред“ или „Врати на компјутер“.

Така, можете да видите дека дури и ако сте ја заборавиле лозинката за iPad, сета надеж не е изгубена. Да, методите за отклучување на екранот на iPad вклучуваат губење на сите ваши податоци. Сепак, може да го користите Dr.Fone - Phone Backup (iOS) пред тоа како превентивно дејство. Алтернативно, дури и ако не сте направиле резервна копија, сепак можете да го користите Dr.Fone - Data Recovery (iOS) за да ги вратите сите изгубени податоци од вашиот iPad.
Коментирајте долу и кажете ни дали овој водич ви помогнал. Ние би сакале да слушнеме од вас!
Заклучување на екранот на iDevices
- Заклучен екран на iPhone
- Заобиколете го заклучениот екран на iOS 14
- Тешко ресетирање на iPhone 14 iOS
- Отклучете го iPhone 12 без лозинка
- Ресетирајте го iPhone 11 без лозинка
- Избришете го iPhone кога е заклучен
- Отклучете го оневозможениот iPhone без iTunes
- Заобиколете ја лозинката за iPhone
- Фабрички ресетирање на iPhone без лозинка
- Ресетирајте ја лозинката за iPhone
- iPhone е оневозможен
- Отклучете го iPhone без обновување
- Отклучете ја лозинката за iPad
- Влезете во заклучен iPhone
- Отклучете го iPhone 7/ 7 Plus без лозинка
- Отклучете ја лозинката за iPhone 5 без iTunes
- Заклучување на апликации за iPhone
- Заклучен екран на iPhone со известувања
- Отклучете го iPhone без компјутер
- Отклучете ја лозинката за iPhone
- Отклучете го iPhone без лозинка
- Влезете во заклучен телефон
- Ресетирајте го заклучениот iPhone
- Заклучен екран на iPad
- Отклучете го iPad без лозинка
- iPad е оневозможен
- Ресетирајте ја лозинката за iPad
- Ресетирајте го iPad без лозинка
- Заклучен од iPad
- Ја заборавив лозинката за заклучување на екранот на iPad
- Софтвер за отклучување на iPad
- Отклучете го оневозможениот iPad без iTunes
- iPod е оневозможен Поврзете се со iTunes
- Отклучете го Apple ID
- Отклучете го MDM
- Apple MDM
- iPad MDM
- Избришете го MDM од училишниот iPad
- Отстранете го MDM од iPhone
- Заобиколете го MDM на iPhone
- Заобиколете го MDM iOS 14
- Отстранете го MDM од iPhone и Mac
- Отстранете го MDM од iPad
- Jailbreak Отстрани MDM
- Отклучете ја лозинката за време на екранот






Алис МЈ
персонал Уредник
Генерално оценет со 4,5 ( учествуваа 105 )