4 начини да ги отстраните фотографиите од iPhone лесно и брзо
27 април 2022 година • Поднесено до: Решенија за пренос на податоци на iPhone • Докажани решенија
iPhone е статус кво за секого. И ќе се согласите дека кога фотографиите се снимени од камера на iPhone, тогаш нема споредба со кој било друг уред. Излегува со одличен квалитет и вградена врвна технологија. И очигледно е дека секогаш сакаме да се држиме до овие незаборавни фотографии на iPhone, дури и тогаш кога сакаме да ги префрлиме фотографиите од iPhone на други уреди.
Но, поради неговата единствена хардверска и софтверска структура, многу пати корисникот се соочува со проблем кога работите треба да се префрлат од iPhone на друг уред што нема iOS. На пример, имаше редовни жалби дека воопшто не е лесно да се вадат фотографии од iPhone бидејќи бара среден софтвер за да се заврши процесот. Затоа, многу е важно да го изберете вистинскиот софтвер за да ја завршите вашата работа. Денес ќе научите за 4 различни начини како да добивате фотографии од iPhone. Значи, да го разгледаме секој од нив во длабочина.
Дел 1: Преземете фотографии од iPhone на компјутер
Поголемиот дел од задачата на компјутерот е јасна. Ова исто така вклучува и добивање фотографии од една локација до друга. Иако многу уреди ја поддржуваат функцијата за копирање залепување, таа можеби не е за iPhone. Затоа, за да започнеме, дозволете ни да видиме како да ги извадиме фотографиите од iPhone. Овој метод го користи методот за отклучување на телефонот со услугите за автоматска репродукција. Вклучените чекори се како што следува.
- Чекор 1: Поврзете го iPhone со компјутерот користејќи 30-пински или молња кабел.
- Чекор 2: Отклучете го iPhone за да го направите уредот откриен за компјутерот.
- Чекор 3: Откако уредот ќе се поврзе со компјутерот, iPhone ќе започне да го започнува процесот на инсталирање на драјверите.
- Чекор 4: И автоматската репродукција ќе се појави на компјутерот. После тоа, изберете ја опцијата за увоз на слики и видеа за да ги увезете сите фотографии.
- Чекор 5: Можете дури и да прелистувате низ iPhone со одење на компјутер iPhone
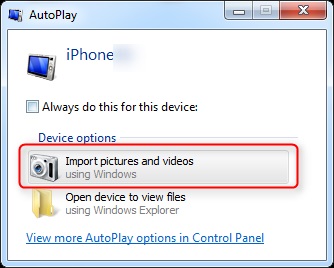
Еве, сега можете да ги изберете саканите слики и да ги копирате и залепите потребните фотографии.
Проверете други начини за пренос на фотографии од iPhone на компјутер со Windows >>
Дел 2: Преземете фотографии од iPhone на Mac
Mac и iPhone се произведени од истата компанија Apple. Сега сигурно се прашувате дека бидејќи производот припаѓа на истото семејство на уреди, така што нема да има проблем да се вадат слики од iPhone. Но, iPhone не дозволува функција за директно копирање залепување поради безбедносни причини. Затоа, ќе погледнеме еден од најсигурните бесплатни методи што можете да го користите за секојдневна употреба. Овој метод користи iCloud Photo Library. Еве ги чекорите за да започнете
- Чекор 1: Претплатете се на план за складирање на iCloud. За основните корисници, достапни се 5 GB. Но, за неколку долари, можете да добиете повеќе простор.
- Чекор 2: Најавете се на истата сметка на iCloud и на iPhone и на Mac
- Чекор 3: Сите фотографии ќе се синхронизираат во сите уреди што се поврзани со сметката
- Чекор 4: Изберете ја саканата датотека во Mac и преземете ја од iCloud.
Проверете други начини за пренос на фотографии од iPhone на Mac >>
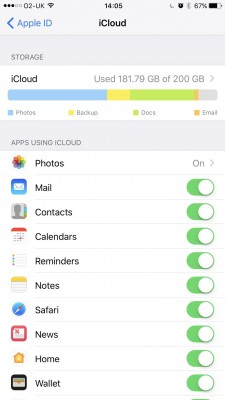
Дел 3: Преземете фотографии од iPhone на компјутер/Mac со Dr.Fone - Управувач со телефони (iOS)
Додека горенаведениот софтвер е бесплатен и ја врши задачата за пренесување на фотографиите, слободниот софтвер доаѓа со свои грешки како што се:
- 1. Постојано паѓа кога датотеките се огромни.
- 2. Нема професионална поддршка за софтверот.
- 3. Во некој бесплатен софтвер, ќе ви треба интернет конекција за да ја завршите задачата.
Наведените недостатоци го прават несоодветен за редовна употреба. Па, како да извадам фотографии од мојот iPhone? За оние корисници кои сакаат сигурно решение за проблемот, Wondershare го воведува Dr.Fone - Phone Manager (iOS) . Софтверот е натоварен со функции што ќе ве натераат да се заљубите во Dr.Fone - Управувач со телефони (iOS).

Dr.Fone - Управувач со телефони (iOS)
Пренесувајте фотографии од iPhone/iPad/iPod на компјутер без iTunes
- Пренесувајте, управувајте, извезувајте/увезете ја вашата музика, фотографии, видеа, контакти, СМС, апликации итн.
- Направете резервна копија на вашата музика, фотографии, видеа, контакти, СМС, апликации итн. на компјутер и вратете ги лесно.
- Пренесувајте музика, фотографии, видеа, контакти, пораки итн. од еден паметен телефон на друг.
- Трансфер на медиумски датотеки помеѓу iOS уреди и iTunes.
- Целосно компатибилен со најновата верзија на iOS (поддржан е iPod touch).
Со таков софтвер спакуван со функции, Dr.Fone сигурно ќе го промени вашето искуство со пренос на датотеки. Тоа е крајниот одговор за тоа како да ги отстраните сликите од iPhone. Сега дозволете ни да видиме како можете да го искористите софтверот и да го извлечете најдоброто од него.
- Чекор 1: Земете ја апликацијата од официјалната веб-страница на Wondershare Dr.Fone. Оттаму, можете да го преземете софтверот за да го користите Dr.Fone - Управувач со телефони (iOS).
- Чекор 2: Инсталирајте ја апликацијата и прифатете ги одредбите и условите за да продолжите со процесот за пренос на фотографии од компјутер на iPhone.
- Чекор 3: Како што ќе видите, интерфејсот е луциден и интуитивен за употреба. Кликнете на плочката „Управник со телефони“ на почетниот екран.
- Чекор 4: Поврзете го вашиот iPhone со компјутерот. На системот ќе му треба неколку моменти за да го препознае вашиот уред. Откако ќе се препознае уредот, ќе можете да ги видите името на уредот и фотографијата во интерфејсот Dr.Fone.
- Чекор 5: Со кликнување на плочката за пренос, мора да ви е претставено јазичето од менито, изберете ја картичката Фотографии, ќе се појави список со фотографии, изберете ги потребните и изберете извоз на компјутер под опцијата за извоз.


Наскоро избраните фотографии ќе се префрлат од iPhone на компјутер. Процесот е едноставен и лесен за користење. Работи секој пат. Уште повеќе, софтверот никогаш не ја препишува тековната датотека што е веќе присутна во уредот. Значи, тоа е безбеден процес.
Дел 4: Преземете фотографии од iPhone на нов уред iPhone/Android
Додека Dr.Fone - Управувач со телефони (iOS) се справува со сите проблеми со преносот од iPhone на десктоп и обратно, понекогаш можеби ќе треба да ги префрлите вашите датотеки од еден мобилен на друг. Додека поголемиот дел од мобилната поддршка го насочува мобилниот на мобилен пренос понекогаш тоа предизвикува недостатоци и прекини. Затоа, важно е да ви треба специјалист кој може да се справи со датотеката секој пат. Dr.Fone - Phone Transfer е апликацијата која ни е корисна во овој случај. Еве како можете да го користите Dr.Fone - Phone Transfer (iOS) за тоа како да пренесувате слики од iPhone на друг iPhone или Android

Dr.Fone - Трансфер на телефон
Префрлете ги фотографиите на iPhone на iPhone/Android со 1 клик!
- Лесно, брзо и безбедно.
- Преместувајте податоци помеѓу уреди со различни оперативни системи, односно iOS на Android.
-
Поддржува iOS уреди што ја користат најновата верзија на iOS

- Пренесувајте фотографии, текстуални пораки, контакти, белешки и многу други типови датотеки.
- Поддржува над 8000+ уреди со Android.
- Работи за сите модели на iPhone, iPad и iPod.
Чекор 1: Земете ја копијата од официјалната веб-страница на Dr.Fone и инсталирајте ја.

Чекор 2: Поврзете ги двата уреди со работната површина.

Чекор 3: Изберете ги потребните датотеки и започнете го процесот на пренос

Истиот процес може да се примени доколку сакате да префрлите фотографии од iPhone на друг уред со iPhone
Dr.Fone- Transfer (iOS) едноставно го олеснува решавањето на сите видови проблеми поврзани со трансферот со својот најдобар пакет на апликации што секој може да го користи без никакви проблеми. Чистиот и лесен за користење интерфејс ја прави најдобрата апликација за сите видови проблеми поврзани со пренос на уредите на iPhone. Затоа, користете го овој одличен софтвер наречен Dr.Fone-PhoneManager (iOS) следниот пат кога ќе треба да извадите фотографии од iPhone.
Пренос на фотографии на iPhone
- Увезете фотографии на iPhone
- Пренесувајте фотографии од Mac на iPhone
- Пренесувајте фотографии од iPhone на iPhone
- Пренесувајте фотографии од iPhone на iPhone без iCloud
- Пренесувајте фотографии од лаптоп на iPhone
- Пренесувајте фотографии од камера на iPhone
- Пренесувајте фотографии од компјутер на iPhone
- Извезете фотографии на iPhone
- Пренесувајте фотографии од iPhone на компјутер
- Пренесувајте фотографии од iPhone на iPad
- Увезете фотографии од iPhone во Windows
- Префрлете ги фотографиите на компјутер без iTunes
- Пренесувајте фотографии од iPhone на лаптоп
- Префрлете фотографии од iPhone на iMac
- Извлечете фотографии од iPhone
- Преземете фотографии од iPhone
- Увезете фотографии од iPhone во Windows 10
- Повеќе совети за пренос на фотографии на iPhone
- Преместете ги фотографиите од Camera Roll во албум
- Префрлете ги фотографиите на iPhone на Flash Drive
- Префрлете ја ролната од камерата на компјутер
- Фотографии на iPhone на надворешен тврд диск
- Пренесувајте слики од телефон на компјутер
- Префрлете фото библиотека на компјутер
- Пренесувајте фотографии од iPad на лаптоп
- Преземете фотографии од iPhone






Алис МЈ
персонал Уредник