Како да префрлите фотографии од iPhone на iPhone без iCloud [вклучен iPhone 12]
27 април 2022 година • Поднесено до: решенија за обновување податоци • докажани решенија
Содржината на оваа статија се фокусира на важноста на фотографиите и на техниките и алатките што ви се потребни за пренос на фотографии од iPhone на друг iPhone без iCloud , вклучително и iPhone 12.
Фотографиите се важни затоа што ги рефлектираат нашите спомени, имаме толку многу спомени во нашиот мозок и не е лесно да ги извлечеме сите нагоре кога е потребно, но фотографиите можат многу да помогнат да се запомнат. Фотографиите предизвикуваат емоции, понекогаш фотографиите се важни за запомнување детали, на пример, „што носев на мојот последен Божиќ?“.
Метод 1: Како да префрлите фотографии од iPhone на iPhone без iCloud (Сите со еден клик) [вклучен iPhone 12]
Најдобриот метод за пренос на фотографии од iPhone на iPhone без iCloud е да ги префрлите сите фотографии со еден клик. Со овој метод, можете да го завршите преносот на фотографии дури и за неколку секунди без губење на фотографијата. Сè што ви треба се два Lightning кабли за поврзување на двата iPhone со вашиот компјутер или Mac и софтверот Dr.Fone - Phone Transfer (iOS&Android) .

Dr.Fone - Трансфер на телефон
Најлесен начин за пренос на фотографии од iPhone на iPhone без iCloud
- Префрлете фотографии од стар iPhone на нов iPhone за неколку секунди.
- Поддржете го преносот на повеќе податоци како контакти, пораки, датотеки, видеа итн. од телефон на телефон.
- Префрлете сè од iPhone на нов iPhone , од Android на Android, од iPhone на Android и од Android на iPhone.
- Целосно компатибилен со iOS 14 и Android 10.0.
- Работете добро со Windows 10 и Mac 10.15.
Еве ги едноставните чекори за пренос на фотографии од iPhone на iPhone без iCloud:
Чекор 1: Преземете го софтверот Dr.Fone, отворете го и можете да го видите следниов интерфејс.

Чекор 2: Поврзете ги двата iPhone-а со вашиот компјутер и кликнете на „Пренос на телефон“.

Забелешка: потврдете кој iPhone е вашиот уред за дестинација и кој е изворот. Кликнете на „Flip“ за да ги замените нивните позиции доколку е потребно.
Чекор 3: Изберете ја опцијата „Фотографии“ и кликнете „Пренеси“. Потоа можете да најдете дека сите фотографии се префрлени од iPhone на iPhone без iCloud.

Видео водич: префрлете фотографии од iPhone на iPhone без iCloud
Метод 2: Како да префрлите фотографии од iPhone на iPhone без iCloud (селективен пренос) [вклучен iPhone 12]
Понекогаш, можеби нема да сакате да префрлате фотографии од iPhone на iPhone на неселективен начин.
Ако сакате селективно да пренесувате фотографии од iPhone на iPhone без iCloud, Dr.Fone - Phone Manager (iOS) е апликација што мора да ја имате. Алатката iPhone Transfer може да пренесува фотографии, контакти, пораки, дневници на повици, видеа, слики, апликации и податоци од апликациите. Со едноставен и лесен интерфејс, можете да ги префрлите избраните податоци за кратко време. Најимпресивното нешто кај Dr.Fone - Phone Manager (iOS) е во текот на целиот процес на пренос на податоци од iPhone на iPhone, воопшто нема загуба на податоци.

Dr.Fone - Управувач со телефони (iOS)
Селективно пренесувајте фотографии од iPhone на iPhone без iCloud
- Прегледајте и изберете ги само саканите фотографии за префрлување на друг iPhone.
- Пренесувајте музика, фотографии, видеа, контакти, пораки итн. од кој било телефон на компјутер или од компјутер на кој било телефон.
- Трансфер на медиумски датотеки помеѓу iOS уреди и iTunes.
- Целосно компатибилен со iOS 7, iOS 8, iOS 9, iOS 10, iOS 11, iOS 12, iOS 13, iOS 14 и iPod.
Водич за тоа како селективно да пренесувате фотографии од iPhone на iPhone без iCloud
Чекор 1. Инсталирајте и стартувајте го Dr.Fone и проверете дали сте ги поврзале двата iPhone: изворниот iPhone кој содржи фотографии и целниот iPhone на кој можете да префрлате фотографии. Можете да поврзете повеќе од еден iPhone на вашиот компјутер бидејќи во овој случај, ние се поврзавме со уреди за пренос на фотографии на iPhone.

Чекор 2. Сега кога го избравте изворот на iPhone, кликнете на картичката Фотографии на горниот дел и кликнете на типот на фотографијата што може да биде од camera Roll (сликите се направени од вашиот фотоапарат) или може да биде фотографија во библиотека . Во овој случај, ќе избереме библиотека со фотографии, ќе ги означиме фотографиите што треба да се пренесат и ќе кликнете на „извоз“. Во опаѓачкото мени, одете во „извоз на уред“ и изберете го уредот. Сите избрани фотографии ќе бидат префрлени на целниот iPhone.

Иако има многу софтвер кој може да ви помогне да ги префрлите вашите фотографии од iPhone на iPhone без iCloud , Dr.Fone - Phone Manager (iOS) стои пред сè, поради многу пријателскиот интерфејс и леснотијата на користење. Можете ефикасно да ги префрлите вашите фотографии на вашиот уред или вашиот компјутер за кратко време без да се грижите за каква било загуба на податоци.
Совет: Како да пренесувате фотографии од iPhone на iPhone користејќи iCloud
Чекор 1. За да ги префрлите фотографиите од вашиот iPhone на друг iPhone, мора да бидете сигурни дека сте направиле резервна копија преку iCloud.
Чекор 2. На почетниот екран допрете Поставки. Откако ќе влезете во поставките, допрете iCloud.
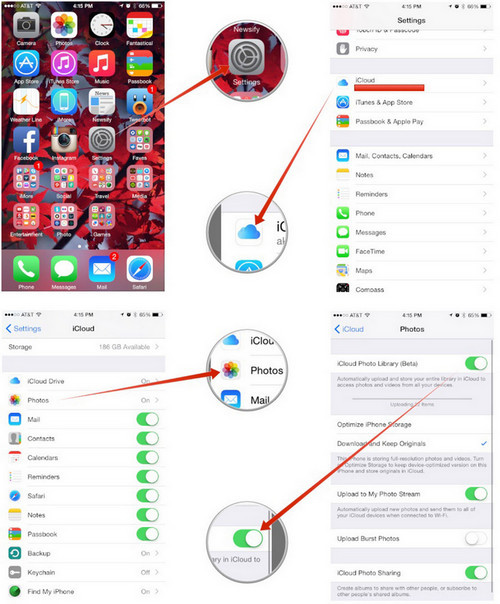
Чекор 3. Во менито iCloud, треба да кликнете на фотографиите. Откако ќе ги внесете фотографиите, вклучете ја опцијата iCloud Photo Library заедно со поставувањето на мојот фотострим.
Чекор 4. Кога ќе завршите, вашите фотографии ќе бидат поставени на iCloud и можете да ги вратите со едноставно додавање на идентификацијата на iCloud на новиот уред на iPhone.
Избори на уредникот:
- 5 начини да префрлите сè од стариот iPhone на вашиот нов iPhone
- 5 начини за пренос на фотографии од iPhone на компјутер со/без iTunes
Ако не сакате да користите iCloud за пренос на податоци, стартувајте Dr.Fone - Phone Transfer на вашиот компјутер и брзо префрлете ги податоците со еден клик.
Пренос на фотографии на iPhone
- Увезете фотографии на iPhone
- Пренесувајте фотографии од Mac на iPhone
- Пренесувајте фотографии од iPhone на iPhone
- Пренесувајте фотографии од iPhone на iPhone без iCloud
- Пренесувајте фотографии од лаптоп на iPhone
- Пренесувајте фотографии од камера на iPhone
- Пренесувајте фотографии од компјутер на iPhone
- Извезете фотографии на iPhone
- Пренесувајте фотографии од iPhone на компјутер
- Пренесувајте фотографии од iPhone на iPad
- Увезете фотографии од iPhone во Windows
- Префрлете ги фотографиите на компјутер без iTunes
- Пренесувајте фотографии од iPhone на лаптоп
- Префрлете фотографии од iPhone на iMac
- Извлечете фотографии од iPhone
- Преземете фотографии од iPhone
- Увезете фотографии од iPhone во Windows 10
- Повеќе совети за пренос на фотографии на iPhone
- Преместете ги фотографиите од Camera Roll во албум
- Префрлете ги фотографиите на iPhone на Flash Drive
- Префрлете ја ролната од камерата на компјутер
- Фотографии на iPhone на надворешен тврд диск
- Пренесувајте слики од телефон на компјутер
- Префрлете фото библиотека на компјутер
- Пренесувајте фотографии од iPad на лаптоп
- Преземете фотографии од iPhone






Селена Ли
Главен уредник