Лесно пренесувајте фотографии од iPod touch на компјутер
27 април 2022 година • Поднесено на: резервна копија на податоци помеѓу телефон и компјутер • Докажани решенија
Дали треба да ги префрлите вашите фотографии од вашиот iPod на вашиот компјутер, iPhone, iPad или друг iPod? Ова ви помага постојано да чувате резервна копија од вашите фотографии, а исто така овозможува лесна пристапност. Можете да креирате резервна копија на сите ваши податоци во еден уред. Тоа ви помага да формирате комбинирана библиотека од сите ваши колекции на фотографии, што ви овозможува да ги средите посеопфатно. Значи, ако треба да ги префрлите вашите фотографии од вашиот iPod на вашиот компјутер или iPhone или iPad, како да го направите тоа? Постојат лесни начини на кои можете да го направите ова. Понекогаш, таквите софтверски алатки можат да ја олеснат и побрза работата. Можете лесно да префрлате фотографии од iPod на компјутер .
Инструкциите за пренос од iPod на компјутер, iPod Touch на iPhone и iPod на iMac/ Mac Book Pro (Air) се објаснети подолу, чекор по чекор, за секој вид на пренос. Првиот покажува како да пренесувате фотографии од iPad на компјутер без да користите дополнителен софтвер. Вториот покажува како да пренесувате фотографии од iPod Touch на iPhone со Dr.Fone - Phone Transfer (iOS) . Наведени се и важни карактеристики на Dr.Fone - Phone Transfer (iOS). Конечно, чекорите за префрлање фотографии од iPod на Mac се прикажани со Dr.Fone - Phone Manager (iOS) . Лесно е да научите како да пренесувате фотографии од iPod на компјутер од овој напис.
- Дел 1. Како да пренесувате фотографии од iPod на компјутер со AutoPlay
- Дел 2. Префрлете фотографии од iPod Touch на iPhone со Dr.Fone - Phone Transfer (iOS)
- Дел 3. Како да префрлите фотографии од iPod на iMac/ Mac Book Pro (Air)
Дел 1. Како да пренесувате фотографии од iPod на компјутер со AutoPlay
Овој метод ја користи вградената функционалност за автоматска репродукција во компјутерскиот систем. Еве ги чекорите и треба да ги следите за да увезете фотографии од iPod.
Чекор 1 Поврзете го iPod со компјутер
Прво, поврзете го вашиот iPod со вашиот компјутер со користење на кабелот за приклучок за iPod.
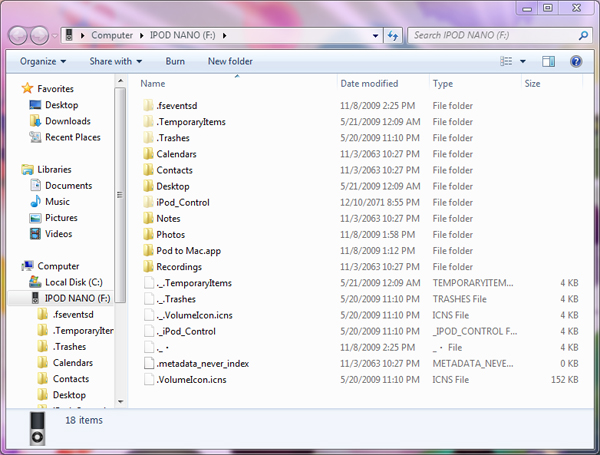
Чекор 2 Користење автоматска репродукција
Сега, на вашиот компјутер ќе се отвори прозорец AutoPlay. Ќе има три опции - „Увези слики и видеа“, „Преземи слики“ и „Отвори уред за прегледување нови датотеки“. Изберете ја првата опција: „Увези слики и видеа“.
Ако опцијата за автоматска репродукција не се појави, треба да бидете сигурни дека режимот на диск е овозможен на вашиот iPod. За да го направите ова, треба да го отворите iTunes. Во преносливите уреди, ќе го видите вашиот iPod. Во прозорецот за резиме, изберете ја опцијата „ Овозможи употреба на диск “. Сега, AutoPlay ќе го открие како диск и ќе биде откриен и прикажан. Фотографиите на iPod touch лесно се копираат.
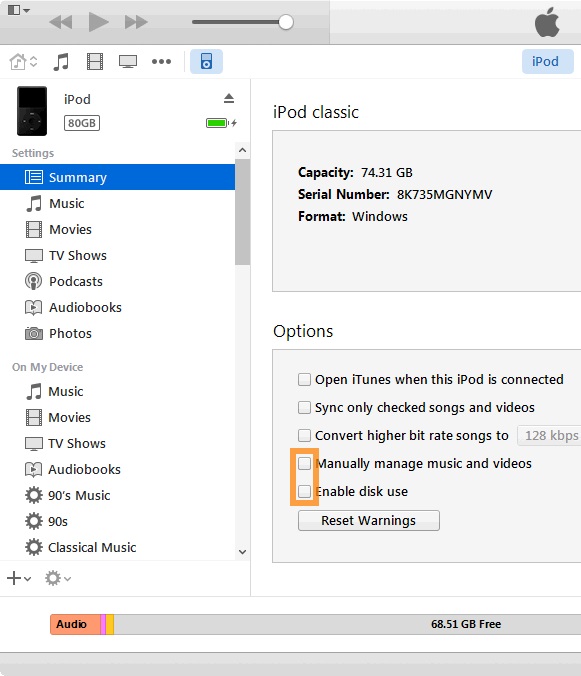
Чекор 3 Увезете фотографии од iPod на компјутер
Следно, изберете ја опцијата „ Увези слики и видеа “. Вашиот трансфер наскоро ќе биде завршен.
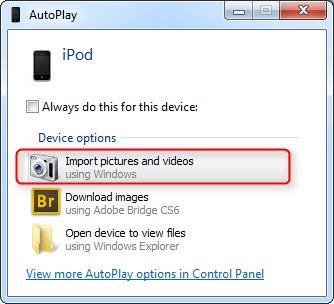
Дел 2. Префрлете фотографии од iPod Touch на iPhone со Dr.Fone - Phone Transfer (iOS)
Dr.Fone - Phone Transfer (iOS) е алатка која ви овозможува да пренесувате датотеки од iPhone, iPad и iPod на друг. Достапно е во про, како и бесплатна верзија. Еве неколку клучни карактеристики:

Dr.Fone - Пренос на телефон (iOS)
Префрлете ги белешките од iPod Touch на iPhone со 1 клик!
- Лесно префрлајте фотографии, видеа, календари, контакти, пораки и музика од iPhone на Android.
- Овозможете пренос од HTC, Samsung, Nokia, Motorola и повеќе на iPhone X/8/7S/7/6S/6 (Плус)/5s/5c/5/4S/4/3GS.
- Совршено работи со Apple, Samsung, HTC, LG, Sony, Google, HUAWEI, Motorola, ZTE, Nokia и повеќе паметни телефони и таблети.
- Целосно компатибилен со главните провајдери како AT&T, Verizon, Sprint и T-Mobile.
- Целосно компатибилен со најновата верзија на iOS и Android 10.0
- Целосно компатибилен со Windows 10 и Mac 10.8 до 10.15.
Следниве се чекорите за пренос на фотографии од iPod touch на iPhone:
Чекор 1 Преземете и инсталирајте Dr.Fone - Phone Transfer (iOS) на вашиот компјутер. Поврзете ги вашите iPod Touch и iPhone, изберете „Phone Transfer“ меѓу модулите. соодветно, на компјутерот.

Чекор 2 Извезете фотографии од iPod touch на iPhone. Откако ќе завршите со изборот на фотографиите на iPod touch што сакате да ги префрлите, кликнете на триаголникот под опцијата „ Започни пренос “. Изберете за извоз на вашиот iPhone. Трансферот наскоро ќе биде комплетиран.
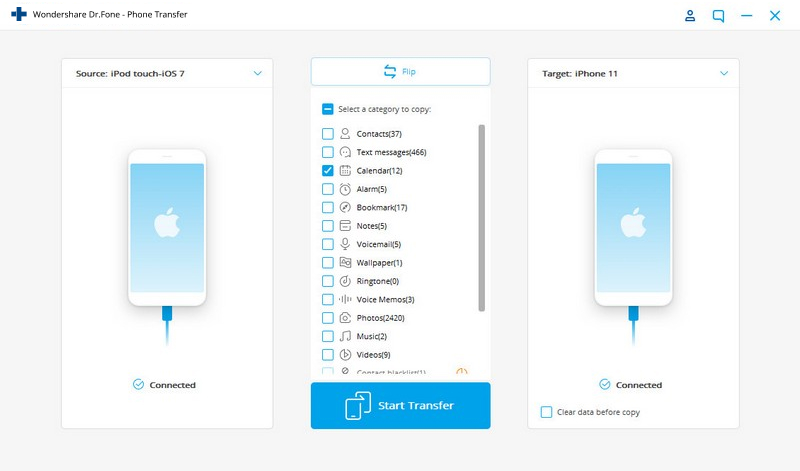
Чекор 3 Проверете ги „Фотографиите“ и извезете фотографии од iPod Touch на iPhone
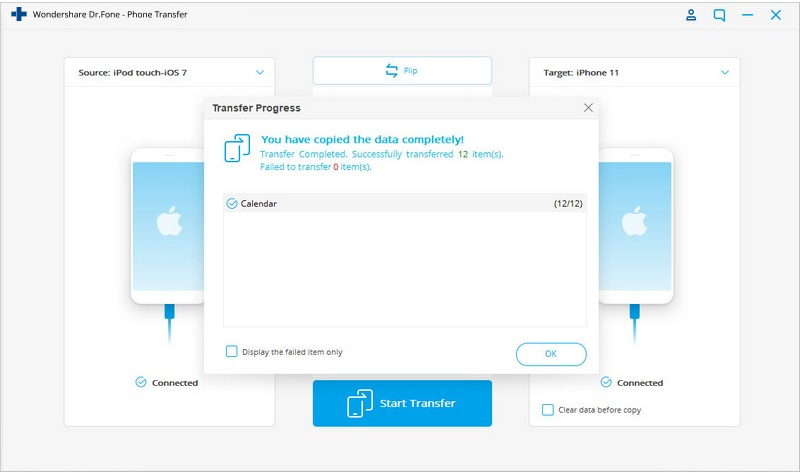
Можете да ги најдете фотографиите на iPhone кои се од iPod.
Видео-упатство: Како да префрлите фотографии од iPod touch на iPhone
Забелешка: со Dr.Fone - Phone Transfer (iOS), исто така можете на сличен начин да пренесувате датотеки од вашиот iPod touch на iPad, iPad на iPhone и обратно. Во меѓувреме, лесно е да научите како да префрлате фотографии од iPod touch на компјутер со Dr.Fone - Управувач со телефони (iOS).

Dr.Fone - Управувач со телефони (iOS)
Пренесувајте музика од компјутер на iPod/iPhone/iPad без iTunes
- Пренесувајте, управувајте, извезувајте/увезете ја вашата музика, фотографии, видеа, контакти, СМС, апликации итн.
- Направете резервна копија на вашата музика, фотографии, видеа, контакти, СМС, апликации итн. на компјутер и вратете ги лесно.
- Пренесувајте музика, фотографии, видеа, контакти, пораки итн. од еден паметен телефон на друг.
- Трансфер на медиумски датотеки помеѓу iOS уреди и iTunes.
- Поддржете ги сите модели на iPhone, iPad и iPod touch со која било верзија на iOS.
Дел 3: Како да префрлите фотографии од iPod на iMac/ Mac Book Pro (Air)
Можете да го користите вашиот iPod и во режим на диск. Режимот на диск е еден од најлесните режими за работа. Можете лесно да ги префрлате вашите музика и фотографии од iPod на iMac/Mac Book Pro (Air).
Чекор 1 Овозможи режим на диск
Прво, треба да го поставите вашиот оригинален iPod да биде режим на диск. За да го направите ова, треба да го поврзете вашиот iPod со вашиот Mac. Потоа, отворете го вашиот iTunes и изберете го вашиот iPod од менито уреди. Потоа изберете го табот Резиме. Потоа одете во делот за опции и кликнете на Овозможи употреба на диск.
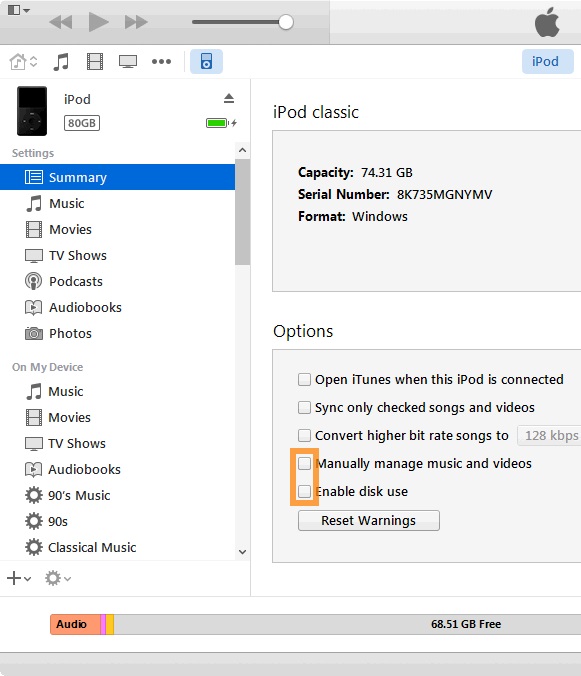
Чекор 2 Отворете iPod на Mac
Ќе можете да го лоцирате iPod-от на работната површина. Отворете го на вашиот Mac и сите ваши датотеки ќе бидат прикажани таму.
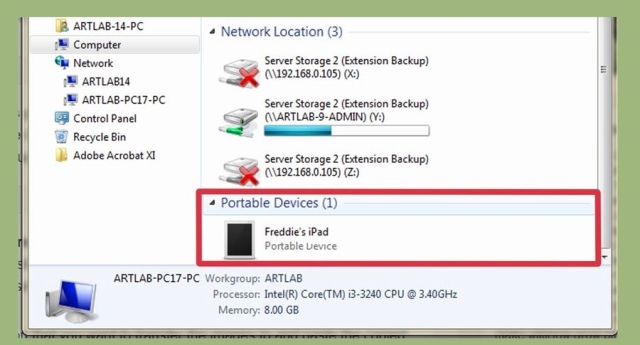
Чекор 3 Изберете ги фотографиите
Изберете ги фотографиите што сакате да ги копирате од вашиот iPod на вашиот Mac. Сликите ќе бидат во папката повик Фотографии, но може да се складираат и на друго место. Најдете ги и изберете ги.
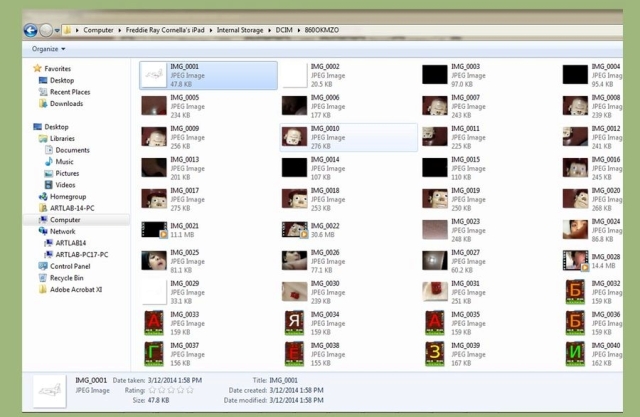
Чекор 4 Копирајте ги сликите
Кликнете на датотеките со слики и потоа притиснете Command и C за да ги копирате сликите. Најдете место или папка за складирање на сликите и потоа притиснете Command и V на вашата тастатура. Можете да користите команда и копче X ако сакате да ги отстраните сликите од iPod-от.
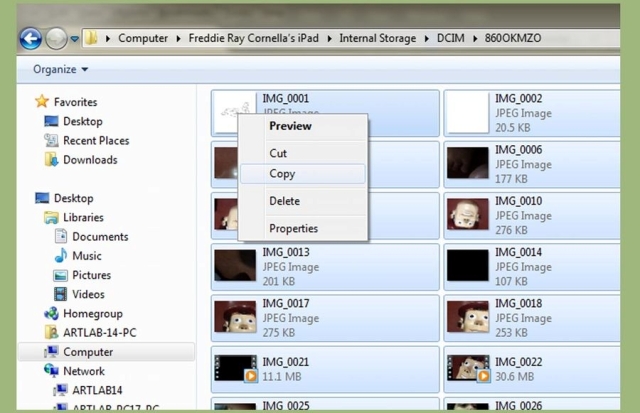
Чекор 5 Трансферот започнува
Копирањето ќе започне и ќе потрае малку време ако пренесувате многу слики заедно. Можете да го следите проценетото оставено време гледајќи во лентата за напредок.
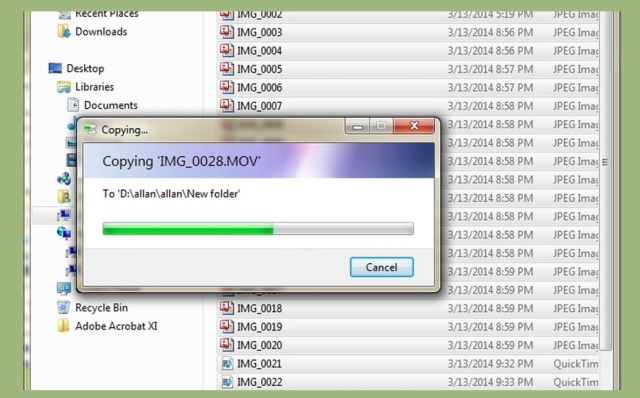
Чекор 6 Извадете го вашиот уред
Сега треба да го извадите вашиот iPod за да ги зачувате вашите податоци безбедни пред да го исклучите од вашиот Mac. За да го направите ова, притиснете го копчето со десен клик на иконата за iPod на работната површина и кликнете на Извади. Сега можете да го извадите USB-кабелот.

Трансферот сега е успешен.
Исклучително е лесно да се префрлаат датотеки помеѓу различни уреди. Алатките како Wondershare Dr.Fone - Phone Transfer (iOS) го прават овој процес лесен и удобен. Можете да го користите ова за пренос на датотеки - без разлика дали се фотографии, видеа, ТВ емисии, листи за репродукција - од еден уред на друг. Можете исто така да префрлите од уред на Apple на компјутер со Dr.Fone - Управувач со телефони (iOS) и обратно. Сите најнови верзии се поддржани, така што компатибилноста нема да биде проблем, можете лесно да копирате фотографии од iPod на компјутер.
Трансфер на iPod
- Префрлете се на iPod
- Префрлете музика од компјутер на iPod
- Додајте музика на iPod Classic
- Префрлете MP3 на iPod
- Префрлете музика од Mac на iPod
- Префрлете музика од iTunes на iPod Touch/Nano/shuffle
- Ставете поткасти на iPod
- Префрлете музика од iPod Nano на компјутер
- Префрлете музика од iPod touch на iTunes Mac
- Отстранете ја музиката од iPod
- Префрлете музика од iPod на Mac
- Трансфер од iPod
- Префрлете музика од iPod Classic на компјутер
- Префрлете музика од iPod Nano на iTunes
- Пренесувајте музика помеѓу Windows Media Player и iPod
- Префрлете музика од iPod на Flash Drive
- Префрлете ја некупената музика од iPod на iTunes
- Префрлете музика од Mac форматиран iPod на Windows
- Префрлете ја iPod Music на друг MP3 плеер
- Префрлете ја музиката од iPod shuffle на iTunes
- Префрлете музика од iPod Classic на iTunes
- Префрлете фотографии од iPod touch на компјутер
- Ставете музика на iPod shuffle
- Пренесувајте фотографии од компјутер на iPod touch
- Префрлете ги аудио книгите на iPod
- Додадете видеа на iPod Nano
- Ставете музика на iPod
- Управувајте со iPod
- Избришете музика од iPod Classic
- iPod нема да се синхронизира со iTunes
- Избришете дупликат песни на iPod/iPhone/iPad
- Уредете ја плејлистата на iPod
- Синхронизирајте го iPod-от со нов компјутер
- Топ 12 преноси на iPod - Pod на iTunes или компјутер
- Избришете песни од iPod Nano
- Совети за добивање бесплатна музика за iPod Touch/Nano/Shuffle






Бавја Каушик
соработник Уредник