Како да префрлите музика од iMac на iPod (вклучен е iPod touch/ nano/shuffle)
12 мај 2022 година • Поднесено на: резервна копија на податоци помеѓу телефон и компјутер • Докажани решенија
„Само што завршив со поставувањето на сите мои ЦД-а на мојот нов iMac. Сега сакам да ја преземам содржината на iTunes библиотеката на мојот iMac на мојот iPod, без да ги изгубам песните што се веќе на iPod. Како можам да го постигнам тоа? - Одлично прашање и одговорот е дека со лесно и само малку артикулација можеби ќе успеете да го постигнете тоа.
Само внимателно следете ги деталните чекори како подолу и дознајте како да префрлите музика од Mac на iPod. Ова беше доста напорна задача во минатото, но благодарение на големите пронајдоци и софтвер на денешно време, префрлањето музика од Mac на iPod стана прилично лесно сега. Опишани се чекорите за тоа како дури и да копирате музика од iPod без iTunes.
- Дел 1. Префрлете музика од Mac на iPod со iTunes
- Дел 2. Префрлете музика од Mac на iPod со Dr.Fone - Управувач со телефони (iOS)
- Дел 3. Бонус совет: Како да префрлите музика од iPod на Mac со Dr.Fone - Управувач со телефони (iOS)
- Дел 4. Видео туторијал: Како да пренесувате музика од Mac на iPod со Dr.Fone - Управувач со телефони (iOS)
Дел 1. Префрлете музика од Mac на iPod со iTunes
За да префрлите песни во вашата музичка библиотека iTunes од вашиот iPod, прво отворете го iExplorer на вашиот Mac или компјутер. Потоа, продолжи и поврзете го вашиот iPod со неговиот USB-кабел со вашиот компјутер. Откако ќе се поврзе уредот, iTunes може да ве поттикне да го синхронизирате вашиот уред, да го откажете. Еве кои чекори се вклучени.
Чекор 1 Стартувајте iTunes и проверете дали е ажуриран.
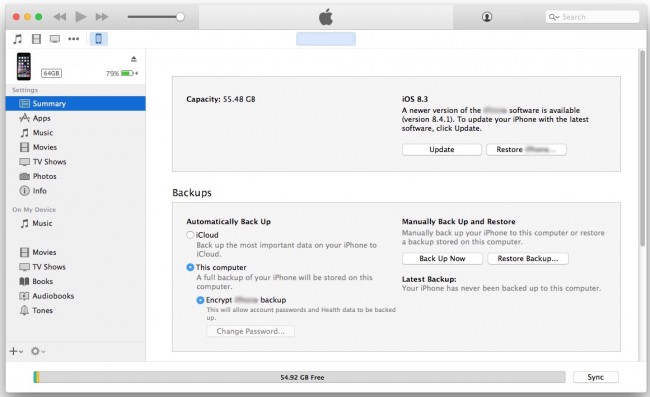
Чекор 2 Поврзете го вашиот iPod со компјутерот со USB-кабелот и лоцирајте го вашиот уред.
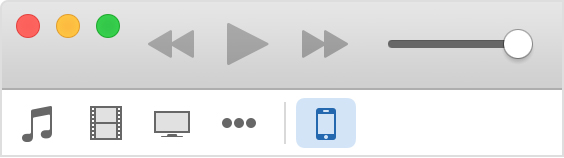
Чекор 3 Изберете го вашиот уред и кликнете на него, табовите се појавуваат на левата страна од прозорецот на iTunes под Поставки.
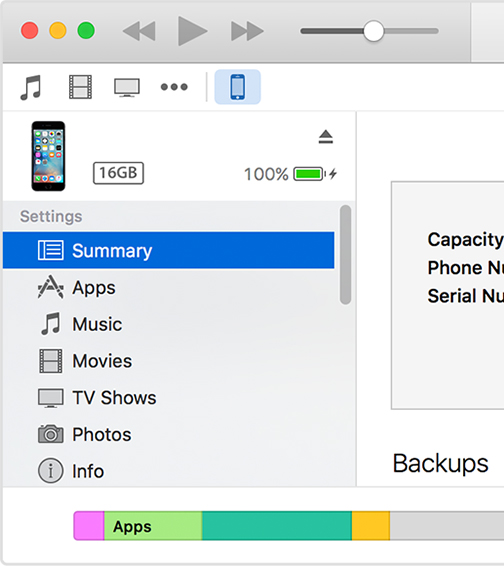
Чекор 4 За оние кои можеби ќе се одлучат да ги синхронизираат своите уреди со iPod, за да ја вклучат синхронизацијата, кликнете на типот на содржина од списокот под Поставки, а потоа кликнете на полето до Синхронизирај. Ако веќе има штиклирање во полето, синхронизацијата е вклучена за таа картичка. За да ја исклучите синхронизацијата, отштиклирајте го полето.
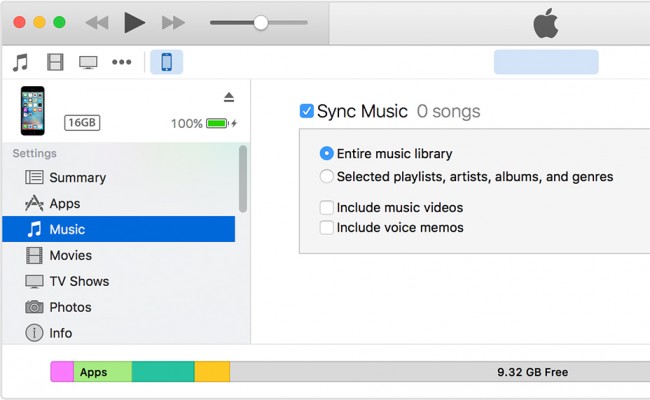
Дел 2. Префрлете музика од Mac на iPod со Dr.Fone - Управувач со телефони (iOS)
Ова е еден прекрасен софтвер кој ви дава можност да пренесувате музика од Mac на iPod без iTunes. Dr.Fone - Управувачот со телефони (iOS) за Mac има многу функции кои ни се корисни при управувањето, а исто така и за пренос на податоци преку вашите уреди со iOS.
Можете исто така да префрлате музика на iPod без iTunes за Mac. Детални чекори се дадени подолу за оваа задача. Следете ги внимателно за успешно да управувате со преносот на музика на iPod без iTunes и да префрлите музика од Mac на iPod за кратко време.
Но, прво, еве брз поглед на некои од клучните карактеристики на Wondershare Dr.Fone - Phone Manager (iOS):

Dr.Fone - Управувач со телефони (iOS)
Префрлете музика од Mac на iPod/iPhone/iPad без iTunes!
- Пренесувајте, управувајте, извезувајте/увезете ја вашата музика, фотографии, видеа, контакти, СМС, апликации итн.
- Направете резервна копија на вашата музика, фотографии, видеа, контакти, СМС, апликации итн. на компјутер и вратете ги лесно.
- Пренесувајте музика, фотографии, видеа, контакти, пораки итн. од еден паметен телефон на друг.
- Трансфер на медиумски датотеки помеѓу iOS уреди и iTunes.
- Поддржете ги сите модели на iPhone, iPad и iPod touch со која било верзија на iOS.
Сега, ајде да ги разгледаме чекорите вклучени во преносот на музика од Mac на iPod користејќи Dr.Fone - Управувач со телефони (iOS) за Mac. Тие се многу лесни за следење и не треба да имате никакви проблеми со тоа бидејќи сè што вклучува е пренесување на музиката со помош на копчињата за кратенки. Еве како да го направите тоа.
Чекор 1 Стартувајте ја апликацијата Wondershare Dr.Fone - Phone Manager (iOS) на вашиот Mac за почеток.
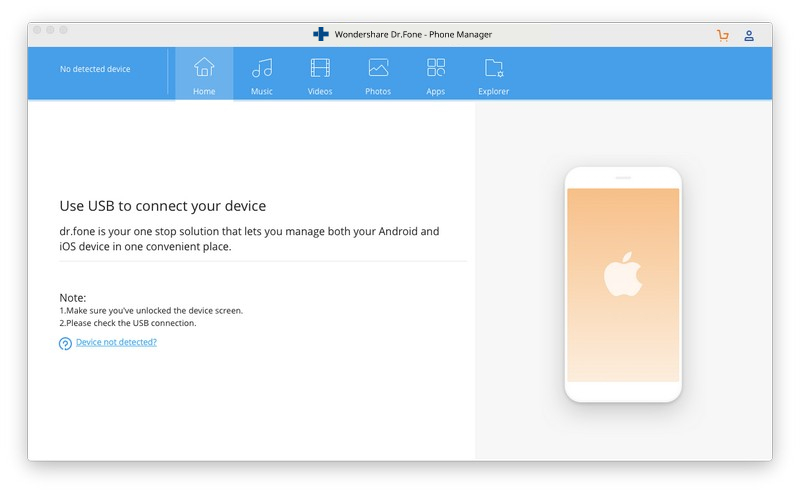
Чекор 2 Сега, поврзете го вашиот iPod со вашиот Mac и интерфејсот на апликацијата како што е прикажано подолу.

Чекор 3 Кликнете на „Music“ и ќе видите „+Add“.
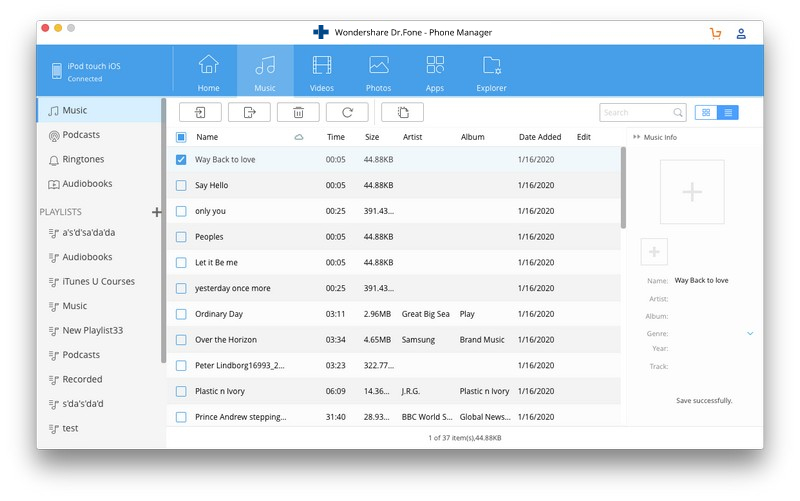
Чекор 4 Штом ќе се кликне на копчето „+Додај“, се појавува скокачки прозорец како што е прикажано на сликата подолу и сега можете да ја изберете локацијата каде што ја зачувувате вашата музика.
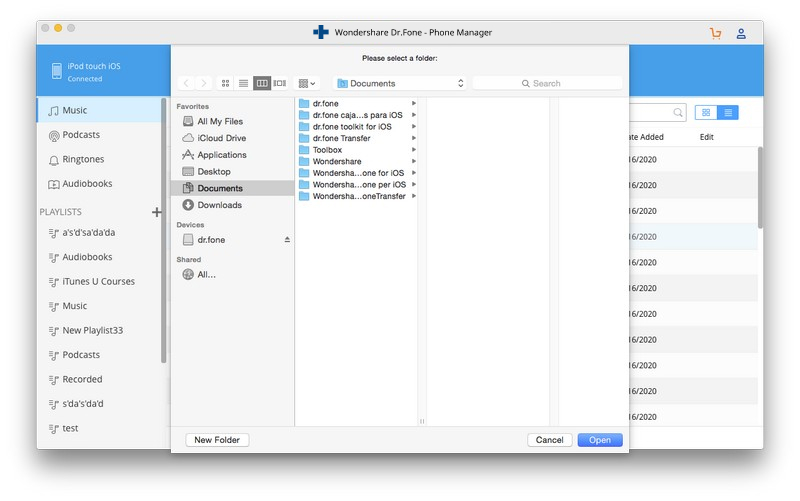
Еве, и на тој начин префрлате музика од Mac на iPod со помош на Dr.Fone - Управувач со телефони (iOS), без никакви проблеми и многу лесно.
Дел 3. Бонус совет: Како да префрлите музика од iPod на Mac со Dr.Fone - Управувач со телефони (iOS) (Mac)
Сега, Dr.Fone - Phone Manager (iOS) е целосно решение за 360 степени кога станува збор за управување со музика на вашиот iPod, iPhone и Mac. Така, за сите вас кои се прашувате што ако сакате да префрлите музика од вашиот iPod на вашиот компјутер, ќе ви го објаснам процесот на наједноставен можен начин.
Чекор 1 Првиот чекор е да ја стартувате апликацијата Wondershare Dr.Fone - Phone Manager (iOS), а потоа да го поврзете вашиот iPod со вашиот компјутер (користевме iPhone на сликата од екранот само како пример - работи на ист начин со сите и другите iOS уреди). Откако ќе се идентификуваат и поврзат, информациите за вашиот iPod ќе се прикажат како на сликата од екранот подолу, и на местото на iPhone.

Чекор 2 Сега, притиснете го јазичето Музика. Сега треба да ја видите листата на музика достапна на вашиот iPod, како што е прикажано на сликата од екранот подолу. И кликнете со десното копче за да изберете „Export to Mac“.
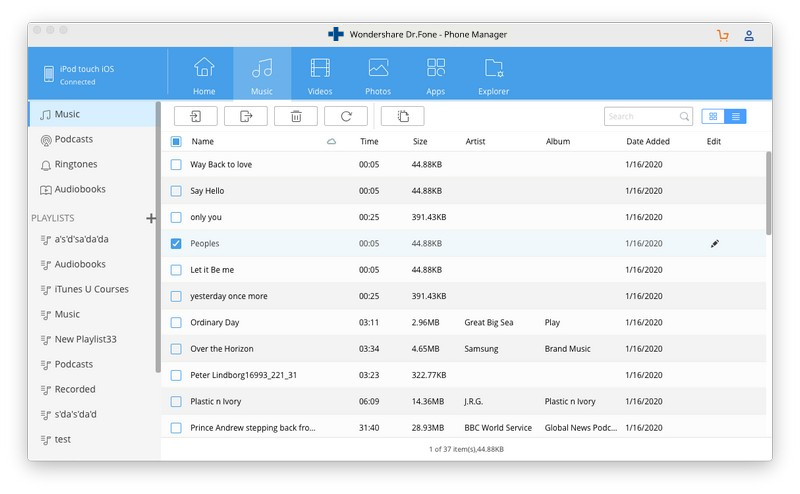
Чекор 3 Ќе се појави нов прозорец и можете да ја изберете музиката од Mac на iPod.
Чекор 4 Сега сте многу блиску до пренесување на целата ваша музика од вашиот iPod на вашиот Mac, тоа премногу лесно. Сè што треба да направите сега е да кликнете на триаголникот под копчето „Извези во“ дадено на горниот дел од интерфејсот на апликацијата. Ќе добиете список со неколку опции како што е прикажано подолу, бидејќи нашиот обид е да ја префрлиме музиката на нашиот компјутер, повелете и изберете ја опцијата „Извези во мојот компјутер“.

Сега, можете само да се опуштите и да дозволите Wondershare Dr.Fone - Phone Manager (iOS) да си ја заврши работата. За неколку минути, сите песни што сте ги избрале ќе бидат префрлени од вашиот iPod на вашиот Mac без никакви проблеми.
До сега, се надеваме дека сте научиле многу начини за пренесување музика од или на iPod и други уреди, Mac и Win компјутери. Ако одговорот е да, тогаш слободно споделете го вашето искуство со користење на овие методи или процеси што се обидовме да ги објасниме во овој блог пост. Можете исто така да ни оставите коментар.
Трансфер на iPod
- Префрлете се на iPod
- Префрлете музика од компјутер на iPod
- Додајте музика на iPod Classic
- Префрлете MP3 на iPod
- Префрлете музика од Mac на iPod
- Префрлете музика од iTunes на iPod Touch/Nano/shuffle
- Ставете поткасти на iPod
- Префрлете музика од iPod Nano на компјутер
- Префрлете музика од iPod touch на iTunes Mac
- Отстранете ја музиката од iPod
- Префрлете музика од iPod на Mac
- Трансфер од iPod
- Префрлете музика од iPod Classic на компјутер
- Префрлете музика од iPod Nano на iTunes
- Пренесувајте музика помеѓу Windows Media Player и iPod
- Префрлете музика од iPod на Flash Drive
- Префрлете ја некупената музика од iPod на iTunes
- Префрлете музика од Mac форматиран iPod на Windows
- Префрлете ја iPod Music на друг MP3 плеер
- Префрлете ја музиката од iPod shuffle на iTunes
- Префрлете музика од iPod Classic на iTunes
- Префрлете фотографии од iPod touch на компјутер
- Ставете музика на iPod shuffle
- Пренесувајте фотографии од компјутер на iPod touch
- Префрлете ги аудио книгите на iPod
- Додадете видеа на iPod Nano
- Ставете музика на iPod
- Управувајте со iPod
- Избришете музика од iPod Classic
- iPod нема да се синхронизира со iTunes
- Избришете дупликат песни на iPod/iPhone/iPad
- Уредете ја плејлистата на iPod
- Синхронизирајте го iPod-от со нов компјутер
- Топ 12 преноси на iPod - Pod на iTunes или компјутер
- Избришете песни од iPod Nano
- Совети за добивање бесплатна музика за iPod Touch/Nano/Shuffle






Алис МЈ
персонал Уредник