Изводливи начини за Imo видео снимање
27 април 2022 година • Поднесено до: Mirror Phone Solutions • Докажани решенија
Луѓето претпочитаат користење на интернет комуникацијата пред мобилните врски од различни причини. Главната причина за изборот на оваа технологија беше леснотијата во комуникацијата што беше донесена во комуникациите без граници. Луѓето кои седат во САД можат лесно да комуницираат со своите сакани кои седат во Англија или која било друга земја низ светот. Единствениот услов беше да се има интернет конекција низ целиот регион. Меѓутоа, под такви околности, различни програмери воведоа комуникациски платформи со различни карактеристики. Imo Messenger се вбројува меѓу различните платформи за размена на пораки преку Интернет што им овозможи на корисниците да комуницираат преку Интернет со пораки и гласовни повици. Оваа статија содржи сеопфатен водич кој објаснува како да го екранизирате снимањето со вашиот глас додека користите IMO. За тоа,
Дел 1. Дали Imo снима видео повик?
Видеоповикувањето со Imo е една од функциите што се нуди во рамките на платформата. Меѓутоа, прашањето што се поставува во такви случаи е дали услугата ги снима видео повиците што се вршат преку вашиот уред. Imo верува во обезбедувањето безбедност на своите корисници и не снима гласовни повици. Иако не постои шифрирање од крај до крај во платформата, корисниците можат да се уверат во фактот дека Imo не снима никакви гласовни повици и се смета за безбеден, имајќи го овој факт на ум.
Дел 2. Користете MirrorGo
Ако сте во потрага по платформа која обезбедува основен фактор на леснотија и спокојство при снимањето на вашиот видео повик Imo преку работната површина, можете да размислите за MirrorGo како оптимална опција за снимање на екранот. За да размислите за користење на оваа платформа за ефективно пресликување на екранот, треба да ги поминете чекорите објаснети на следниов начин.

MirrorGo - iOS рекордер на екран
Снимајте екран на iPhone и зачувајте на вашиот компјутер!
- Прегледајте го екранот на iPhone на големиот екран на компјутерот.
- Снимајте екран на телефонот и снимајте видео.
- Снимајте слики од екранот и зачувајте на компјутерот.
- Обратно контролирајте го вашиот iPhone на вашиот компјутер за искуство на цел екран.
Со многу едноставно извршување, можете лесно да го контролирате вашиот уред преку поголем екран и да обезбедите подобар приказ за екраните за снимање.
Чекор 1: Преземете и стартувајте
Преземете, инсталирајте и стартувајте MirrorGo на вашиот десктоп. Поврзете го вашиот уред со USB и изберете „Пренос на датотеки“ од достапните опции.

Чекор 2: Вклучете USB дебагирање
Отворете „Поставки“ на вашиот телефон и одведете до „Системи и ажурирања“ за да ги отворите „Опции за програмери“. Изберете „USB Debugging“ за да го вклучите неговото вклучување.

Чекор 3: Уред за огледало
Допрете „OK“ над следното известување што се чини дека извршува пресликување.

Чекор 4: Уред за снимање
Отворете го видеоповикот Imo на вашиот уред и допрете го копчето „Снимај“ на десниот панел од интерфејсот за да започнете со снимање.

Добрите страни:
- Лесно влечете и испуштајте датотеки меѓу вашиот компјутер и уред.
- Контролирајте го вашиот уред преку работната површина.
- Снимајте екран со висока резолуција.
Конс:
- Не можете да пресликувате и префрлате датотеки преку Wi-Fi конекција.
Дел 3. Користете Shou.TV како Imo рекордер
Друга алатка што може ефективно да се користи е Shou.TV за снимање на вашиот видео повик Imo. Оваа апликација ви овозможува упорност да снимате секакви екрани низ вашиот уред за да ги консумирате целосните услуги на Shou.TV, претпочитате да го искорите вашиот уред и лесно да го снимате вашиот уред. Оваа алатка дури ви нуди лесно пренос на вашиот екран со помош на неговите ефикасни карактеристики. За ефикасно користење на услугите на Shou.TV за Imo снимање, треба да ги следите чекорите опишани на следниов начин.
Чекор 1: Отворете ја апликацијата и продолжете со допирање на иконата „Сигнал“ на истата лента со алатки.
Чекор 2: На следниот екран, можете да го допрете копчето „Снимај екран“ и да ја емитувате вашата снимка низ платформата.
Чекор 3: Апликацијата лесно започнува со снимање, што лесно може да се прекине со иконата „Стоп“ на главниот екран.
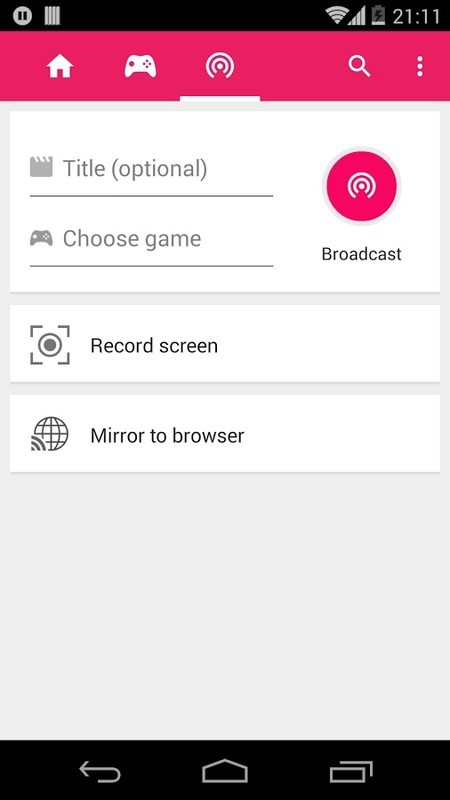
Добрите страни:
- Обезбедува снимање на сите видови апликации.
Конс:
- Треба да го искорените вашиот уред.
Дел 4. Користете ADV Screen Recorder за снимање видео со Android Imo
ADV Screen Recorder е уште една алатка која е доста корисна при снимањето на вашиот екран. За да ја разберете неговата лесна употреба, треба да ги следите чекорите дискутирани на следниов начин.
Чекор 1: За да ја користите оваа апликација, треба да ја инсталирате на вашиот уред и да продолжите со сите дозволи за да започнете снимање.
Чекор 2: Откако ќе завршите со дозволите, посетете ја иконата „+“ за да ги промените поставките за преклопување за снимање. Допрете на иконата прикажана на страната на екранот.
Чекор 3: Изберете „Снимај“ во списокот што се појавува и дозволете платформата да го снима вашиот видео повик Imo.
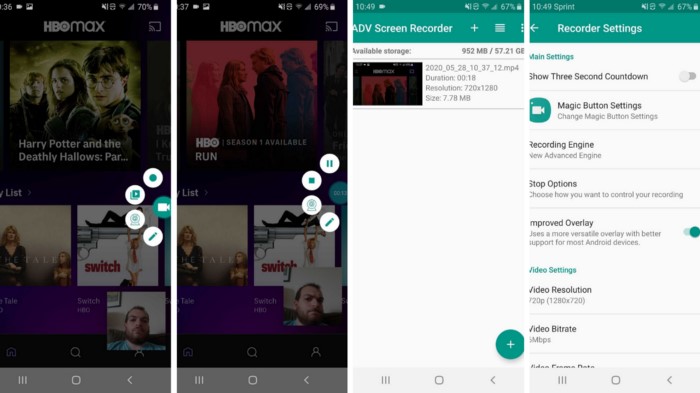
Добрите страни:
- Нуди резултати со висока резолуција со добра стапка на fps.
- Целосно бесплатно во употреба.
Конс:
- Не може да комуницирате со екранот со отворен преклоп.
Дел 5. Користете AZ рекордер на екран за Imo видео снимање
Иако сте свесни за фактот дека Imo не дозволува снимање видео повици преку сопствена платформа, постојат неколку алатки од трети страни кои можат да ви помогнат да ви обезбедат ефективни резултати при снимањето на екранот на вашиот видео повик Imo. Ако се земе предвид употребата на платформи од трети страни, во овој случај, постојат стотици алатки кои им се достапни на корисниците за ефективна потрошувачка. Сепак, за да се олесни изборот на корисникот, овој напис ве запознава со AZ Screen Recorder како ваш прв избор во алатките од трети страни.
Оваа бесплатна алатка ви нуди различни функции како што се снимање видео, снимање екрани и емитување видеа во живо преку уреди. Оваа платформа обезбедува многу удобен простор за корисниците да снимаат видео, што може да се набљудува низ чекорите кои се дефинирани на следниов начин.
Чекор 1: Од вас се бара да ја преземете платформата од Google Play Store и да дозволите апликацијата да се инсталира на вашиот уред. Откако ќе се инсталира, отворете ја апликацијата за да се доведете во делот за дозволи.
Чекор 2: Дозволете апликацијата да снима видео низ други апликации и набљудувајте како портокаловата камера се појавува на страната на вашиот екран.
Чекор 3: Отворете го вашиот Imo Messenger и започнете повик. Откако ќе сакате да започнете со снимање, треба да допрете на иконата и да го изберете копчето „Снимај“ за да започнете со снимање.

Добрите страни:
- Погледнете ги зачуваните фотографии и видеа низ платформата.
- Снима видеа од 1080p со брзина на слики од 60 fps.
Конс:
- Постојат реклами присутни во неговата употреба.
Заклучок
Оваа статија им претстави на корисниците различни механизми кои можат да ви помогнат во снимањето на видеоповикот Imo без никакво несовпаѓање.
Снимач на екран
- 1. Андроид снимач на екран
- Најдобар снимач на екран за мобилен
- Снимач на екран на Samsung
- Снимање на екранот на Samsung S10
- Снимање на екранот на Samsung S9
- Снимање на екранот на Samsung S8
- Снимање на екранот на Samsung A50
- Снимање на екран на LG
- Андроид телефон рекордер
- Апликации за снимање на екран на Android
- Снимајте екран со аудио
- Снимајте екран со Root
- Снимач на повици за телефон со Android
- Снимајте со Android SDK/ADB
- Андроид снимач на телефонски повици
- Видео рекордер за Андроид
- 10 најдобри снимач за игри
- Топ 5 рекордер за повици
- Андроид MP3 рекордер
- Бесплатен Андроид диктафон
- Екран за снимање на Android со Root
- Снимајте видео спојување
- 2 Снимач на екран на iPhone
- Како да го вклучите снимањето на екранот на iPhone
- Снимач на екран за телефон
- Снимање на екран на iOS 14
- Најдобар снимач на екран на iPhone
- Како да снимате екран на iPhone
- Снимање на екранот на iPhone 11
- Снимање на екранот на iPhone XR
- Снимање на екранот на iPhone X
- Снимање на екранот на iPhone 8
- Снимање на екранот на iPhone 6
- Снимајте iPhone без Jailbreak
- Снимајте на iPhone аудио
- Слика од екранот на iPhone
- Снимање на екран на iPod
- Снимање видео на екранот на iPhone
- Бесплатен снимач на екран iOS 10
- Емулатори за iOS
- Бесплатен снимач на екран за iPad
- Бесплатен софтвер за снимање на работна површина
- Снимајте игра на компјутер
- Апликација за видео на екранот на iPhone
- Онлајн рекордер на екран
- Како да снимате Clash Royale
- Како да снимате Pokemon GO
- Геометрија цртичка рекордер
- Како да снимате Minecraft
- Снимајте видеа на YouTube на iPhone
- 3 Снимање на екран на компјутер






Џејмс Дејвис
персонал Уредник