Како да се користи Андроид рекордер на екран со аудио
7 март 2022 година • Поднесено на: Снимање на екранот на телефонот • Докажани решенија
- Како да се користи Андроид рекордер на екран со Android SDK
- Најдобар софтвер за снимање на екран на Android
- Како да снимате екран со Android со MirrorGo Android рекордер
Да се има андроид телефон е навистина прашање на гордост за секого. Тоа е затоа што уникатните функции и изгледот на овој телефон прави секој да се чувствува на врвот на светот. Може да го користите овој гаџет на повеќе начини за да служите за различни цели, како што се зборување, сурфање на интернет, споделување информации или дури и снимање на нешто важно во вашиот gadget. Андроид снимачот на екран со аудио е нов тренд и потреба во светот на гаџетите.
Благодарение на новите пронајдоци кои продолжуваат да се случуваат во технолошкиот свет, имаме многу начини и средства, како и апликации кои им помагаат на корисниците да користат андроид рекордер со аудио . Дозволете ни сега да погледнеме некои од овие начини и средства, како и апликациите што може да се користат за оваа намена.
Дел 1: Како да се користи Андроид рекордер на екран со Android SDK
Снимање андроид екран додека играте игри-Напредокот направен во технолошкиот свет може дури и да им овозможи на корисниците да го снимаат својот андроид екран додека играат игри или прават други активности. Тоа им помага да ја видат снимената содржина потоа, доколку сакаат. За ова, треба да изберете игра што сакате да ја снимите. За да започнете со снимање, допрете на црвеното копче што е наменето за снимање. Штом ќе се допре копчето, започнува снимањето на играта. Може да изберете резолуција од 720p HD или 480p SD за да ја снимате вашата игра. Може да продолжите да ја снимате играта онолку долго колку што сакате и да ја прекинете со повторно допирање на црвеното копче. Вака снименото видео од играта е зачувано во папка позната како „Screencasts“ на вашиот телефон. Истото се појавува и во фотогалеријата на вашиот телефон. Можете да го пуштите ова видео кога и да посакате. Оние кои имаат 4. 4-та верзија на телефоните со Android може да ги поврзе нивните уреди со компјутерот преку USB-кабел за да се постигне процесот на снимање на екранот. Можете дури и да снимате свој глас со видеото користејќи микрофон.
Поврзување на уред со Android со компјутер - Ќе треба да го поврзете телефонот со Android со вашиот компјутер користејќи USB-кабел.
Снимање на екранот на Android со апликацијата Wondershare MirrorGo - Google Play направи достапна многу добра и лесна за употреба апликација за корисниците на Android за да можат да го снимаат својот екран со Android. Може да ги следите долуспоменатите чекор-по-чекор инструкции за да ја исполните задачата за снимање на екранот со Android.
• Преземете и инсталирајте Android SDK- Треба да отидете на Googleplay и да ја преземете и инсталирате Android SDK на вашиот уред. Кога ќе заврши процесот на инсталација, мора да ги ажурирате сите пакети на вашиот уред со избирање на соодветната опција.

• Снимање на скриншот- Откако ќе заврши инсталацијата и ажурирањето на SDK, треба да го изберете телефонот со Android од различните опции дадени под уредите поврзани на вашиот компјутер. Можеби ќе потрае некое време бидејќи прво треба да отидете во папката со алатки, а потоа да ја изберете опцијата ddms.dat. За време на овој процес се појавува и прозорец DOS.
• Снимање на скриншот- Откако ќе ја изберете опцијата Android телефон, треба да изберете Menu Device, а потоа опција Screen Capture. Сликата од екранот се прави автоматски што може да се зачува, ротира или копира по сопствен избор.
• Снимање видео на екранот на Android- За ова, треба да стартувате екран со Android снимен како што е Demo Creator на вашиот уред. Мора да ја изберете областа на екранот што треба да се снима и да продолжите да ја освежувате сликата од екранот колку што е можно почесто.
Дел 2: Најдобар софтвер за снимање на екран на Android
Wondershare MirrorGo Android Recorder Оние кои сакаат да уживаат во игрите или другите работи снимени на нивните телефони со Android во HD режим на нивниот компјутер, им се препорачува да ја преземат алатката Wondershare MirrorGo. Тоа е влијателна алатка од огледало до компјутер. Ви помага да снимате игри или други активности на екранот на телефони со Android на лесен начин.
Сето ова беше за снимање на екранот на андроид за различни цели и добар андроид снимач на екран со аудио игра витална улога во овој свет на гаџети.

MirrorGo Андроид рекордер
Прегледајте го вашиот уред со Android на вашиот компјутер!
- Играјте мобилни игри за Android на вашиот компјутер со тастатурата и глувчето за подобра контрола.
- Испраќајте и примајте пораки користејќи ја тастатурата на вашиот компјутер, вклучувајќи SMS, WhatsApp, Facebook итн.
- Гледајте повеќе известувања истовремено без да го кревате телефонот.
- Користете андроид апликации на вашиот компјутер за искуство на цел екран.
- Снимете ја вашата класична игра.
- Снимање на екранот во клучните точки.
- Споделете тајни потези и научете играње на следното ниво.
Дел 3: Како да снимате екран на Android со MirrorGo Android рекордер
Чекор 1 : Стартувај MirroGo на вашиот компјутер и потоа поврзете го телефонот со Android на него.
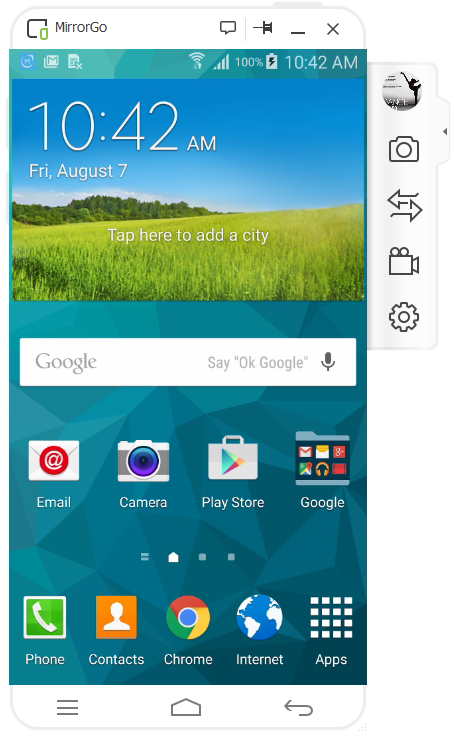
Чекор 2 : Најдете ја функцијата „Android Recorder“ десно и кликнете на неа. Ќе ги видите следните прозорци:

Чекор 3 : Проверете го зачуваното снимено видео со патеката на датотеката откако ќе заврши снимањето.

Совети:
Андроид рекордер со аудио може да се покаже како вреден бидејќи може да го користите за информации, професионални или некои други лични цели. Постојат различни начини како што се искоренување, не-искоренување; компјутер и апликации за снимање кои ви помагаат добро да ја извршите оваа задача. Сè зависи од практичноста на користење и моделот на телефонот со Android што го имате.
Да заклучиме, андроид снимачот на екран со аудио може да се постигне на различни начини. Најважната точка е квалитетот на конечното снимање за целите на гледање или слушање. Снимената содржина може да се користи за различни плодни цели.
Можеби исто така ви се допаѓа
Снимач на екран
- 1. Андроид снимач на екран
- Најдобар снимач на екран за мобилен
- Снимач на екран на Samsung
- Снимање на екранот на Samsung S10
- Снимање на екранот на Samsung S9
- Снимање на екранот на Samsung S8
- Снимање на екранот на Samsung A50
- Снимање на екран на LG
- Андроид телефон рекордер
- Апликации за снимање на екран на Android
- Снимајте екран со аудио
- Снимајте екран со Root
- Снимач на повици за телефон со Android
- Снимајте со Android SDK/ADB
- Андроид снимач на телефонски повици
- Видео рекордер за Андроид
- 10 најдобри снимач за игри
- Топ 5 рекордер за повици
- Андроид MP3 рекордер
- Бесплатен Андроид диктафон
- Екран за снимање на Android со Root
- Снимајте видео спојување
- 2 Снимач на екран на iPhone
- Како да го вклучите снимањето на екранот на iPhone
- Снимач на екран за телефон
- Снимање на екран на iOS 14
- Најдобар снимач на екран на iPhone
- Како да снимате екран на iPhone
- Снимање на екранот на iPhone 11
- Снимање на екранот на iPhone XR
- Снимање на екранот на iPhone X
- Снимање на екранот на iPhone 8
- Снимање на екранот на iPhone 6
- Снимајте iPhone без Jailbreak
- Снимајте на iPhone аудио
- Слика од екранот на iPhone
- Снимање на екран на iPod
- Снимање видео на екранот на iPhone
- Бесплатен снимач на екран iOS 10
- Емулатори за iOS
- Бесплатен снимач на екран за iPad
- Бесплатен софтвер за снимање на работна површина
- Снимајте игра на компјутер
- Апликација за видео на екранот на iPhone
- Онлајн рекордер на екран
- Како да снимате Clash Royale
- Како да снимате Pokemon GO
- Геометрија цртичка рекордер
- Како да снимате Minecraft
- Снимајте видеа на YouTube на iPhone
- 3 Снимање на екран на компјутер



Џејмс Дејвис
персонал Уредник