Како да снимате екран на iPod?
27 април 2022 година • Поднесено до: Mirror Phone Solutions • Докажани решенија
Ако пуштате музика само од вашиот iPod, веројатно не сте надградиле на понова верзија. Навистина, можете да направите повеќе од репродукција на музика од тој повеќенаменски уред. За оние кои можеби не знаат, iPod е пренослив мултимедијален плеер и повеќенаменски уред од шталата на Apple Inc.
Иако можете да го користите за да уживате во вашите најнови песни, Apple Inc. има вградено функција за снимање екран во уредот, што ви овозможува да го снимате вашиот екран за една минута во Њујорк. Доколку не сте знаеле дека тоа е можно. Накратко, оваа статија ќе ви покаже како да го постигнете тоа за кратко време. Само продолжете да читате за да научите како да снимате екран на iPod touch без техничка експертиза.
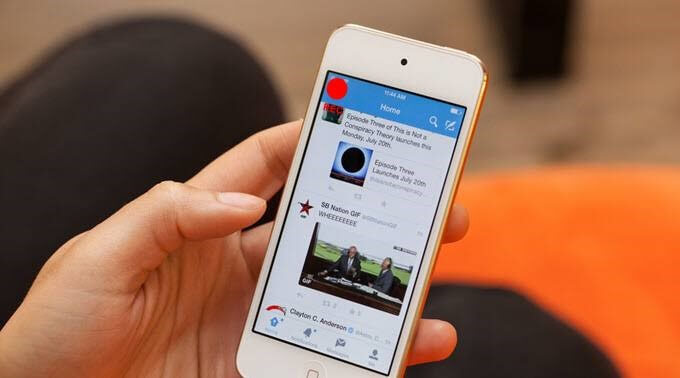
Дел 1. Дали можете да снимите екран на iPod touch?
Да ти можеш. Навистина, прекрасно е чувството што не мора нужно да поседувате iPhone или iPad за да го направите тоа. Ако користите iPod што работи со iOS 11 или понова верзија, можете да снимате екран на него. Сепак, ќе мора да ја овозможите вградената функција пред да го направите тоа. Доволно интересно е што можете да го снимите вашиот екран и да додавате музика на него. Кога ќе го направите тоа, ќе уживате во вашиот iPod уште малку. Без сомнение, можете да правите многу работи на тој уред, а снимањето на вашиот екран е само една од нив.
Дел 2. Како да овозможите и користите снимање на екран на iPod?
Сите разговори без некои прошетки не се ништо. Во овој сегмент, ќе видите како да го направите тоа сами. Тоа, рече, за да го снимите екранот на вашиот iPod, треба да ги следите контурите подолу:
Чекор 1: Па, користете Поставки > Контролен центар > Повеќе контроли > Снимање на екранот. Откако ќе бидете таму, треба да скролувате надолу и потоа да го тапкате тркалезниот симбол со знакот +.
Чекор 2: Од дното на вашиот паметен телефон, повлечете го екранот нагоре. Ќе забележите дека иконата се појавила на вашиот екран. Можете исто така да го преуредите од Контролниот центар.
Чекор 3: Стандардно, микрофонот не е вклучен, па мора рачно да го овозможите. Држете, може да го снимате вашиот екран без аудио во овој момент. Сепак, потребен ви е аудио за да го снимите звукот во позадина. За да го направите тоа, треба да ја притиснете тркалезната икона со дупка во неа. Откако ќе ја задржите иконата, таа ќе го овозможи вашиот микрофон, бидејќи ќе се појави опцијата за микрофон. Микрофонот во овој момент е исклучен, но можете и да го вклучите.
Чекор 4: Кликнете на табулаторот за копче Започнете со снимање. За да започнете со снимање, одбројувањето ќе се одвива по опаѓачки редослед како 3,2,1.
Чекор 5: За да ја прекинете активноста, треба да го допрете црвениот врв на Контролниот центар и да го потчукнете кружното црвено копче на горниот дел од екранот. Вашиот уред ќе го зачува снимениот клип во вашата фотогалерија. За да го гледате, треба да ја допрете датотеката од вашата фотогалерија и таа ќе почне да се репродуцира. Микрофонот станува зелен штом ќе го овозможите. Можете да играте игри и да правите други забавни работи додека вашиот iPod автоматски ги снима и снима тие активности.
Дел 3. Снимач на екран од трета страна за iPod
Исто како и сите други, ќе бидете апсолутно воодушевени кога знаете дека постојат алтернативи за извршување на некоја задача. Па, снимачот на екран за iPod не е исклучок од ова правило. Едноставно кажано, имате алтернатива на која треба да се вратите ако вградената функција почне да дејствува. Освен што имаат алтернативен начин за снимање на екранот на вашиот iPod, апликациите од трети страни доаѓаат со други функции што го прават вашето искуство вредно. На пример, тие имаат премиум верзии кои имаат дополнителни функции. Со дополнителните функции, можете да уживате во други забавни работи што не ги нуди вградената функција. Добар пример е едноставното уредување кое ви овозможува да го модифицирате и прилагодите вашиот видео клип по ваш вкус. Сепак, апликациите од трети страни играат клучна улога во постарите верзии на iPod-и доколку не го поддржуваат вградениот рекордер на екранот.
Снимач на екран со iOS : Штом ќе ви падне на ум алтернатива на вградениот снимач на екран на iPod, iOS снимачот на екран е совршениот одговор. Всушност, тоа е врвен iOS рекордер на екран од Wondershare Dr.Fone. Па, слободно кажете дека е се-во-едно комплет алатки. Причината е што извршува многу различни задачи. Всушност, уживате во оваа апликација со одење до нејзините поставки за да ги приспособите нејзините карактеристики. Значи, можете да направите многу повеќе со него. На пример, можете да снимате аудио, да вршите пресликување со HD и да ги приспособите поставките по ваш вкус. Со сите тие функции и повеќе, можете да имате презентации, да ги користите во училницата и да го користите за игри.
Накратко, придобивките од користењето на оваа апликација вклучуваат:
- Повеќенаменски комплет алатки
- Тој е брз, безбеден, безбеден и едноставен
- Поддржува и џеилбрејкни и не-џеилбрејкни уреди
- Поддржува и други iDevices како iPhone и iPad
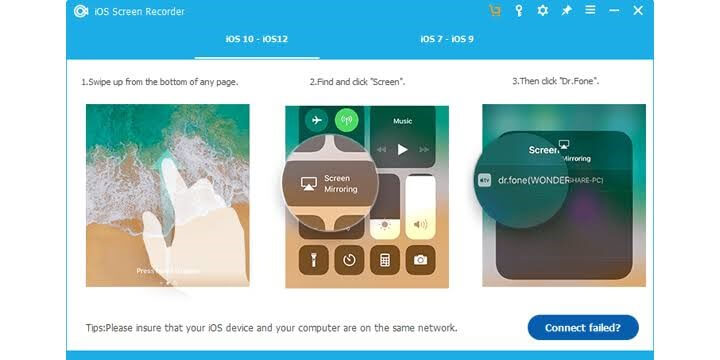
Со сите овие поволности спакувани во еден комплет алатки, не може да се каже дека тоа е задолжително.

MirrorGo - iOS рекордер на екран
Снимајте екран на iPhone и зачувајте на вашиот компјутер!
- Прегледајте го екранот на iPhone на големиот екран на компјутерот.
- Снимајте екран на телефонот и снимајте видео.
- Снимајте слики од екранот и зачувајте на компјутерот.
- Обратно контролирајте го вашиот iPhone на вашиот компјутер за искуство на цел екран.
Заклучок
Apple Inc. не изгледа како да е подготвен да се одмори на своите ловорики. Оттука, таа продолжува да ја засилува својата игра на технолошкиот пазар. Денес, iPod touch им овозможува на корисниците да го снимаат екранот на нивниот iDevice во движење. Добрата работа е што со тоа се отвора погледот за апликации од трети страни за да се подобри она што го нуди Apple. Дали сакате да научите како да екранизирате снимање на iPod? Ако одговорот е да, овој напис ви го поедностави. Сега, можете да ја играте вашата игра, да разговарате во заднина и да ги снимате активностите додека сте во движење. Сепак, можете да му покажете на пријател како да извршува некои задачи на вашиот уред со нивно снимање. Потоа, ќе го зачувате и ќе го споделите со нив подоцна. Сето ова и повеќе се возможни затоа што можете да го снимате екранот на вашиот iDevice од удобноста на вашиот дом без да побарате помош од некој основен техничар. Сега, пробајте!
Снимач на екран
- 1. Андроид снимач на екран
- Најдобар снимач на екран за мобилен
- Снимач на екран на Samsung
- Снимање на екранот на Samsung S10
- Снимање на екранот на Samsung S9
- Снимање на екранот на Samsung S8
- Снимање на екранот на Samsung A50
- Снимање на екран на LG
- Андроид телефон рекордер
- Апликации за снимање на екран на Android
- Снимајте екран со аудио
- Снимајте екран со Root
- Снимач на повици за телефон со Android
- Снимајте со Android SDK/ADB
- Андроид снимач на телефонски повици
- Видео рекордер за Андроид
- 10 најдобри снимач за игри
- Топ 5 рекордер за повици
- Андроид MP3 рекордер
- Бесплатен Андроид диктафон
- Екран за снимање на Android со Root
- Снимајте видео спојување
- 2 Снимач на екран на iPhone
- Како да го вклучите снимањето на екранот на iPhone
- Снимач на екран за телефон
- Снимање на екран на iOS 14
- Најдобар снимач на екран на iPhone
- Како да снимате екран на iPhone
- Снимање на екранот на iPhone 11
- Снимање на екранот на iPhone XR
- Снимање на екранот на iPhone X
- Снимање на екранот на iPhone 8
- Снимање на екранот на iPhone 6
- Снимајте iPhone без Jailbreak
- Снимајте на iPhone аудио
- Слика од екранот на iPhone
- Снимање на екран на iPod
- Снимање видео на екранот на iPhone
- Бесплатен снимач на екран iOS 10
- Емулатори за iOS
- Бесплатен снимач на екран за iPad
- Бесплатен софтвер за снимање на работна површина
- Снимајте игра на компјутер
- Апликација за видео на екранот на iPhone
- Онлајн рекордер на екран
- Како да снимате Clash Royale
- Како да снимате Pokemon GO
- Геометрија цртичка рекордер
- Како да снимате Minecraft
- Снимајте видеа на YouTube на iPhone
- 3 Снимање на екран на компјутер






Џејмс Дејвис
персонал Уредник