Како да префрлите PDF од iPad на компјутер
27 април 2022 година • Поднесено на: резервна копија на податоци помеѓу телефон и компјутер • Докажани решенија
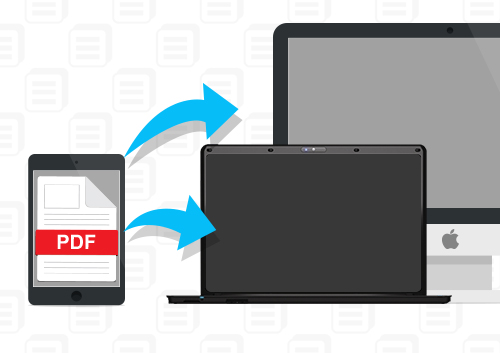
Некои луѓе можеби мислат дека печатењето книги не ја изгубило својата популарност бидејќи луѓето од сите генерации сè уште уживаат да ги читаат. Сепак, се намалува бројот на луѓе кои читаат печатарски книги. Наместо тоа, е-книгите стануваат предност за повеќето луѓе овие денови. Причината е едноставна. Е-книгите може да се преземат за неколку секунди, а читателите можат да ги прочитаат каде било во нивните паметни телефони или таблети. Имајќи таблет како iPad ви овозможува да ги носите вашите омилени книги каде и да одите без дополнителна тежина во чантата. Сепак, сè уште има некои случаи што сакате да ги прочитате на поголем екран, особено кога ќе се изморите од малиот екран или кога батеријата е при крај.
Ова е причината зошто ви треба нашата помош за да префрлите PDF од iPad на компјутер и да продолжите да уживате во вашите книги без интеракција. Ќе ви претставиме три различни корисни платформи за да го намалите вашето време кога без напор префрлате документи за книги од iPad на компјутер.

Dr.Fone - Управувач со телефони (iOS)
Вашиот задолжителен пренос на телефон со iOS, помеѓу iPhone, iPad и компјутери
- Пренесувајте, управувајте, извезувајте/увезете ја вашата музика, фотографии, видеа, контакти, SMS, апликации итн.
- Направете резервна копија на вашата музика, фотографии, видеа, контакти, СМС, апликации итн. на компјутер и вратете ги брзо.
- Пренесувајте музика, фотографии, видеа, контакти, пораки итн. од еден паметен телефон на друг.
- Трансфер на медиумски датотеки помеѓу iOS уреди и iTunes.
- Целосно компатибилен со iOS 7 до iOS 13 и iPod.
Дел 1. Како да префрлите PDF од iPad на компјутер користејќи Appandora
Првиот софтвер што ќе го предложиме е Appandora, бесплатен менаџер на датотеки за сите iOS уреди, кој нуди можност за пренос на PDF-датотеки од вашите книги на iPad на вашиот компјутер.
1. Што ви треба?
Ќе ви треба апликација за менаџер на датотеки Appandora на вашиот iPad. Тој е потполно бесплатен и може да се преземе од официјалната веб-страница . Покрај софтверот, треба да имате и USB-кабел што ќе го користите за поврзување на iPad и компјутерот.
2. Како да префрлите PDF од iPad на компјутер користејќи Appandora
Чекор 1. Стартувајте го софтверот Appandora и поврзете го iPad со компјутерот со USB-кабелот. Програмата ќе ги прикаже вашите информации за iPad во главниот интерфејс.
Забелешка: Кога програмата го препозна вашиот iPad, изберете Ebook во левата странична лента.
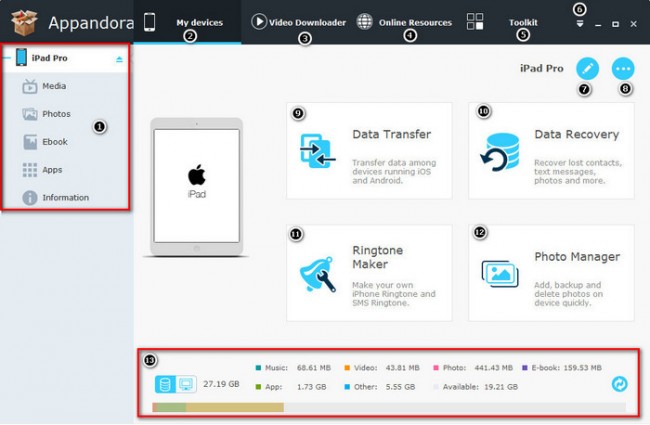
Чекор 2. Како што можете да видите, сите PDF-датотеки што ги имате на вашиот уред се наведени овде. Сега одете напред и изберете ги оние што сакате да ги преместите на вашиот компјутер.
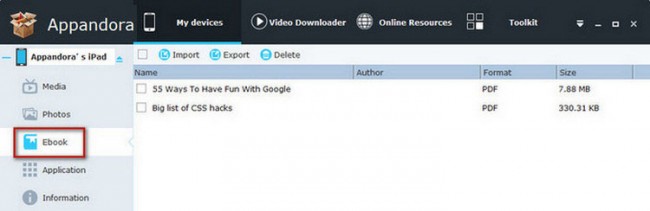
Проверете го вашиот избор уште еднаш и потоа изберете „Извези“ над наведените датотеки. Изберете ја саканата локација и започнете со процесот. Потоа успешно ќе префрлите PDF од iPad на компјутер .
Дел 2. Како да префрлите PDF од iPad на компјутер користејќи iFunbox
Друг асистент за прелистување на датотеките на вашиот iPad е iFunbox. Ова е многу функционална платформа бидејќи обезбедува целосна контрола на датотеките на вашиот уред, но засега ќе се фокусираме на преместување на PDF-датотеките.
2. Што ви треба?
Преземете го iFunbox од официјалната веб-страница на софтверот . Откако ќе се инсталира софтверот на вашиот компјутер, треба да бидете сигурни дека сте подготвиле работен USB-кабел за поврзување на вашиот iPad. Ќе ви требаат и iBooks инсталирани на вашиот iPad, со сите книги што сакате да ги префрлите. Може да преземете iBooks во продавницата за апликации ако претходно не сте го инсталирале.
Откако ќе ги проверите овие ставки, подготвени сте да одите.
2. Како да префрлите PDF од iPad на компјутер користејќи iFunbox
Чекор 1. Поврзете го вашиот iPad со вашиот компјутер и стартувајте ја програмата. Потоа iFunbox ќе ги прикаже вашите информации за iPad во главниот интерфејс.
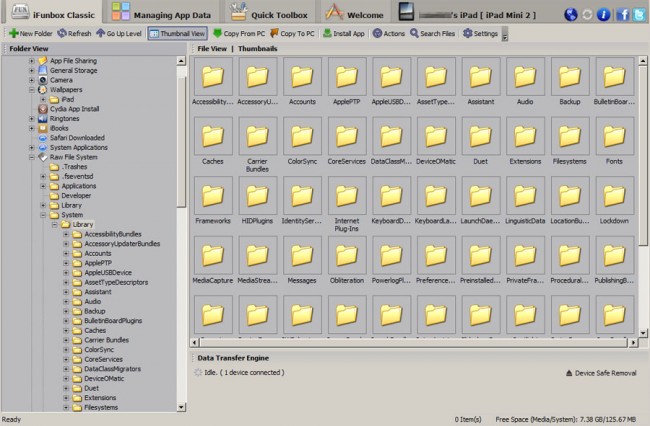
Чекор 2. Погледнете го менито лево и изберете iBooks. Потоа сите PDF-датотеки ќе се појават во десниот дел од прозорецот.
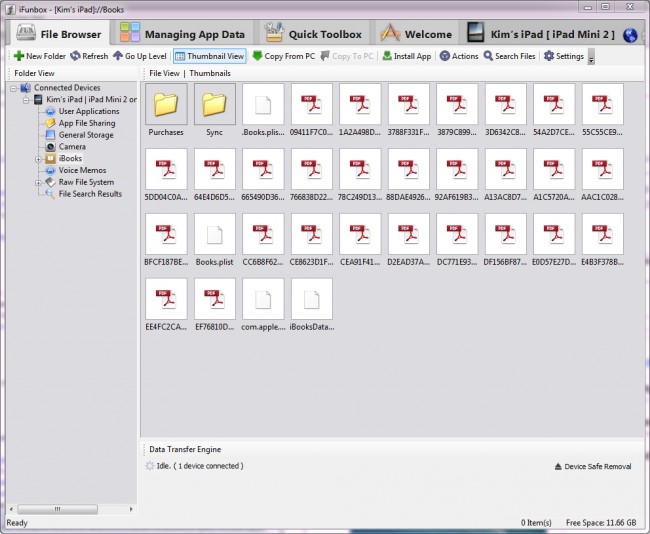
Чекор 3. Изберете ги книгите што сакате да ги префрлите на вашиот компјутер и кликнете со десното копче на книгите, а потоа изберете Копирај на компјутер. Ќе ви биде понудено да ја изберете саканата локација за да ги зачувате PDF-датотеките.
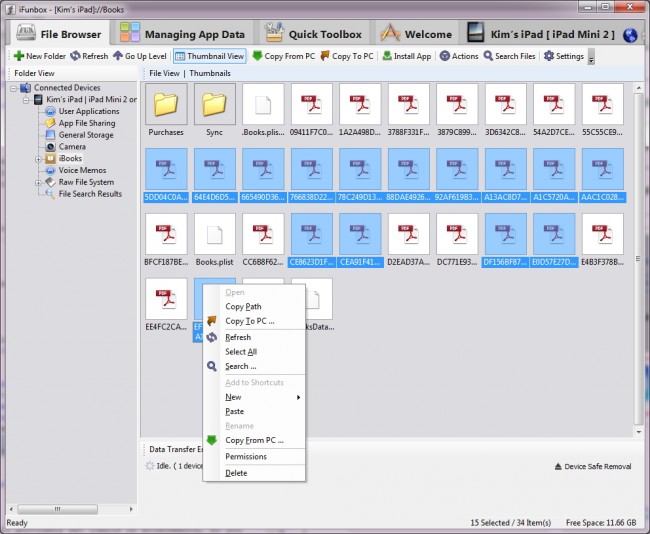
Откако ќе ја потврдите локацијата, процесот на пренос на PDF од iPad на компјутер ќе започне и ќе добиете порака за завршување штом ќе заврши.
Дел 3. Како да префрлите PDF од iPad на компјутер со iTunes
Ако сте купиле е-книги од iTunes Store, можете да ја користите функцијата „Пренеси набавки“ на iTunes за да пренесувате PDF-датотеки од iPad на компјутер . Иако овој метод е лесен за правење, не се препорачува бидејќи функцијата за синхронизација на iTunes ќе ги избрише ставките што не се купуваат од вашиот уред.
1. Што ви треба?
Можете да преземете и инсталирате iTunes бесплатно на веб-локацијата на Apple . Се препорачува да бидете сигурни дека ја имате најновата верзија во случај претходно да сте го инсталирале софтверот. Исто така, ќе ви треба USB-кабел за да го поврзете вашиот iPad со компјутерот.
Откако ќе имате сè, ајде да преминеме на следниот процес.
2. Префрлете PDF од iPad на компјутер со iTunes
Чекор 1. Стартувајте iTunes на вашиот компјутер и приклучете го вашиот iPad преку USB-кабел.

Чекор 2. Кликнете Датотека > Уреди > Префрли набавки од iPad во горниот лев агол. Потоа iTunes ќе ги пренесе сите купени ставки од iPad во iTunes библиотека.

Кога ќе заврши процесот, ќе ги добиете сите купени ставки во вашата iTunes библиотека, вклучувајќи ги и PDF-датотеките. Уште еднаш, иако можете да пренесувате PDF-датотеки од iPad на компјутер со iTunes, можете само да ги префрлите купените PDF-датотеки, што можеби не е она што сакате да го направите.
Можете да дознаете повеќе од нас кога имате проблеми да префрлите други датотеки од iPad на компјутер:
Совети и трикови за iPad
- Користете го iPad
- iPad Photo Transfer
- Префрлете музика од iPad на iTunes
- Префрлете ги купените артикли од iPad на iTunes
- Избришете ги дупликатите фотографии на iPad
- Преземете музика на iPad
- Користете iPad како надворешен диск
- Префрлете податоци на iPad
- Префрлете фотографии од компјутер на iPad
- Префрлете MP4 на iPad
- Пренесувајте датотеки од компјутер на iPad
- Префрлете фотографии од Mac на iPad
- Префрлете ги апликациите од iPad на iPad/iPhone
- Префрлете ги видеата на iPad без iTunes
- Префрлете музика од iPad на iPad
- Префрлете ги белешките од iPhone на iPad
- Префрлете ги податоците од iPad на PC/Mac
- Пренесувајте фотографии од iPad на Mac
- Пренесувајте фотографии од iPad на компјутер
- Префрлете ги книгите од iPad на компјутер
- Префрлете ги апликациите од iPad на компјутер
- Префрлете музика од iPad на компјутер
- Префрлете PDF од iPad на компјутер
- Префрлете ги белешките од iPad на компјутер
- Трансфер на датотеки од iPad на компјутер
- Префрлете видеа од iPad на Mac
- Префрлете видеа од iPad на компјутер
- Синхронизирајте го iPad со нов компјутер
- Префрлете ги податоците на iPad во надворешно складирање






Селена Ли
Главен уредник