Како да префрлите фотографии од iPad на USB флеш драјв
27 април 2022 година • Поднесено до: Решенија за пренос на податоци на iPhone • Докажани решенија
Сè уште ви ја кине косата затоа што се обидувате да префрлите фотографии од iPad на USB флеш драјв ? Познато е дека можете директно да извезувате фотографии од iPad Camera Roll на USB флеш драјв со приклучување на USB-кабел на компјутерот. Сепак, не постои достапен начин за пренос на фотографии од библиотека за фотографии на iPad. Во овој случај, добро е да се обидете со професионална алатка од трета страна, како што е Dr.Fone - Phone Manager (iOS) и за Windows и за Mac. Со оваа убава алатка за пренос на iPad, можете лесно да пренесувате фотографии од iPad Camera Roll и iPad Photo Library на USB флеш драјвот.
Дел I: Префрлете фотографии од iPad на USB флеш драјв без iTunes Easliy
Dr.Fone - Управувачот со телефони (iOS) не ги поддржува само корисниците на iPad кои префрлаат фотографии, туку и музика , видеа , книги . Ја постигнува целта за пренос на датотеки, како и различните дестинации за пренос. Со оваа алатка за пренос на iPad, можете да управувате со вашите датотеки помеѓу iPad и iTunes, iPad и компјутер, iDevice на iDevice.

Dr.Fone - Управувач со телефони (iOS)
Префрлете ги фотографиите од iPod/iPhone/iPad на USB флеш драјв
- Пренесувајте, управувајте, извезувајте/увезете ја вашата музика, фотографии, видеа, контакти, СМС, апликации итн.
- Направете резервна копија на вашата музика, фотографии, видеа, контакти, СМС, апликации итн. на компјутер и вратете ги лесно.
- Пренесувајте музика, фотографии, видеа, контакти, пораки итн. од еден паметен телефон на друг.
- Трансфер на медиумски датотеки помеѓу iOS уреди и iTunes.
- Целосно компатибилен со iOS 7, iOS 8, iOS 9, iOS 10, iOS 11 и iPod.
Забелешка: и верзиите за Windows и за Mac се целосно компатибилни со iPad Pro, iPad Air 2, iPad Air 1, iPad mini 4, iPad mini 3, iPad mini 2, iPad mini со iOS 11, iOS 10.3, iOS9, iOS8 и сите iOS системи. Во оваа статија, ќе ја пробаме верзијата на Windows, односно Dr.Fone - Управувач со телефони (iOS).
Чекор 1 Преземете и инсталирајте Dr.Fone - Управувач со телефони (iOS)Првото нешто што треба да направите е да ја инсталирате алатката iPad Transfer на вашиот компјутер. Извршете го и изберете „Управник со телефони“ од примарниот прозорец на екранот на компјутерот. Потоа, поврзете го USB-флеш-уредот со компјутерот со USB-кабел. Откако ќе се открие, треба да го отворите флеш-уредот на компјутерот.

Чекор 2 Поврзете го вашиот iPad со компјутерот
Потоа, треба да се користи USB-кабел за поврзување на вашиот iPad со компјутерот. Алатката iPad Transfer ќе го открие вашиот iPad одеднаш, а потоа ќе го прикаже во примарниот прозорец. На горниот дел од примарниот прозорец, можете да гледате музика, видеа, фотографии, информации итн. на вашиот iPad.

Чекор 3. Копирајте фотографии од iPad на USB флеш драјв
И потоа, корисниците треба да кликнат на „ Фотографии “ на горниот дел од главниот интерфејс. Видовите фотографии ќе бидат прикажани во левата странична лента: Camera Roll, Photo Library, Photo Stream, Photo Shared . Изберете еден од типовите што ги сакате и поврзаните фотографии ќе бидат прикажани на десниот панел. Во овој чекор можете да ги изберете фотографиите што сакате да ги префрлите од iPad на USB флеш-уред, а потоа да ги повлечете и испуштите фотографиите на флеш-уредот на дискот. Можете исто така да ги изберете фотографиите и потоа кликнете Извоз > Извези на компјутер , ќе се појави друг прозорец.

Во скокачкиот прозорец на прелистувачот на датотеки, треба да го пронајдете дискот за USB Flash Drive. А потоа, кликнете „Во ред “ за да префрлите фотографии од iPad на USB флеш-уред.

За да извезете фотографии, можете да го отворите Camera Roll или Photo Library и да ги изберете целните фотографии, а потоа да ги извезете на USB Flash Drive.
Забелешка: албумите во категоријата Фото библиотека може да се извезат и на USB флеш драјв.
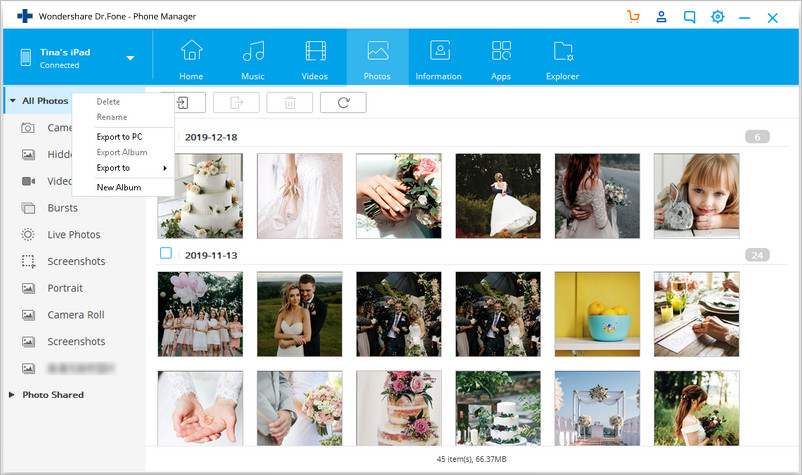
Добро сторено! Сега можете да управувате да пренесувате фотографии од iPad на USB флеш-уред. Всушност, покрај фотографиите, Dr.Fone - Управувач со телефони (iOS) ви овозможува да преместувате музички датотеки , видеа , контакти и СМС на флеш-уредот за резервна копија. Значи, преземете го Dr.Fone - Управувач со телефони (iOS) сега за да извезете фотографии на USB флеш драјв со еден клик.
Дел II: Префрлете фотографии од iPad на компјутер, а потоа од компјутер на USB флеш драјв
Постојат две решенија за рачно префрлување фотографии на USB флеш драјв, нечисто преку компјутер:
Конечно префрлете ги фотографиите на флеш драјв од компјутер, што е речиси исто со префрлање „ префрлете фотографии од iPhone на USB Flash Drive “. Значи, овде можеме да се повикаме на овој Водич: Како да фотографирате од iPhone на компјутер и потоа од компјутер на USB флеш драјв .
Ако ова упатство ви помогне, не заборавајте да го споделите со вашите пријатели.
Можеби исто така ви се допаѓа
Совети и трикови за iPad
- Користете го iPad
- iPad Photo Transfer
- Префрлете музика од iPad на iTunes
- Префрлете ги купените артикли од iPad на iTunes
- Избришете ги дупликатите фотографии на iPad
- Преземете музика на iPad
- Користете iPad како надворешен диск
- Префрлете податоци на iPad
- Префрлете фотографии од компјутер на iPad
- Префрлете MP4 на iPad
- Пренесувајте датотеки од компјутер на iPad
- Префрлете фотографии од Mac на iPad
- Префрлете ги апликациите од iPad на iPad/iPhone
- Префрлете ги видеата на iPad без iTunes
- Префрлете музика од iPad на iPad
- Префрлете ги белешките од iPhone на iPad
- Префрлете ги податоците од iPad на PC/Mac
- Пренесувајте фотографии од iPad на Mac
- Пренесувајте фотографии од iPad на компјутер
- Префрлете ги книгите од iPad на компјутер
- Префрлете ги апликациите од iPad на компјутер
- Префрлете музика од iPad на компјутер
- Префрлете PDF од iPad на компјутер
- Префрлете ги белешките од iPad на компјутер
- Трансфер на датотеки од iPad на компјутер
- Префрлете видеа од iPad на Mac
- Префрлете видеа од iPad на компјутер
- Синхронизирајте го iPad со нов компјутер
- Префрлете ги податоците на iPad во надворешно складирање





Дејзи Рејнс
персонал Уредник