Forgot iTunes Backup Password? Here Are Real Solutions.
Mar 07, 2022 • Filed to: Manage Device Data • Proven solutions
So you just lost your back up password protection on iTunes. This happens right? It's one of those passwords you're always forgetting, or you never seem to know what password iTunes is requesting in order to access all of your files.
If that happens, there's only one explanation: your password protection on iTunes cannot be retrieved and iTunes cannot be unlocked. But there's a perfectly logical explanation for that: this encryption method hides information that you wouldn't want to give to anyone. Also, an encrypted iTunes back up includes information such as your Wi-Fi settings, website history and health data.
So what method would you use to retrieve of all of the information currently locked on iTunes and to which you do not have access anymore?
Solution 1. Try to use any password you know
For example, you might want to try with your iTunes store password. If that doesn't work, consider Apple ID password or your Windows administrator password. In case you had no luck so far, try all kinds of variations of your family's name or birthdays. As a last resource, try some standard passwords you usually use for your email accounts, websites to which you are registered. Using the same passwords chosen for different purposes and websites almost always helps!
However, if you're almost giving up and you think there's nothing else to be done, think again! The solution to your problem is closer than you think.
Solution 2. Recover your iTunes backup password with the help of a third party tool
If you didn't have any success with this first method, why don't you look for a third party tool allowing you retrieve your password instead? This operation is highly recommended and you will often read their names on different forums, probably mentioned by those who had your same problem. So let's consider Jihosoft iTunes Back up Unlocker and iTunes Password decryptor.
Option 1: Jihosoft iTunes Backup Unlocker
This program is the easiest one to use between the two and offers three different decryption methods. Easy to install, it comes to your rescue without damaging any of your backup data with the help of your iPhone in the following cases:
- iTunes keeps asking for iPhone backup password but I never set.
- iTunes prompts that the password I entered to unlock my iPhone backup is incorrect.
- You totally forgot your iTunes backup password so that you can’t restore iPhone to backup.
How does it work?
- First of all, you need to install the program on your computer. Go to the Jihosoft website for to download.
- Select the password protected iPhone backup file and click “Next” to continue.
- Now it's the time to choose which of the three decryption methods you wish to use in order to retrieve your password. You can choose between 'Brute force attack', 'Brute-force with mask attack' and 'Dictiory attack'. Hint: if you remember even part of your password, Brute-force with mask attack is strongly recommended!
- When all settings are done, click on “Next” and then “Start” to let the program recover iPhone backup password.
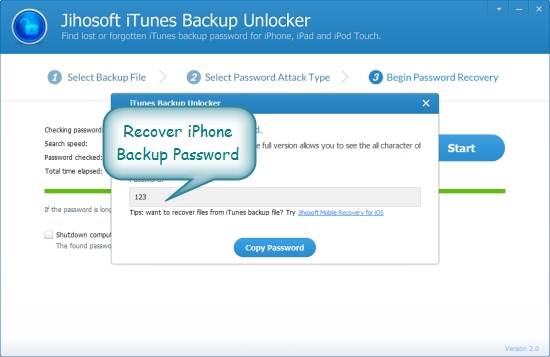
Option 2: iTunes Password Decryptor
This is a free tool allowing you to recover your password quickly but it works in a slightly different way. The recovery is actually made through any of the popular web browsers in use.
How does it work?
Think for example that almost all browsers have a password manager functionality to store the login passwords (something which also happens on Apple iTunes!). This functionality makes it possible for you to enter any website to which you are registered with username and password without inserting your credentials every time you want to log in. Each one of these browsers uses a different storage format and encryption mechanism to provide protection for the passwords.
iTunes Password Decryptor automatically crawls through each of these browsers and instantly recovers all the stored Apple iTunes passwords. It supports the following browsers:
- Firefox
- Internet Explorer
- Google Chrome
- Opera
- Apple Safari
- Flock Safari
The software comes with a simple installer to be able to install it on your system whenever it is needed. In order to use it:
- Once installed, launch the software on your system.
- Then click on 'Start Recovery' all stored Apple iTunes account passwords from various applications will be recovered and displayed as below:
- Now you can save all recovered password list to HTML/XML/Text/CSV file by clicking on 'Export' button and then select the type of file from the drop-down box of 'Save File Dialog'.
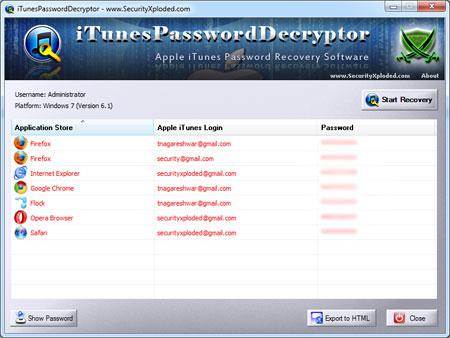
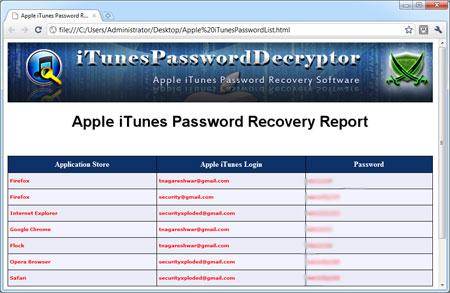
However, if you do not wish to use any of these methods, there's a third solution to your problem.
Solution 3. Backup and Restore files from your iOS devices (iPod, iPad, iPhone) without iTunes
This solution still includes the use of a software to transfer your files but it will help you backup your data without iTunes restrictions. In order to do so, we recommend the download of Dr.Fone - Backup & Restore. This tool allows to share and backup all of your files from any iOS device to PC, including album artwork, playlists and music information without the use of iTunes. You can also restore your backup files from PC to any iOS device easily and perfectly.

Dr.Fone - Backup & Restore(iOS)
Best iOS Backup Solution That Bypasses the iTunes Backup Password
- One click to backup the whole iOS device to your computer.
- Allow to preview and restore any item from the backup to a device.
- Export what you want from the backup to your computer.
- No data loss on devices during the restore.
- Selectively backup and restore any data you want.
- Supported iPhone X/8 (Plus)/7 (Plus)/SE/6/6 Plus/6s/6s Plus/5s/5c/5/4/4s that run iOS 10.3/9.3/8/7/6/5/4
- Fully compatible with Windows 10 or Mac 10.13/10.12.
How does it work?
Step 1: Download the software on your computer first. Connect your device through a USB cable.

Step 2: In the initial screen that shows, just click "Backup & Restore".

Step 3: You can backup the files (Device data, WhatsApp, and Social App data) in your iOS devices without iTunes restrictions easily. Click one of the three options to view more. Or just click on "Backup".
Step 4: Then you can see all the file types on your iDevice are detected. Select any one or all of the types, set the backup path, and click "Backup".

Step 5: Now you have backed up your files, click "View Backup History" to see what you have backed up.

Step 6: Now let's go back to the first screen to have a tour of restoration. When the following screen appears, click "Restore".

Step 7: You can see all the backup records, from which you can select one to restore to your iPhone. Click "Next" after the selection.

Step 8: Detailed types of data are shown from the backup record. Again you can select all or some of them and click "Restore to Device" or "Export to PC".

iTunes
- iTunes Backup
- Restore iTunes Backup
- iTunes Data Recovery
- Restore from iTunes Backup
- Recover Data from iTunes
- Recover Photos from iTunes Backup
- Restore from iTunes Backup
- iTunes Backup Viewer
- Free iTunes Backup Extractor
- View iTunes Backup
- iTunes Backup Tips






James Davis
staff Editor