How to Restore iPhone from iTunes Backup
Mar 07, 2022 • Filed to: Manage Device Data • Proven solutions
- Part 1: Use iTunes to Restore Your iPhone to Factory Settings
- Part 2: Restore iPhone from iTunes Backup
Part 1: Use iTunes to Restore Your iPhone to Factory Settings
You need to get prepared first if you want to use iTunes to restore your iPhone to factory settings:
1. Download and install the latest version of iTunes on your computer.
2. Backup data on your iPhone if you have important data on it.
3. Disable Find My iPhone, and turn off WiFi to prevent auto sync in iCloud.
Steps to restore your iPhone to factory settings
Step 1. Connect your iPhone to the computer, and then run iTunes.
Step 2. When your iPhone is recognized by iTunes, click on the device's name on the left menu.
Step 3.Now, you can see the option of "Restore iPhone..." in the Summary window.
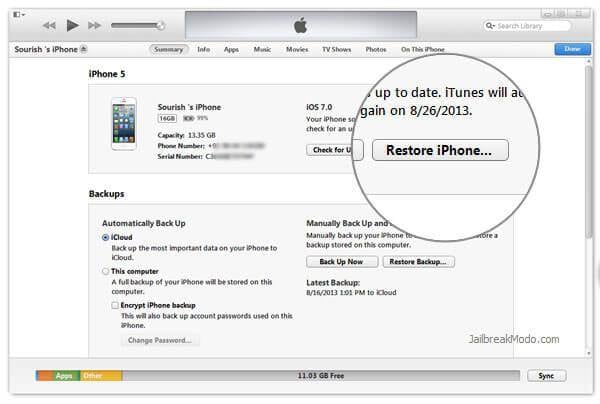
Part 2: Restore iPhone from iTunes Backup
To restore iPhone from iTunes backup, there are two ways. The commonest way is using iTunes to restore the backup entirely to your iPhone, while the other way is to selectively restore whatever you want from the backup without iTunes. Let's check how to do it below.
Restore iPhone from iTunes backup entirely
If you don't have anything important on your iPhone, this way is a great option. You can restore the whole backup data to your iPhone completely.
Just connect your iPhone to the computer at first. Then run iTunes and click the device's name on the left menu. You can see the Summary window displaying on the right. Find the "Restore Backup..." button and click it. Then choose the backup file you want to restore and begin restoring.

Note: You also can right click the device's name on the left side and choose "Restore Backup...". It's the same way as you do according to the steps above.
Selectively restore iPhone from iTunes backup without using iTunes
If you don't want to lose data on your iPhone when you want to get back data from an iTunes backup, this way is what you're looking for. With Dr.Fone - Data Recovery (iOS), you can preview and selectively recover whatever you want from the iTunes backup without losing any existing data on your iPhone.

Dr.Fone - Data Recovery (iOS)
Selectively restore iPhone from iTunes backup.
- Recover photos, videos, contacts, messages, notes, call logs, and more.
- Compatible with the latest iOS devices.
- Preview and selectively recover what you want from iPhone, iTunes and iCloud backup.
- Export and print what you want from the iTunes backup to your computer.
Steps to restore iPhone from iTunes backup without iTunes
Step 1. Download and install Dr.Fone
Step 2. Choose "Recover from iTunes Backup File" and select the iTunes backup file that you want to restore. Then click on the "Start Scan" button to get it extracted.

Step 3. Preview extracted data and tick the items you want to recover with one click.

iTunes
- iTunes Backup
- Restore iTunes Backup
- iTunes Data Recovery
- Restore from iTunes Backup
- Recover Data from iTunes
- Recover Photos from iTunes Backup
- Restore from iTunes Backup
- iTunes Backup Viewer
- Free iTunes Backup Extractor
- View iTunes Backup
- iTunes Backup Tips






Alice MJ
staff Editor