Does iTunes Backup Apps on iPhone/iPad
Mar 07, 2022 • Filed to: Manage Device Data • Proven solutions
Like every other smartphone in the market iPhone/iPad are also a very trendy thing. As the world is progressing so are the people their needs and technology tool is progressing as well. More or less everyone has a smartphone or is looking to get one, may be you also have one and is reading the article on your smartphone itself. So iPhone/iPad is a great device a product of Apple with iOS software in it and comes with very handy features and a cool sleek look. In this article we will talk all about backing up your lost data may it be deleted contacts, messages, voice memos, photos, notes, etc., plus we will talk about an app which helps to retrieve the data in iPhone/iPad easily. So learn about iTunes backup apps.
- Part 1: Does iTunes backup apps?
- Part 2: How to reinstall purchased apps?
- Part 3: Recover iPhone/iPad app data backup in iTunes
Part 1: Does iTunes backup apps?
Backup was a main problem and need of every user for a long time and so many of the users liked to use the iTunes backup apps to do so. Though using iTunes backup apps a few things when connected to the cloud storage or the pc but still everything can’t be backed up and retrieved easily. But the iTunes app was not of much help as iTunes does not backup apps, it only backs up app data. So the problem still persists and there was no solution to that so the user had to try many other ways to save their important apps also the cloud storage couldn’t help much. Many apps claimed to do the job but they also failed and made the work tougher. Moreover people then moved to other Smartphone brands as there was no solution to the problem till now. So you can't backup apps to iTunes, you can only back up data.
Part 2: How to reinstall purchased apps?
Here is a guide on how to reinstall the apps you already purchased but lost when your phone was formatted.
On iPhone
1. Open the App Store app from your iPhone’s Home screen.
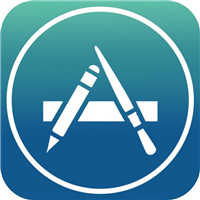
2. Click the Updates tab. In the newer version you may find the button in the same place under the icon more and then easily find the updates button.
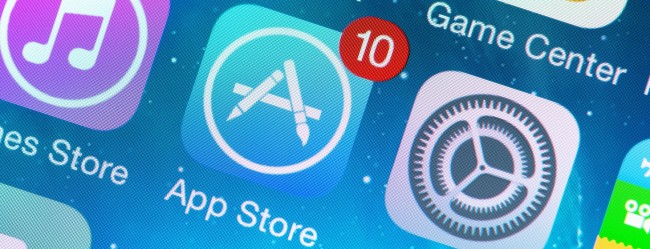
3. Click on Purchasedtab.
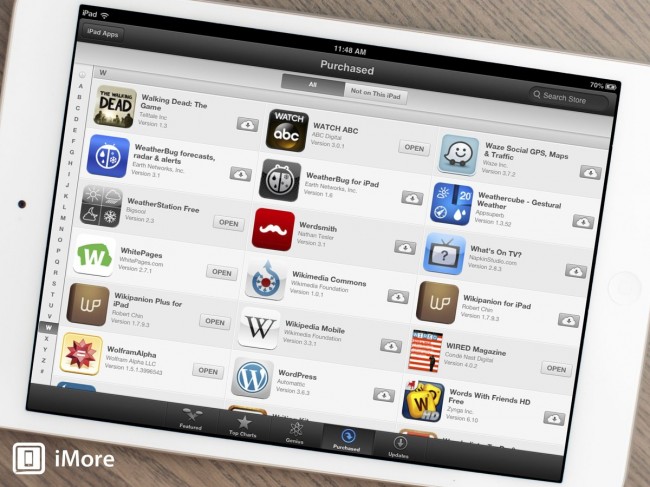
4. If you have Family Sharingenabled, click on the purchaser’s name.
5. If Family Sharingis not enabled, click the Not on This iPhone.
6. Click thecloud icon for re-downloading it.
7. If you have in mind the exact app’s name later that you want to restore, go down in the app’s list.
8. So the same procedure can be applied again and again to retrieve the app which you already purchased.
On iPad
1. Click on the Updates tabpresent in the right end of the bottom navigation. In the newer version you may find the button in the same place under the icon more and then easily find the updates button.
2. Click on Purchasedtab at the top to view a list of all your purchased apps.
3. Click on not on this iPad.
4. Click thecloud icon present on the right of any app to re-download it for free again and voila you are successful.
On iTunes
You will have to connect iPhone/iPad to your PC run on Mac or Windows OS. iTunes will be opened without doing any action. You will have to launch iTunes manually if the auto sync is not able.
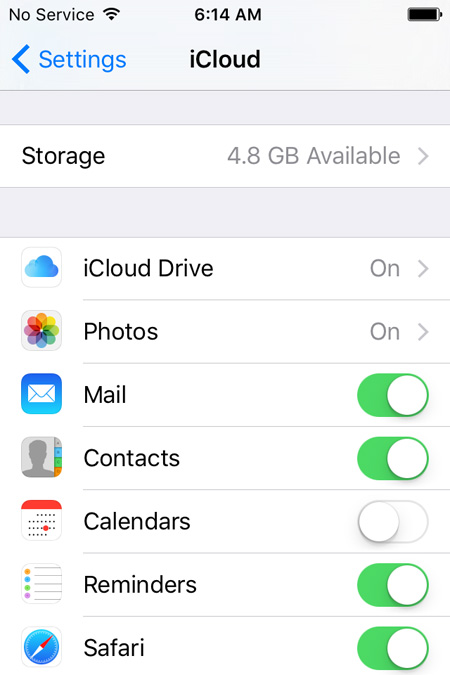
Now, tap on device and after that, on the Apps from the sidebar.
Select “automatically install new apps” on the bottom if you need to re-install apps.

To install any new app other than backup apps iTunes, you can do that by tapping on the install button on any app from the apps list.
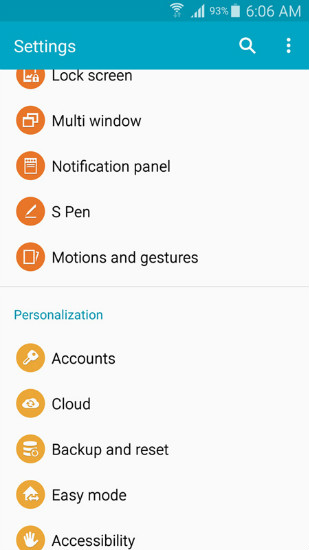
Part 3: Recover iPhone/iPad app data backup in iTunes
Wondershare Dr.Fone is the world's foremost iPhone, iPad, and iPod touch data recovery program. It presents a full way out for backup and recover erased contacts, texts, photos, notes, voice upgrades, Safari Bookmarks and more from iPhone, iPad and iPod touch. Other than recuperating data particularly from iPhone, iPad and iPod touch, it gives you the room to restore data from iCloud and iTunes support archives, giving you 3 approaches to deal with find deleted or lost history. It is totally flawless with the latest iOS 11, iPhone(including iPhone X/8 (Plus)/7 (Plus)/SE/6/6 Plus/6s/6s Plus/5s/5c/5/4/4s), iPad (including iPad Pro 2, iPad Air 2 and iPad mini 2) and iPod touch 5, iPod touch 4. The app is also very proficient in recovering backup apps to iTunes. So backup apps iTunes can be recovered with Dr.Fone seamlessly.

Dr.Fone - Data Recovery (iOS)
World's 1st iPhone and iPad data recovery software.
- Provide with three ways to recover iPhone data.
- Recover photos, videos, contacts, messages, notes, call logs, and more.
- Compatible with latest iOS devices.
- Preview and selectively recover what you want from iPhone, iTunes and iCloud backup.
Steps to recover iPhone/iPad data from iTunes
Step 1. The first thing that you will have to do is select restore mode - "Recover from iTunes Backup File".

Step 2. Choose the iTunes backup file and click "Start Scan". Then the program will scan your iTunes backup files.

Step 3. After the sacnning process finished, all data in the iTunes backup file will totally be extracted and displayed in categories. You can preview and recover those you want by pressing the "Recover to Computer" button.

Besides the features of recovering iTunes backup data, Dr.Fone can also used for iOS Viber Backup & Restore, iOS WhatsApp Transfer, Backup & Restore and iOS KIK Backup & Restore.
iTunes
- iTunes Backup
- Restore iTunes Backup
- iTunes Data Recovery
- Restore from iTunes Backup
- Recover Data from iTunes
- Recover Photos from iTunes Backup
- Restore from iTunes Backup
- iTunes Backup Viewer
- Free iTunes Backup Extractor
- View iTunes Backup
- iTunes Backup Tips






Alice MJ
staff Editor