2022 တွင် iCloud Backup ကိုဝင်ရောက်ပြီးဒေါင်းလုဒ်လုပ်နည်း- နည်းလမ်းသုံးသွယ်
ဧပြီလ 28 ရက်၊ 2022 • ပေးပို့ခဲ့သည်- စက်ပစ္စည်းဒေတာကို စီမံ ရန် • သက်သေပြချက်ဖြေရှင်းချက်
Apple Inc သည် iDevice အသုံးပြုသူများအတွက် ဒစ်ဂျစ်တယ်ဒေတာနှင့် ဆက်တင်များကို သိမ်းဆည်းရန်အတွက် iCloud သိုလှောင်မှုစနစ်ကို မိတ်ဆက်ခဲ့သည်။ အသုံးပြုသူများသည် Apple ID ဖြင့် 5GB အခမဲ့ သိုလှောင်မှုကို ရရှိမည် သို့မဟုတ် လစဉ်အခကြေးငွေပေးဆောင်ခြင်းဖြင့် သိုလှောင်မှုကို တိုးချဲ့နိုင်သည်။
အရေးအကြီးဆုံးမှာ၊ ဒေတာနှင့် ဆက်တင်များကို ကိုယ်ရေးကိုယ်တာကွန်ပျူတာနှင့် မချိတ်ဆက်ဘဲ နေ့စဉ် iCloud သိုလှောင်မှုတွင် အရန်သိမ်းထားသည်။ ထို့ကြောင့်၊ ဖျက်ထားသောဒေတာနှင့် ဆက်တင်များကို ပြန်လည်ရယူရန် iCloud အရန်ဖိုင်များကို ဒေါင်းလုဒ်လုပ်ရန် iCloud ကို အသုံးပြုနိုင်သည်။
ဒါပေမယ့် iCloud backup ဖိုင်တွေကို ဘယ်လိုဒေါင်းလုဒ်လုပ်မလဲ။
iCloud backup ဖိုင်များကို ဒေါင်းလုဒ်လုပ်ရန် ဘုံနည်းလမ်း ၃ ခု ရှိပါသည်။
- နည်းလမ်း 1: iCloud Extractor ကို အသုံးပြု၍ iCloud Backup ကို ဒေါင်းလုဒ်လုပ်နည်း
- နည်းလမ်း 2: iCloud Backup ကို iCloud.com မှ မည်သို့ဒေါင်းလုဒ်လုပ်မည်နည်း။
- နည်းလမ်း 3: iCloud Control Panel မှတဆင့် iCloud Backup ကို ဒေါင်းလုဒ်လုပ်နည်း
- iCloud Backup ကိုဒေါင်းလုဒ်လုပ်ရန် မည်သည့်နည်းလမ်းကို ရွေးချယ်ရမည်နည်း။
နည်းလမ်း 1: iCloud Extractor ကို အသုံးပြု၍ iCloud Backup ကို ဒေါင်းလုဒ်လုပ်နည်း
Apple တွင် iCloud အရန်ဖိုင်များကို ဝင်ရောက်ကြည့်ရှုရန် ကိုယ်တိုင်တီထွင်ထားသော ကိရိယာအချို့ရှိသည်။ သို့သော် ၎င်းတို့သည် သီးခြား iCloud ဒေါင်းလုဒ်လုပ်သည့်ကိရိယာများကို ဆိုလိုခြင်းမဟုတ်ပါ။ ဥပမာအားဖြင့်၊ အသုံးပြုသူများသည် အရန်ဖိုင်အမျိုးအစားအားလုံးကို ဒေါင်းလုဒ်လုပ်ခြင်း သို့မဟုတ် iCloud မိတ္တူတွင် သိမ်းဆည်းထားသည့်အရာကို အစမ်းကြည့်ရှုနိုင်မည်မဟုတ်ပေ။
ဒီကန့်သတ်ချက်တွေကို ဖယ်ရှားဖို့ အချိန်တန်ပါပြီ။
ဝါရင့် iOS အသုံးပြုသူ အများအပြား သည် iCloud sync လုပ်ထားသော ဖိုင်များကို ကွန်ပျူတာသို့ ဝင်ရောက်ပြီး ဒေါင်းလုဒ်လုပ်ရန် သီးသန့် iCloud Extractor ဖြစ်သော Dr.Fone - Data Recovery (iOS) ကို အကြံပြုပါသည်။
Dr.Fone - Data Recovery (iOS) သည် သင့်အား iCloud တွင် ထပ်တူပြုထားသည့် ဖိုင်များကို ဝင်ရောက်ကြည့်ရှုရန် လွယ်ကူသောနည်းလမ်းတစ်ခု ပေးပါသည်။ ဗီဒီယိုများ၊ ဓာတ်ပုံများ၊ သတိပေးချက်များ၊ မှတ်စုများနှင့် အဆက်အသွယ်များ ပါဝင်သည်။

Dr.Fone - Data Recovery (iOS)
iCloud မိတ္တူကူးယူခြင်းကို အလွယ်တကူ ဝင်ရောက်၍ ဒေါင်းလုဒ်လုပ်ပါ။
- လိုက်နာရလွယ်ကူသော အင်တာဖေ့စ်နှင့် လုံခြုံသော လုပ်ဆောင်မှုများ။
- 10 မိနစ်အတွင်း iCloud အရန်သိမ်းခြင်းမှဒေတာကိုရယူပြီးထုတ်ယူပါ။
- iCloud စင့်ခ်လုပ်ထားသော ဖိုင်များမှ ဗီဒီယိုများ၊ ဓာတ်ပုံများ၊ သတိပေးချက်၊ မှတ်စုများနှင့် အဆက်အသွယ်များကို ဒေါင်းလုဒ်လုပ်ပါ။
- iPhone 13 စီးရီးနှင့် iOS 15 ကဲ့သို့သော နောက်ဆုံးထွက် iOS စက်များနှင့် တွဲဖက်အသုံးပြုနိုင်သည်။
- iCloud စင့်ခ်လုပ်ထားသောဖိုင်များမှ သင်အလိုရှိသောအရာကို အစမ်းကြည့်ရှုပြီး ရွေးချယ်ဒေါင်းလုဒ်လုပ်ပါ။
- အသုံးပြုသူများသည် PC တွင်ဒေါင်းလုဒ်လုပ်ပြီးသိမ်းဆည်းရန် သီးခြားဒေတာကို ရွေးချယ်နိုင်သည်။
- အဆက်အသွယ်များ၊ ဓာတ်ပုံများ၊ မှတ်စုများကို သင့် iPhone သို့မဟုတ် iPad သို့ တိုက်ရိုက်ပြန်ယူပါ။
iCloud Extractor ကို အသုံးပြု၍ iCloud အရန်ကူးယူခြင်းကို ဝင်ရောက်ပြီး ဒေါင်းလုဒ်လုပ်ရန် အဆင့်များ
အဆင့် 1: Dr.Fone ကိုဒေါင်းလုဒ်လုပ်ပြီး install လုပ်ပြီး သင့် iPhone သို့မဟုတ် iPad ကို PC နှင့် ချိတ်ဆက်ပါ။
အဆင့် 2: Dr.Fone toolkit ကိုဖွင့်ပြီး အင်္ဂါရပ်အားလုံးမှ "Recover" ကိုရွေးချယ်ပါ။
အဆင့် 3: "Recover from iCloud Synced File" mode ကိုရွေးချယ်ပြီး အကောင့်ဝင်ရန် သင်၏ iCloud အကောင့်အချက်အလက်ကို ရိုက်ထည့်ပါ။

အဆင့် 4: လော့ဂ်အင်ပြီးနောက်၊ iCloud ထပ်တူပြုထားသောဖိုင်များထဲမှတစ်ခုကိုရွေးပြီး ၎င်းကိုပထမဆုံးဒေါင်းလုဒ်လုပ်ရန် "next" ကိုနှိပ်ပါ။

အဆင့် 5: သင် iCloud ထပ်တူပြုထားသောဖိုင်ကိုဒေါင်းလုဒ်လုပ်ပြီးသောအခါ၊ သင်အမှန်တကယ်မလိုအပ်သည့်ဒေတာကိုဒေါင်းလုဒ်လုပ်ပြီးစကင်န်ဖတ်ရန်အချိန်ကုန်သက်သာစေမည့်ဖိုင်အမျိုးအစားများကိုရွေးချယ်ပါ။

အဆင့် 6: သင့်ကွန်ပြူတာတွင် သင်လိုအပ်သောဒေတာကို အစမ်းကြည့်ရှုပြီး သိမ်းဆည်းပါ။
စကင်န်ဖတ်ခြင်းလုပ်ငန်းစဉ်ပြီးဆုံးပြီးနောက်၊ လိုအပ်သောဒေတာအမျိုးအစားကိုရွေးချယ်ပြီး အသေးစိတ်အချက်အလက်များကို အစမ်းကြည့်ရှုပါ (iCloud ရှိ ဒေတာအမျိုးအစားအားလုံးနီးပါးကို အစမ်းကြည့်ရှုနိုင်သည်)။ သင်လိုအပ်သော ဒေတာအမျိုးအစားများကို ရွေးပြီး "Recover to Computer" ကိုနှိပ်ပါ။

အယ်ဒီတာရွေးချယ်မှုများ
နည်းလမ်း 2: iCloud Backup ကို iCloud.com မှ မည်သို့ဒေါင်းလုဒ်လုပ်မည်နည်း။
ကန့်သတ်ချက်များရှိသော်လည်း iCloud ဝဘ်ဆိုဒ် သည် iCloud အရန်ဖိုင်များကို ရယူရန်နှင့် ဒေါင်းလုဒ်လုပ်ရန် Apple မှပေးသော သာမာန်နည်းလမ်းတစ်ခုဖြစ်သည်။
iCloud ဝဘ်ဆိုက်မှ iCloud အရန်ကူးယူရန် ဤအဆင့်များကို လိုက်နာပါ။
အဆင့် 1: Apple ID အသုံးပြုသူအမည်နှင့် စကားဝှက်ဖြင့် icloud ဝဘ်ဆိုက် သို့ ဝင်ရောက်ပါ။
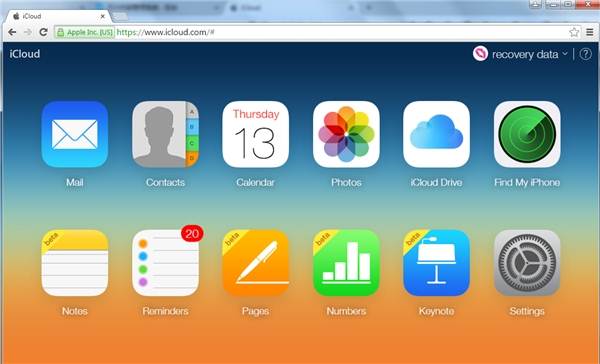
အဆင့် 2: iCloud backup မှဓာတ်ပုံများကိုဒေါင်းလုဒ်လုပ်ရန် "Photos" အိုင်ကွန်ကိုနှိပ်ပါ၊ ဓာတ်ပုံတစ်ပုံကိုရွေးချယ်ပြီးညာဘက်အပေါ်ထောင့်ရှိ "ဒေါင်းလုဒ်" အိုင်ကွန်ကိုနှိပ်ပါ။
အဆင့် 3- မေးလ်၊ အဆက်အသွယ်များ၊ ပြက္ခဒိန်၊ မှတ်စုများ စသည်တို့ကဲ့သို့သော အခြားဒေတာအတွက်၊ သင်သည် အသေးစိတ်အချက်အလက်များကို အစမ်းကြည့်ရှုပြီး အရေးကြီးသည့်အရာများကိုသာ မှတ်သားထားနိုင်သည်။ ဤဒေတာအမျိုးအစားများအတွက် ဒေါင်းလုဒ်ခလုတ်များ မရှိပါ။
အားသာချက်များ
- iCloud Backup မှ ကိုယ်ရေးကိုယ်တာဒေတာကို ဒေါင်းလုဒ်လုပ်ရန် လုံခြုံသောနည်းလမ်း။
- ပင်မဒေတာအမျိုးအစားများကို iCloud ဝဘ်ဆိုက်မှ အကြိုကြည့်ရှုနိုင်ပါသည်။
အားနည်းချက်များ:
- သိမ်းဆည်းထားသော ဒစ်ဂျစ်တယ်ဒေတာနှင့် ဆက်တင်များကို ဝင်သုံး၍မရပါ။
- WhatsApp ပူးတွဲဖိုင်များ၊ ဓာတ်ပုံစီးကြောင်း သို့မဟုတ် ခေါ်ဆိုမှုမှတ်တမ်းကဲ့သို့ အရေးကြီးဒေတာကို iCloud ဝဘ်ဆိုက်မှ မရနိုင်ပါ။
- ဓာတ်ပုံများကိုသာ ဒေါင်းလုဒ်လုပ်နိုင်ပါသည်။
အယ်ဒီတာရွေးချယ်မှုများ
နည်းလမ်း 3: iCloud Control Panel မှတဆင့် iCloud Backup ကို ဒေါင်းလုဒ်လုပ်နည်း
iCloud အရန်ဒေတာကို ရယူရန်နှင့် ဒေါင်းလုဒ်လုပ်ရန် Apple မှပေးသော ဒုတိယနည်းလမ်းမှာ iCloud Control Panel ကို ထည့်သွင်းရန်ဖြစ်သည်။ ဤသည်မှာ ပြုလုပ်ရန် လွယ်ကူသော အဆင့်များ ဖြစ်သည်-
အဆင့် 1: တရားဝင် Apple ဝဘ်ဆိုက် မှ iCloud ထိန်းချုပ် panel ဆော့ဖ်ဝဲကို ဒေါင်းလုဒ်လုပ်ပါ ။
အဆင့် 2: ဤဆော့ဖ်ဝဲကို ထည့်သွင်းပြီး Apple ID သုံးစွဲသူအမည်နှင့် စကားဝှက်ဖြင့် လက်မှတ်ထိုးဝင်ပါ။
အဆင့် 3: ထို့နောက်အောက်ပါပုံတွင်ပြထားသည့်အတိုင်း iCloud backup ကိုရယူပြီးဒေါင်းလုဒ်လုပ်နိုင်လိမ့်မည်။ သင်နှစ်သက်သောအင်္ဂါရပ်များကိုရွေးချယ်ပြီး "Apply" ကိုနှိပ်ပါ။
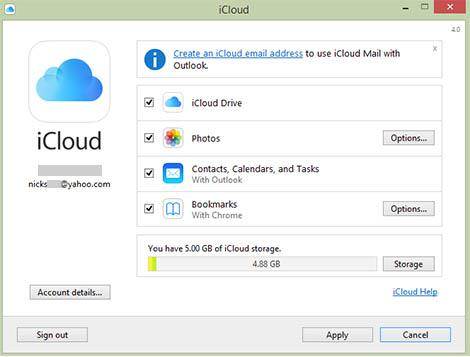
အဆင့် 4- iCloud အရန်မှ ဓာတ်ပုံများ သို့မဟုတ် ဓာတ်ပုံများကို ရယူပြီး ဒေါင်းလုဒ်လုပ်ရန်၊ သင့် iPhone ကို ထုတ်ယူပါ၊ ဆက်တင်များ > iCloud > ဓာတ်ပုံများကို ရွေးကာ "ဒေါင်းလုဒ်လုပ်ပြီး မူရင်းများကို သိမ်းဆည်းပါ" ကို ရွေးပါ။
အဆင့် 5: ထို့နောက် သင်သည် PC iCloud Photos ဖိုဒါတွင် iCloud အရန်ကူးယူထားသော ဓာတ်ပုံများကို ကြည့်ရှုနိုင်သည်။
အားသာချက်များ
iCloud အရန်ကူးခြင်းမှ ဒေတာဒေါင်းလုဒ်လုပ်ရန် Apple အကြံပြုထားသော နည်းလမ်း။
အားနည်းချက်များ:
- ဒေါင်းလုဒ်လုပ်နိုင်သည့် ဒေတာသည် ဓာတ်ပုံများ၊ ဗီဒီယိုများ စသည်တို့အတွက် ကန့်သတ်ထားသည်။
- ဓာတ်ပုံ သို့မဟုတ် ဗီဒီယိုများကို ဒေါင်းလုဒ်လုပ်ပြီးမှသာ ကြည့်ရှုနိုင်ပါသည်။
အယ်ဒီတာရွေးချယ်မှုများ
iCloud Backup ကိုဒေါင်းလုဒ်လုပ်ရန် မည်သည့်နည်းလမ်းကို ရွေးချယ်ရမည်နည်း။
iCloud အရန်ဖိုင်များကို ဒေါင်းလုဒ်လုပ်ပုံနှင့်ပတ်သက်သည့် နည်းလမ်းအားလုံးကို လေ့လာပြီးနောက်၊ သင် အံ့သြသွားလိမ့်မည်- ဘယ်တစ်ခုကို ရွေးမလဲ။
ဤသည်မှာ နည်းလမ်းသုံးမျိုး၏ အကျဉ်းချုပ် သုံးသပ်ချက်ဖြစ်သည်။
| နည်းလမ်းများ | iCloud Extractor | icloud.com | iCloud Control Panel |
|---|---|---|---|
| ဒေါင်းလုဒ်လုပ်နိုင်သော ဖိုင်အမျိုးအစားများ |
|
|
|
| တစ်ချက်နှိပ်၍ ဒေါင်းလုဒ်လုပ်ပါ။ |
|
|
|
| iCloud Backup အကြိုကြည့်ရှုခြင်း။ |
|
|
|
| iTunes Backup ဒေါင်းလုဒ်လုပ်ပါ။ |
|
|
|
ဗီဒီယိုကျူတိုရီရယ်- iCloud Backup ကို နည်းလမ်း 3 မျိုးဖြင့် ဒေါင်းလုဒ်လုပ်နည်း
iCloud Backup
- အဆက်အသွယ်များကို iCloud သို့ အရန်ကူးပါ။
- အဆက်အသွယ်များကို iCloud သို့ အရန်ကူးပါ။
- iCloud Backup မက်ဆေ့ချ်များ
- iPhone သည် iCloud သို့ Backup လုပ်မည်မဟုတ်ပါ။
- iCloud WhatsApp Backup
- အဆက်အသွယ်များကို iCloud သို့ အရန်ကူးပါ။
- iCloud Backup ကို Extract လုပ်ပါ။
- iCloud Backup အကြောင်းအရာကို ဝင်ရောက်ကြည့်ရှုပါ။
- iCloud Photos ကို ဝင်သုံးပါ။
- iCloud Backup ကိုဒေါင်းလုဒ်လုပ်ပါ။
- iCloud မှဓာတ်ပုံများကိုရယူပါ။
- iCloud မှဒေတာကိုရယူပါ။
- အခမဲ့ iCloud Backup Extractor
- iCloud မှ ပြန်လည်ရယူပါ။
- Reset မပါပဲ Backup မှ iCloud ကို ပြန်လည်ရယူပါ။
- iCloud မှ WhatsApp ကိုပြန်ယူပါ။
- iCloud မှ ဓာတ်ပုံများကို ပြန်လည်ရယူပါ။
- iCloud Backup ပြဿနာများ






Bhavya Kaushik
ပံ့ပိုးသူ အယ်ဒီတာ