iOS 15 Beta ကို ဒေါင်းလုဒ်လုပ်ပြီး ထည့်သွင်းနည်း
ဧပြီလ 27 ရက်၊ 2022 • ပေးပို့ခဲ့သည်- iOS မိုဘိုင်းကိရိယာ ပြဿနာများကို ဖြေရှင်းရန် • သက်သေပြထားသော ဖြေရှင်းချက်များ
ယခင်ရှိရင်းစွဲနည်းပညာ၏ ဗားရှင်းအသစ်နှင့် ပိုမိုအဆင့်မြှင့်ထားသော ဗားရှင်းများသည် အသစ်သော အဆင့်မြှင့်တင်မှုများဖြင့် ဆက်လက်ရောက်ရှိလာပါသည်။ နည်းပညာလောက၏ တိုးတက်မှုသည် အဆုံးမရှိပေ။ စက်တင်ဘာလ နီးကပ်လာသည်နှင့်အမျှ Apple သည် ၎င်းတို့၏ စက်ပစ္စည်းဟောင်းများ၏ မော်ဒယ်အသစ်များကို ထုတ်ဖော်ပြသနိုင်တော့မည်မှာ ထင်ရှားပါသည်။
အသစ်ထွက်ရှိထားသော မော်ဒယ်များတွင် အဆင့်မြှင့်ထားသော အင်္ဂါရပ်များနှင့် အဆင့်မြှင့်ထားသော လည်ပတ်မှုစနစ်ဖြစ်သည့် iOS 15 beta ပါရှိသည်မှာ ထင်ရှားပါသည်။ စျေးကွက်တွင် တိုးတက်ပြောင်းလဲနေသော နည်းပညာဖြင့် သင်သည် နောက်ကျကျန်နေလိုပါသလား။ iOS ဗားရှင်းကို အပ်ဒိတ်လုပ်ခြင်းသည် စျေးကွက်ရှိ နောက်ဆုံးပေါ်နည်းပညာများနှင့် တန်းတူဖြစ်ပြီး သင့်စက်၏လုပ်ဆောင်ချက်ချောမွေ့စေရန်အတွက် လိုအပ်ပါသည်။ iOS ဗားရှင်းတွင် အဆင့်မြှင့်ခြင်းသည် သင့်စက်ပစ္စည်းအတွက် ပြန်လည်ဆန်းသစ်သည့်ခလုတ်တစ်ခုအဖြစ် လုပ်ဆောင်သည်။ ထို့ကြောင့် သင်သည် iOS 15 ကို မည်သို့ထည့်သွင်းရမည်ကို သိထားရမည်ဖြစ်သည်။ ၎င်းကို မရွှေ့မီ၊ iOS 15 မှ ပေးဆောင်သည့် စိတ်လှုပ်ရှားဖွယ်ရာ အင်္ဂါရပ်အသစ်များအကြောင်း လေ့လာကြည့်ကြပါစို့။
iOS 15 တွင် လုပ်ဆောင်ချက်အသစ်များ
- အက်ပ်သတိပေးချက်များအတွက် ပြန်လည်မွမ်းမံထားသော ဗားရှင်း။
- အာရုံနှောင့်ယှက်မှုများကို လျှော့ချရန်နှင့် ကုန်ထုတ်စွမ်းအား တိုးလာစေရန် အာရုံစိုက်ရန် အာရုံစူးစိုက်မှု လုပ်ဆောင်ချက်။
- ပုံများမှ စာသားများကို မှတ်မိရန် အင်္ဂါရပ်တစ်ခု။
- ထည့်သွင်းထားသော ပိုက်ဆံအိတ်အက်ပ်ရှိ အိုင်ဒီကတ်များကဏ္ဍ။
- မြှင့်တင်ထားသော ကိုယ်ရေးကိုယ်တာအင်္ဂါရပ်။
- Safari၊ Maps၊ Weather ၏ ပြန်လည်မွမ်းမံထားသော ဗားရှင်း။
iOS 15 beta ကို ဒေါင်းလုဒ်လုပ်ခြင်းဖြင့် သင်ရရှိမည့် အင်္ဂါရပ်အသစ်များကို ယခု ကျွန်ုပ်တို့သိပါသည်။ စျေးကွက်တွင် နောက်ဆုံးပေါ်နည်းပညာများဖြင့် နောက်ဆုံးပေါ်နည်းပညာများရှိနေစေရန် iOS 15 ကို မည်သို့ဒေါင်းလုဒ်လုပ်ရမည်ကို နားလည်ကြပါစို့။
<အပိုင်း 1- သင့်စက်ပစ္စည်းများသည် iOS 15 ကို ထောက်ခံကြောင်း သေချာပါစေ။
Apple မှ iOS ဗားရှင်းအသစ်ကို ထုတ်ဝေလိုက်တိုင်း၊ iOS ၏ အင်္ဂါရပ်များကို အသုံးပြုနိုင်သည့် ဟာ့ဒ်ဝဲသည် စက်ပစ္စည်းအနည်းငယ်တွင်သာ ရရှိနိုင်သည်။ အကြောင်းမှာ ဟာ့ဒ်ဝဲအားလုံးသည် အသစ်ထွက် iOS ဗားရှင်းများတွင် ဆော့ဖ်ဝဲလ်ကို မပံ့ပိုးနိုင်သောကြောင့်ဖြစ်သည်။ ထို့ကြောင့် သင်၏ iOS ဗားရှင်းကို iOS 15 beta သို့ အဆင့်မြှင့်ခြင်းမပြုမီ၊ သင့်စက်ပစ္စည်းသည် iOS ဗားရှင်းအသစ်နှင့် တွဲဖက်အသုံးပြုနိုင်ကြောင်း သေချာစေရန် အရေးကြီးပါသည်။ ကံကောင်းထောက်မစွာ၊ iOS 15 သည် iOS 14 နှင့် iOS 13 ကိုသုံးနိုင်သည့် စက်ပစ္စည်းများအားလုံးနှင့် တွဲဖက်အသုံးပြုနိုင်ပါသည်။ ၎င်းတွင် iPhone SE နှင့် iPhone 6 ကဲ့သို့သော iPhone ဗားရှင်းအဟောင်းများလည်း ပါဝင်သည်။ အောက်တွင်ဖော်ပြထားသည်မှာ iOS 15 beta နှင့် တွဲဖက်အသုံးပြုနိုင်သည့် စက်ပစ္စည်းများစာရင်းဖြစ်သည်။
- iPhone 12
- iPhone 12 mini
- iPhone 12 Pro
- iPhone 12 Pro Max
- iPhone 11 Pro
- iPhone SE (2020)
- iPhone 11 Pro Max
- iPhone 11
- iPhone XS
- iPhone XS Max
- iPhone XR
- iPhone X
- iPhone 8
- iPhone 8 Plus
- iPhone 7
- iPhone 7 Plus
- iPhone 6
- iPhone 6s Plus
- iPhone SE (2016)
- iPod touch (7th generation)
အထက်ဖော်ပြပါ ဝန်ဆောင်မှုတစ်ခုခုကို သင့်တွင်ပိုင်ဆိုင်ထားပါက iOS 15 beta သို့ အဆင့်မြှင့်တင်ရန် စိတ်ပူနေစရာမလိုပါ။ မိနစ်အနည်းငယ်အတွင်း သင်ပြုလုပ်နိုင်ပါသည်။
အပိုင်း 2- iOS 15 သို့ အဆင့်မြှင့်ရန် ပြင်ဆင်မှုများ
သင်၏ iOS ဗားရှင်းဟောင်းကို iOS 15 beta ဗားရှင်းသို့ အဆင့်မြှင့်တင်ခြင်းမပြုမီ၊ သင်သည် သင်၏ iPhone ကို ပြင်ဆင်ထားရန် လိုအပ်ပါသည်။ ဒါက မင်းလုပ်နိုင်တဲ့နည်းပဲ။
1. သင့် iPhone ကို အားအပြည့်သွင်းထားကြောင်း သေချာပါစေ။
iPhone ဗားရှင်းကို အဆင့်မြှင့်တင်မှုများသည် အဆင့်မြှင့်တင်ရန် အချိန်အနည်းငယ်ကြာတတ်သည်။ အဘယ်ကြောင့်ဆိုသော် iPhone ကို အဆင့်မြှင့်တင်သောအခါတွင် ဆော့ဖ်ဝဲအသစ်များစွာကို ဒေါင်းလုဒ်လုပ်ရန် လိုအပ်သောကြောင့် ဖြစ်သည်။ ၎င်းသည်ဘက်ထရီအလွန်အကျွံသုံးသည့်လုပ်ငန်းစဉ်ဖြစ်ပြီး ပါဝါများစွာစားသုံးပါသည်။ တကယ်တော့၊ အပ်ဒိတ်အသစ်မထည့်သွင်းမီမှာပင် iPhone တွင် ဘက်ထရီ အနည်းဆုံး 30 ရာခိုင်နှုန်းရှိရန် လိုအပ်ပါသည်။ သို့သော်လည်း သင့် iPhone တွင် ဘက်ထရီ အနည်းဆုံး 50 ရာခိုင်နှုန်း ရှိနေကြောင်း သေချာစေရန် အကြံပြုထားသည်။
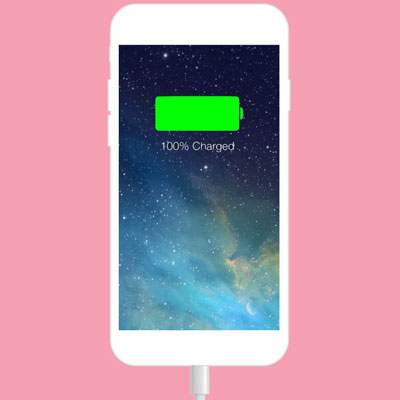
2. နေရာလွတ်အလုံအလောက်ထားပါ။
ကောင်းပြီ၊ iPhone အသုံးပြုသူ မည်သူမျှ iPhone space ပြဿနာများကို မသိနိုင်ပါ။ iPhone ဗားရှင်းကို အဆင့်မြှင့်သည့်အခါ၊ လုပ်ဆောင်ချက်အသစ်များစွာကို ဒေါင်းလုဒ်လုပ်ရန် လိုအပ်သည်။ ၎င်းသည် သင့်စက်တွင် ရနိုင်သော နေရာအလုံအလောက် လိုအပ်ကြောင်း သိသာထင်ရှားပါသည်။ ထို့ကြောင့် သင်၏ iOS ဗားရှင်းကို iOS 15 beta သို့ အဆင့်မြှင့်ခြင်းမပြုမီ၊ သင့်စက်ပစ္စည်းပေါ်တွင် လုံလောက်သော သိုလှောင်မှုရရှိနိုင်ကြောင်း သေချာရန် လိုအပ်ပါသည်။
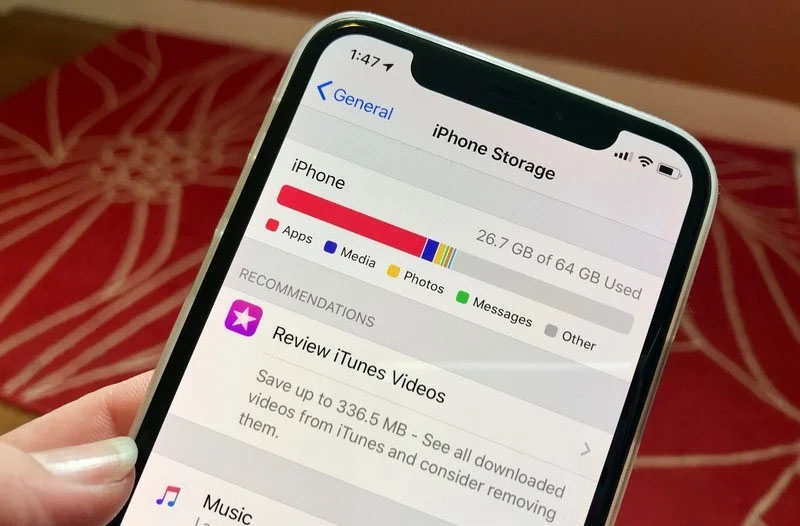
3. သင့်ဒေတာကို အရန်သိမ်းပါ။
ဆော့ဖ်ဝဲလ်တပ်ဆင်မှုများသည် မကြာခဏ ရှုပ်ထွေးမှုများနှင့် အဆင်မပြေမှုများရှိနိုင်သည်။ အကြိမ်များစွာ၊ ပုံမှန်မဟုတ်သော ရှုပ်ထွေးမှုများကြောင့် သင့်စက်ပစ္စည်းပေါ်ရှိ နဂိုရှိပြီးသားဒေတာများ ဆုံးရှုံးသွားနိုင်သည်။ သင့်စက်တွင် ပြဿနာများ ကြုံလာနိုင်သည့် အခွင့်အရေး အမြဲရှိသည်။ သင်၏ iOS ဗားရှင်းကို မွမ်းမံခြင်းမပြုမီ သင့်စက်ပစ္စည်းဒေတာကို မိတ္တူကူးခြင်းသည် အမြဲပညာရှိဖြစ်သည်။ ၎င်းက ဒေတာဆုံးရှုံးမှု ဖြစ်နိုင်ချေကို တားဆီးနိုင်ပြီး သင့်စက်မှ အရေးကြီးသော ဖိုင်များနှင့် ဖိုင်တွဲများကို ကာကွယ်နိုင်ပါသည်။ ဤသည်မှာ သင့်စက်ပစ္စည်း၏ဒေတာကို မည်သို့အရန်ကူးနိုင်မည်နည်း။

နည်းလမ်း 1- သင့်ဒေတာကို အရန်သိမ်းရန် iCloud ကို အသုံးပြုပါ။
iCloud သည် သင့် iPhone မှ ဒေတာများကို အရန်သိမ်းဆည်းရန် အယုံကြည်ရဆုံး cloud ဝန်ဆောင်မှုများထဲမှ တစ်ခုဖြစ်သည်။ သိုလှောင်မှုကြားခံသည် apple အသုံးပြုသူအားလုံးအတွက် အကန့်အသတ်ရှိသော သိုလှောင်မှုနေရာကို ပံ့ပိုးပေးသည့် apple ၏ အိမ်တွင်းပစ္စည်းဖြစ်သည်။ ၎င်းသည် အသုံးပြုရန် အလွန်ရိုးရှင်းပြီး ဒေတာလုံခြုံရေးကိုလည်း အာမခံပါသည်။ စက်ပစ္စည်းဒေတာကို cloud သို့ အပ်လုဒ်လုပ်ပြီး cloud ဝန်ဆောင်မှုမှ ပြန်လည်ရယူခြင်းသည်လည်း အလွန်လွယ်ကူပါသည်။ သို့သော်လည်း iCloud ၏ တစ်ခုတည်းသော အားနည်းချက်မှာ အကန့်အသတ်ရှိသော သိုလှောင်မှုပမာဏကိုသာ ပေးဆောင်ခြင်းဖြစ်သည်။ သတ်မှတ်ထားသော သိုလှောင်မှု ကန့်သတ်ချက်သို့ ရောက်သောအခါ၊ နေရာပိုရစေရန် အသုံးပြုသူတစ်ဦးမှ ငွေပေးချေရန် လိုအပ်ပါသည်။

နည်းလမ်း 2- သင့်ဒေတာကို အရန်ကူးရန် ကွန်ပျူတာများကို အသုံးပြုပါ။
ကွန်ပျူတာများကို အသုံးပြုခြင်းသည် စက်ပစ္စည်းဒေတာကို အရန်သိမ်းဆည်းခြင်းအတွက် အကောင်းဆုံးဖြေရှင်းချက်ဖြစ်သည်။ ထို့ထက် ပိုအရေးကြီးသည်မှာ ၎င်းကို အသုံးပြုရန် အခမဲ့ဖြစ်သည်။ ကွန်ပြူတာအသုံးပြုခြင်းသည် သင့်ဒေတာကို အရန်ကူးရန် ရိုးရာနည်းလမ်းတစ်ခုဖြစ်ပြီး iCloud ကို မမိတ်ဆက်မီ ရှေးဦးကတည်းက အသုံးပြုခဲ့သည်။ ကွန်ပြူတာအသုံးပြုခြင်းသည် ပို၍ရှုပ်ထွေးပြီး လုပ်ငန်းစဉ်ကို ဦးတည်သည်။ သင့်ဒေတာကို ကွန်ပျူတာတွင် သိမ်းဆည်းရန်၊ သင်သည် USB ကြိုးမှတစ်ဆင့် သင့်စက်ပစ္စည်းကို ကွန်ပျူတာနှင့် ချိတ်ဆက်ရန် လိုအပ်သည်။ ထို့နောက် သင့်အား ကွန်ပြူတာတွင် ဒေတာအရန်ကူးရန် ရွေးချယ်ခွင့်တစ်ခု ပေးပါလိမ့်မည်။ ဤရွေးချယ်မှုကို ရွေးပါ၊ ထို့နောက် မိနစ်အနည်းငယ်အတွင်း သင့်ဒေတာများကို သင့်ကွန်ပျူတာပေါ်တွင် အရန်သိမ်းပါမည်။ ဒေတာကို ပြန်လည်ရယူရန်၊ သင်သည် သင့်ဖုန်းကို ကွန်ပျူတာစက်နှင့် ပြန်လည်ချိတ်ဆက်နိုင်ပြီး ၎င်းကို သင့် iPhone တွင် အရန်သိမ်းရန် ရွေးချယ်နိုင်သည်။

နည်းလမ်း 3- သင့်ဒေတာကို အရန်ကူးရန် Dr.Fone - ဖုန်းအရန်သိမ်းခြင်းကို အသုံးပြုပါ။
Dr.Fone - ဖုန်းအရန်သိမ်း ခြင်းသည် သင့်စက်ပစ္စည်းဒေတာကို အရန်သိမ်းရန် နောက်ထပ်အကောင်းဆုံးရွေးချယ်မှုတစ်ခုဖြစ်သည်။ ၎င်းသည် လွန်စွာဆန်းပြားမှု မရှိသည့်အပြင်၊ neophyte ပင်လျှင် ၎င်းတို့၏ iPhone မှဒေတာများကို အရန်သိမ်းဆည်းရန် ဆော့ဖ်ဝဲကို အလွယ်တကူ အသုံးပြုနိုင်သည်။ ဒေတာကို အရန်သိမ်းဆည်းရန်နှင့် ပြန်လည်ရယူရန် ဒေါက်တာ Fone ကိုအသုံးပြုခြင်းဖြင့် တစ်ပြားတစ်ချပ်မှမကုန်ဘဲ အချိန်တိုအတွင်း လုပ်ဆောင်နိုင်သည်။ သင့်ဖုန်းမှ ကွန်ပြူတာ စက်ပစ္စည်းသို့ ဒေတာများ တင်ပို့ခြင်းသည် Dr.Fone ကို အသုံးပြုခြင်းဖြင့် အလွန်ရိုးရှင်းပါသည်။
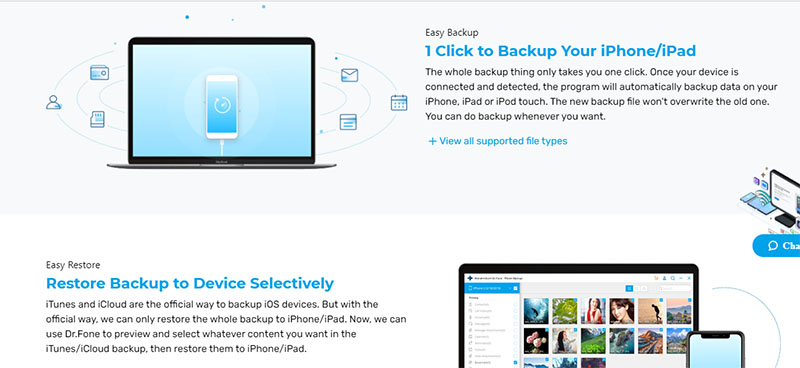
အပိုင်း 3- iOS 15 beta ကို ဘယ်လိုဒေါင်းလုဒ်လုပ်မလဲ။
1. အများသူငှာ ဘီတာ ကို ဘယ်လိုဒေါင်းလုဒ်လုပ်မလဲ။
ကမ္ဘာတစ်ဝှမ်းမှ developer များသည် အပ်ဒိတ်တွင် bugs များကို စမ်းသပ်ပြီး ပြင်ဆင်ရန်အတွက် iOS 15 beta ၏ developer ဗားရှင်းကို ဒေါင်းလုဒ်လုပ်နေပါသည်။ သို့သော်လည်း သင်သည် ၎င်းကိုစွန့်စားပြီး iOS ဗားရှင်းအသစ်ကို ချက်ချင်းစမ်းသုံးလိုပါက၊ iOS 15 beta ၏ အများသူငှာ ဗားရှင်းကို ဒေါင်းလုဒ်လုပ်ရန် သင်ရွေးချယ်နိုင်ပါသည်။ iOS 15 ၏ အများသူငှာ ဘီတာဗားရှင်းကို ဒေါင်းလုဒ်လုပ်ရန်အတွက် အောက်ပါအဆင့်များကို တိုက်ရိုက်လုပ်ဆောင်ပါ။
- တရားဝင်ဝဘ်ဆိုဒ် ရှိ Apple Beta Software Program သို့သွား၍ အကောင့်ဖွင့်မည် ကို နှိပ်ပါ ။ ယခင်က အကောင့်တစ်ခုလုပ်ထားလျှင် အကောင့်ဝင်ရန်ကို နှိပ်ပါ။
- ထို့နောက် 'လက်ခံသည်' ခလုတ်ကို နှိပ်ခြင်းဖြင့် စည်းကမ်းသတ်မှတ်ချက်များကို လက်ခံပါ ။
- ထို့အပြင်၊ သင့် iPhone ရှိ Safari သို့ သွား၍ beta.apple.com/profile ကိုဖွင့်ပါ ၊ ထို့နောက် သင်အစောပိုင်းအသုံးပြုခဲ့သည့် Apple အကောင့်သို့ အကောင့်ဝင်ကာ ပရိုဖိုင်ကို ဒေါင်းလုဒ်လုပ်ပြီး ထည့်သွင်းပါ။
- ယခု "ဆက်တင်များ" -- "အထွေထွေ" -- "ပရိုဖိုင်" သို့သွားပါ၊ ထို့နောက် iOS 15 နှင့် iPadOS 15 Beta ဆော့ဖ်ဝဲလ်ပရိုဂရမ် ကို နှိပ်ပြီး ထည့်သွင်းရန် ခလုတ်ကို နှိပ်ပါ။ ယခု သင့်စက်ပစ္စည်းကို ပြန်လည်စတင်ရန် တောင်းဆိုပါမည်။
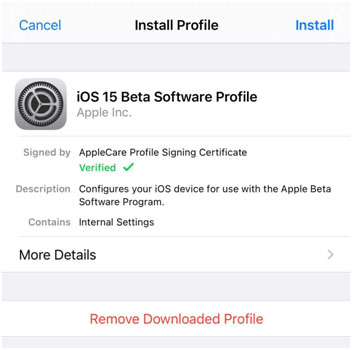
- သင့်စက်ကို ပြန်လည်စတင်ပြီးနောက်၊ ဆက်တင်များ -- အထွေထွေ -- ဆော့ဖ်ဝဲအပ်ဒိတ်သို့ ဦးတည်သွားပြီး Public Beta ပေါ်လာမည်ဖြစ်ကာ ဒေါင်းလုဒ်လုပ်ပြီး ထည့်သွင်းရန်ကို နှိပ်ပါ။
2. developer beta ကို မည်သို့ဒေါင်းလုဒ်လုပ်ရမည်နည်း။
ပြီးခဲ့သော အပ်ဒိတ်အနည်းငယ်မှစပြီး Apple သည် bug များကိုဖြေရှင်းခြင်းလုပ်ငန်းစဉ်နှင့် open source တစ်ခုပြုလုပ်ခဲ့သည်။ ဆိုလိုသည်မှာ မည်သူမဆို Apple မှထွက်ရှိထားသော အပ်ဒိတ်အသစ်များ၏ bug ပြုပြင်ခြင်းလုပ်ငန်းစဉ်တွင် ပါဝင်ကူညီနိုင်မည်ဖြစ်သည်။
- သင့်စက် တွင် Safari တွင် developer.apple.com ကိုဖွင့်ပြီး သင်၏ Apple ID ဖြင့် ဝဘ်ဆိုက်သို့ ဝင်ရောက်ပါ။
- ဝဘ်ဆိုက်တွင်၊ ဘယ်ဘက်ခြမ်းရှိ မီနူးရှိ ဒေါင်းလုဒ်များကဏ္ဍ ကို ဖွင့်ပါ။
- ထို့ထက်ပို၍ အောက်သို့ ဆင်းသွားလျှင် iOS 15 beta ကို တွေ့ရမည်ဖြစ်ပြီး၊ Install Profile ခလုတ်ကို နှိပ်ပါ။
- ထို့နောက် သင့် iPhone တွင် ပရိုဖိုင်ကို ဒေါင်းလုဒ်လုပ်လိုခြင်း ရှိ၊ လက်ခံခလုတ်ကို နှိပ်ပါ ။
- ထို့နောက် သင့်ဖုန်း ရှိ Settings အက်ပ် ကိုဖွင့ ်ပြီး စာရင်း၏ထိပ်ရှိ Profile Downloaded ကိုနှိပ်ပါ။ မပေါ်ပါက General -- Profile ကိုဖွင့ ်ပြီး iOS 14 beta ပရိုဖိုင်ကို နှိပ်ပါ။
- ထို့အပြင်၊ နောက်ဆုံးတွင် သင့်စက်ပေါ်တွင် iOS 15 beta ပရိုဖိုင်ကို ထည့်သွင်းရန် ညာဘက်အ ပေါ်ရှိ Install ခလုတ်ကို နှိပ်ပါ ။ ဆော့ဖ်ဝဲရေးသားသူ၏ သဘောတူညီချက်ကို ဖြည့်သွင်းရန် သင့်အား တောင်းဆိုမည်ဖြစ်ပြီး လက်ခံမည်ကို နှိပ်ပါ။
- ထို့နောက် တပ်ဆင်ခြင်းလုပ်ငန်းစဉ်ကို အပြီးသတ်ရန် သင့်စက်ပစ္စည်းကို ပြန်လည်စတင်ပါ ။
- သင့်စက်ကို ပြန်လည်စတင်သည်နှင့်၊ ဆက်တင်များအက်ပ်ကိုဖွင့်ပြီး အထွေထွေ -- ဆော့ဖ်ဝဲအပ်ဒိတ်သို့ ဦးတည်ပါ။
- ယခု iOS 15 beta ပေါ်လာသည်ကို သင်တွေ့နိုင်ပါမည် - ဒေါင်းလုဒ်လုပ်ပြီး ထည့်သွင်းရန် ခလုတ်ကို နှိပ် ပြီးနောက် သင့်ဆော့ဖ်ဝဲအပ်ဒိတ်များအထိ စောင့်ပါ။
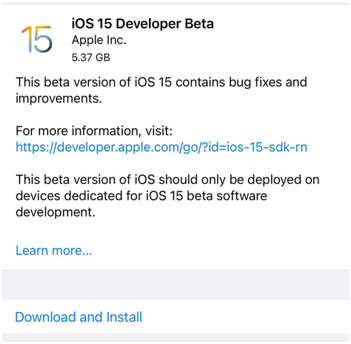
အပိုင်း 4- iOS 15 သို့ အဆင့်မြှင့်တင်ခြင်းအတွက် စိတ်မကောင်းဖြစ်ပါသလား။ ဤတွင် ပြုပြင်ရန်
အကြိမ်များစွာ၊ အသုံးပြုသူများသည် အင်တာဖေ့စ်၏ အဆင့်မြှင့်တင်ထားသောဗားရှင်းကို အမှန်တကယ် မနှစ်သက်ကြပါ။ ၎င်းတို့သည် ဆော့ဖ်ဝဲလ်၏ မူလဗားရှင်းသို့ ပြန်ပြောင်းခြင်းကို နှစ်သက်ကြသည်။ ထိုသို့သောအခြေအနေမျိုးတွင်၊ အသုံးပြုသူများသည် ဗားရှင်းအဟောင်းသို့ ပြန်ပြောင်းရန် ရုန်းကန်ရနိုင်သည်။ ကောင်းပြီ၊ Dr.Fone - System Repair သည် သင့်အား အကာအကွယ်ပေးထားသည်။ ဤသည်မှာ သင်သည် စနစ်အား ပြုပြင်နိုင်ပြီး ဆော့ဖ်ဝဲဗားရှင်းကို ပြုပြင်နိုင်ပုံဖြစ်သည်။ အဆင့်မြှင့်တင်ခြင်းဖြင့် ယခုနောင်တရနေပါက iOS ကို အဆင့်မြှင့်တင်နိုင်ပါသည်။ အဲဒါကို ဘယ်လိုလုပ်ရမလဲ။
မှတ်ချက်- အဆင့်နှိမ့်ချခြင်းမပြုမီ တွဲဖက်အသုံးပြုနိုင်သည့် firmware ကိုရရှိနိုင်ကြောင်းသေချာစေရန် https://ipsw.me/product/iPhone တွင်စစ်ဆေးပါ ။

Dr.Fone - စနစ်ပြုပြင်ရေး
ဒေတာဆုံးရှုံးမှုမရှိဘဲ iOS အပ်ဒိတ်ကို ပြန်လုပ်ပါ။
- သင်၏ iOS ကို ပုံမှန်ဖြစ်အောင်သာ ပြင်ဆင်ပါ၊ ဒေတာ ဆုံးရှုံးမှု လုံးဝမရှိပါ။
- ပြန်လည်ရယူခြင်းမုဒ် ၊ အဖြူရောင် Apple လိုဂို ၊ အနက်ရောင်စခရင် ၊ စစချင်းတွင် လှည့်ပတ် နေ သည့် အမျိုးမျိုးသော iOS စနစ်ဆိုင်ရာ ပြဿနာများကို ဖြေရှင်း ပါ။
- iTunes မပါဘဲ iOS ကို အဆင့်မြှင့်တင်ပါ။
- iPhone၊ iPad နှင့် iPod touch မော်ဒယ်အားလုံးအတွက် အလုပ်လုပ်သည်။
- နောက်ဆုံးထွက် iOS 15 နှင့် အပြည့်အဝ တွဲဖက်အသုံးပြုနိုင်သည်။

အဆင့် 1: သင်၏ PC တွင် Dr.Fone ဆော့ဖ်ဝဲကို ဖွင့်ပါ။ ယခု သင်သည် ပထမစခရင်ကို ဝင်သောအခါ၊ “စနစ်ပြုပြင်ခြင်း” မော်ဂျူးကို နှိပ်ပါ။

အဆင့် 2: ထို့နောက် သင်၏ iOS ကိရိယာကို PC နှင့် ချိတ်ဆက်ပါ။ ထို့နောက် ဆော့ဖ်ဝဲသည် သင့်စက်ပစ္စည်းကို ရှာဖွေတွေ့ရှိပြီး “Standard Mode” သို့မဟုတ် “Advanced Mode” ကို အသုံးပြုရန် ရွေးချယ်ခွင့် ပေးပါသည်။ "Standard Mode" ကို ရွေးပါ။

အဆင့် 3- ယခုအချိန်တွင်၊ ဆော့ဖ်ဝဲလ်သည် ချိတ်ဆက်ထားသော စက်ပစ္စည်း၏ မော်ဒယ်ကို အလိုအလျောက် သိရှိနိုင်မည်ဖြစ်သည်။ ယခု "Start" ကိုနှိပ်ပါ။

အဆင့် 4: ယခု အရေးကြီးဆုံးအပိုင်းကို ရောက်ရှိလာပါပြီ။ ကိရိယာသည် သင့်စက်ပစ္စည်းအတွက် ကိုက်ညီသည့် ဖိုင်းဝဲကို အလိုအလျောက်သိရှိနိုင်သောကြောင့်၊ သင်သည် သင့်စက်ပစ္စည်းကို အဆင့်နှိမ့်ထားလိုသော ဖာမ်းဝဲလ်ပက်ကေ့ခ်ျကို ရွေးချယ်နိုင်ပါသည်။ "Select" ခလုတ်ကိုနှိပ်ပြီး တစ်ခုကို ရွေးချယ်ပါ။ လုပ်ငန်းစဉ်အတွင်း အင်တာနက်သည် ကောင်းမွန်စွာအလုပ်လုပ်ကြောင်း သေချာပါစေ။ Firmware ကို စတင်ဒေါင်းလုဒ်လုပ်ပါမည်။

အဆင့် 5: iOS firmware ကို install လုပ်ပြီးစစ်ဆေးပြီးသည်နှင့်၊ အောက်ပါမျက်နှာပြင်ပေါ်လာလိမ့်မည်။ "Fix Now" ကိုနှိပ်လိုက်ပါ၊ ဆော့ဖ်ဝဲလ်သည် သင့် iOS စက်ပစ္စည်းတွင် ပြဿနာတစ်စုံတစ်ရာရှိနေပါက စတင်ဖြေရှင်းပေးမည်ဖြစ်သည်။ ဤလုပ်ငန်းစဉ်ပြီးသည်နှင့်၊ သင်၏ iPhone ကိုပြန်လည်ပြုပြင်လိမ့်မည်။

အောက်ခြေလိုင်း
iOS 15 beta သည် Apple ဆော့ဖ်ဝဲလ်၏ နောက်ဆုံးဗားရှင်းဖြစ်ပြီး အခြားထူးခြားသော အဆင့်မြှင့်တင်မှုများ များစွာရှိသည်။ ဤအဆင့်မြှင့်တင်မှုအသစ်များသည် သုံးစွဲသူများအတွက် များစွာအကျိုးရှိစေပါသည်။ သို့သော်၊ နောက်ထပ် စမ်းသပ်မရသေးသော ဆော့ဖ်ဝဲအပ်ဒိတ်များကို ထည့်သွင်းခြင်းသည်လည်း ၎င်း၏အန္တရာယ်များရှိသည်။ ဆော့ဖ်ဝဲလ်အသစ်များကို စမ်းသုံးကြည့်ခြင်းကို နှစ်သက်သူများအတွက်၊ iOS 15 beta ဗားရှင်းကို ထည့်သွင်းရန် အကောင်းဆုံးအချိန်ဖြစ်သည်။ ခိုင်လုံသောမှတ်စုတွင်၊ သင်၏ဆော့ဖ်ဝဲလ်လိုအပ်ချက်အတွက် Wondershare Dr.Fone ကို စမ်းသုံးကြည့်ရန် အကြံပြုလိုပါသည်။ ၎င်းတွင် အံ့သြဖွယ်ကောင်းသော ဒေတာအရန်သိမ်းဆည်းနိုင်သော ကိရိယာတစ်ခုပါရှိပြီး သင့်လက်ရှိ iOS ဗားရှင်းကို စီမံခန့်ခွဲရန် ကူညီပေးကာ သင့်ဆော့ဖ်ဝဲဗားရှင်းကို ပြုပြင်ရန် ကူညီပေးသည်။
နင်ကြိုက်ကောင်းကြိုက်လိမ့်မယ်
iPhone ပြဿနာများ
- iPhone Hardware ပြဿနာများ
- iPhone Home Button ပြဿနာများ
- iPhone ကီးဘုတ် ပြဿနာများ
- iPhone နားကြပ်ပြဿနာများ
- iPhone Touch ID အလုပ်မလုပ်ပါ။
- iPhone အပူလွန်ကဲခြင်း။
- iPhone ဓာတ်မီး အလုပ်မလုပ်ပါ။
- iPhone အသံတိတ်ခလုတ် အလုပ်မလုပ်ပါ။
- iPhone Sim မထောက်ပံ့ပါ။
- iPhone Software ပြဿနာများ
- iPhone Passcode အလုပ်မလုပ်ပါ။
- Google Maps အလုပ်မလုပ်ပါ။
- iPhone Screenshot အလုပ်မလုပ်ပါ။
- iPhone တုန်ခါမှု အလုပ်မလုပ်ပါ။
- အက်ပ်များသည် iPhone မှ ပျောက်သွားသည်။
- iPhone အရေးပေါ်သတိပေးချက်များ အလုပ်မလုပ်ပါ။
- iPhone ဘက်ထရီ ရာခိုင်နှုန်း မပြပါ။
- iPhone အက်ပ်ကို အပ်ဒိတ်မလုပ်ပါ။
- Google Calendar သည် စင့်ခ်လုပ်ခြင်းမဟုတ်ပါ။
- Health App သည် အဆင့်များကို ခြေရာခံခြင်းမဟုတ်ပါ
- iPhone အော်တိုလော့ခ် အလုပ်မလုပ်ပါ။
- iPhone ဘက်ထရီပြဿနာများ
- iPhone မီဒီယာ ပြဿနာများ
- iPhone Echo ပြဿနာ
- iPhone ကင်မရာ အနက်ရောင်
- iPhone သည် သီချင်းဖွင့်မည်မဟုတ်ပါ။
- iOS Video Bug
- iPhone ခေါ်ဆိုမှု ပြဿနာ
- iPhone Ringer ပြဿနာ
- iPhone ကင်မရာ ပြဿနာ
- iPhone အရှေ့ကင်မရာ ပြဿနာ
- iPhone မမြည်ပါ။
- iPhone အသံမထွက်ပါ။
- iPhone မေးလ်ပြဿနာများ
- Voicemail Password ကို ပြန်လည်သတ်မှတ်ပါ။
- iPhone အီးမေးလ်ပြဿနာများ
- iPhone အီးမေးလ် ပျောက်သွားသည်။
- iPhone အသံမေးလ် အလုပ်မလုပ်ပါ။
- iPhone အသံမေးလ်ကို ဖွင့်မည်မဟုတ်ပါ။
- iPhone သည် Mail ချိတ်ဆက်မှုကို မရပါ။
- Gmail အလုပ်မလုပ်ပါ။
- Yahoo Mail အလုပ်မလုပ်ပါ။
- iPhone Update ပြဿနာများ
- iPhone သည် Apple Logo တွင် ကပ်နေပါသည်။
- ဆော့ဖ်ဝဲအပ်ဒိတ် မအောင်မြင်ပါ။
- iPhone အပ်ဒိတ်ကို အတည်ပြုခြင်း။
- ဆော့ဖ်ဝဲအပ်ဒိတ်ဆာဗာကို ဆက်သွယ်၍မရပါ။
- iOS အပ်ဒိတ် ပြဿနာ
- iPhone ချိတ်ဆက်မှု/ကွန်ရက် ပြဿနာများ
- iPhone Sync ပြဿနာများ
- iPhone သည် iTunes သို့ ချိတ်ဆက်မှုကို ပိတ်ထားသည်။
- iPhone ဝန်ဆောင်မှုမရှိပါ။
- iPhone အင်တာနက် အလုပ်မလုပ်ပါ။
- iPhone WiFi အလုပ်မလုပ်ပါ။
- iPhone Airdrop အလုပ်မလုပ်ပါ။
- iPhone Hotspot အလုပ်မလုပ်ပါ။
- Airpods များသည် iPhone သို့ ချိတ်ဆက်မည်မဟုတ်ပါ။
- Apple Watch ကို iPhone နှင့် တွဲမထားပါ။
- iPhone မက်ဆေ့ချ်များကို Mac နှင့် စင့်ခ်လုပ်ခြင်းမပြုပါ။



ဆယ်လီနာလီ
အယ်ဒီတာချုပ်
ယေဘုယျအားဖြင့် အဆင့်သတ်မှတ်ချက် 4.5 ( 105 ပါဝင်ခဲ့သည်)