[အမြန်ဖြေရှင်း] iPad Boot Loop ကိုဖြေရှင်းရန် အသုံးဝင်သောနည်းလမ်း ၅ ခု
ဧပြီလ 27 ရက်၊ 2022 • ပေးပို့ခဲ့သည်- iOS မိုဘိုင်းကိရိယာ ပြဿနာများကို ဖြေရှင်းရန် • သက်သေပြထားသော ဖြေရှင်းချက်များ
ကျွန်ုပ်၏ iPad ကိုဖွင့်ထားပြီး အချိန်အတော်ကြာအောင် ပြန်ဖွင့်နေပါသလား။ iPad boot loop ပြဿနာများကို ဖြေရှင်းရန် ကျေးဇူးပြု၍ ကူညီပေးပါ။
iPad boot loop ပြဿနာသည် အလွန်အဖြစ်များပြီး jailbreak၊ iPadOS အဆင့်မြှင့်ခြင်း သို့မဟုတ် ဗိုင်းရပ်စ်တိုက်ခိုက်မှုကဲ့သို့သော အကြောင်းရင်းအမျိုးမျိုးကြောင့် ဖြစ်ရသည်။ iPad သည် boot loop တွင်မည်ကဲ့သို့ပိတ်နေပါစေ၊ ၎င်းသည်အသုံးပြုသူများအတွက်များစွာသောဒုက္ခပေးသည်။ ဤအရာနှင့်ပတ်သက်၍ အဆိုးဆုံးမှာ တစ်ခါတစ်ရံတွင် သင့်စက်ပေါ်ရှိ iTunes ကို ပြန်ယူ၍မရတော့ခြင်းပင်ဖြစ်သည်။ ထို့အပြင်၊ သင်ပြန်လည်ရယူရန်ကြိုးစားသောအခါ၊ iTunes အမှားကုဒ်ဖြစ်ပေါ်လာနိုင်သည်။ အကောင်းဆုံး အပိုင်းကတော့ iPad မှာ ရှိနေတဲ့ boot loop ပြဿနာကို ဖြေရှင်းဖို့ အမျိုးမျိုးသော ပြဿနာဖြေရှင်းနည်းတွေ ရှိနေပါတယ်။
ဤဆောင်းပါးတွင်၊ iPad boot loop ပြဿနာကိုဖြေရှင်းရန် အသုံးဝင်သောနည်းလမ်း ၅ ခုကို ဆွေးနွေးပါမည်။
အပိုင်း 1- အားသွင်းသည့်အခါ iPad ပြန်လည်စတင်ခြင်း
လူများစွာသည် iPad boot loop ပြဿနာနှင့်ရင်ဆိုင်ရပြီး ၎င်းတို့၏ iPad အလုပ်လုပ်ပုံ ကောင်းမွန်ခြင်း သို့မဟုတ် ပျက်စီးသွားခြင်းရှိမရှိကို စိုးရိမ်ကြသည်။ အကြောင်းအမျိုးမျိုးကြောင့် iPad မှာ ဖြစ်တတ်တဲ့ ပြဿနာတစ်ခုပါ။ အားသွင်းနေစဉ် သို့မဟုတ် ဘက်ထရီအားနည်းနေချိန်တွင် iPad ပိတ်ထားပါက၊ စမ်းသုံးရကျိုးနပ်သော ဖြေရှင်းနည်းများမှာ အောက်ပါတို့ဖြစ်သည်။

1. ပထမဦးစွာ သင့် iPad ၏ USB ကြိုးနှင့် အဒက်တာ ပျက်စီးမှုရှိမရှိ စစ်ဆေးသင့်သည်။ iPad အား အားသွင်းသည့်အခါ မူရင်း Apple မှ အသိအမှတ်ပြု USB ကြိုးကို အသုံးပြုကြောင်း သေချာပါစေ။
2. သင့် iPad ၏ အားသွင်းပေါက်ကို စစ်ဆေးပြီး အညစ်အကြေးများနှင့် အပျက်အစီးများ ရှိမရှိ သန့်စင်ပါ။ တစ်ခါတစ်ရံ အားသွင်းပေါက်ရှိ ဖုန်များသည် စက်ပစ္စည်းအား ကောင်းစွာအားသွင်းရန် ခွင့်မပြုပါ။ ထို့ကြောင့် အားသွင်းနေစဉ် iPad boot loop ပြဿနာနှင့် ကြုံတွေ့ရသောအခါ အားသွင်းပေါက်ကို စစ်ဆေးရန် အရေးကြီးပါသည်။

3. ထို့နောက်၊ သင်၏ USB အားသွင်းကြိုးကို နံရံပါဝါပလပ်တွင် ပလပ်ထိုးပါ။ စက်အဆင်ပြေပါက၊ ၎င်းသည်ပြန်လည်စတင်မည်ဖြစ်ပြီး Apple လိုဂိုတစ်ခုပေါ်လာလိမ့်မည်။
4. လိုဂိုကိုမြင်သောအခါ အားသွင်းကိရိယာကို ပလပ်ဖြုတ်ပါ။ ထို့နောက် home screen ပေါ်လာလိမ့်မည်။ ပင်မစခရင်သည် ဖလက်ရှ်မီးဖြင့်သာ ပေါ်နေသောကြောင့် ယခုအခါ အားသွင်းကြိုးကို အမြန်ပြန်တပ်ပါ။
5. ထို့နောက် သင့် iPad သည် ပိတ်သွားမည်ဖြစ်ပြီး နောက်တစ်ကြိမ် ပြန်လည်စတင်တော့မည် မဟုတ်ပါ။ iPad ကို အနှောက်အယှက်မရှိဘဲ နာရီဝက်ကြာ အားသွင်းပြီးနောက် iPad boot loop ပြဿနာကို ဖြေရှင်းပြီးဖြစ်မဖြစ် စစ်ဆေးရန် သင့် iPad ကို ထပ်မံဖွင့်ပါ။
အပိုင်း 2- ဘက်ထရီအပြည့်ပါသော iPad သည် Boot Loop တွင်ပိတ်နေသည်။
ယခုတွင်၊ ဘက်ထရီအားပြည့်နေပြီး သင့် iPad သည် boot loop တွင်ပိတ်နေပါက ပြဿနာကို အသုံးဝင်သောနည်းလမ်းများဖြင့် ဖြေရှင်းရန် လိုအပ်ပါသည်။ တစ်ခါတစ်ရံတွင် သင်သည် iPadOS ဆော့ဖ်ဝဲလ်ကို အပ်ဒိတ်လုပ်သည့်အခါ သို့မဟုတ် ဆော့ဖ်ဝဲလ်အမှားအယွင်းအချို့ရှိသောအခါ၊ သင်သည် boot loop ပြဿနာကို ကြုံတွေ့ရနိုင်သည်။
အကယ်၍ သင့် iPad သည် ပြန်လည်စတင်သည့် စက်ဝိုင်းတွင် ပိတ်မိနေပါက၊ သင့် iPad ကို ပုံမှန်ပြန်ဖြစ်အောင် အောက်ပါနည်းလမ်းများကို အသုံးပြုနိုင်ပါသည်။
2.1 iPad ကို အတင်းပြန်ဖွင့်ပါ။
မဖြစ်မနေပြန်လည်စတင်ခြင်းသည် iPad reboot loop ပြဿနာဖြစ်ပေါ်ခြင်းကိုဖြေရှင်းရန်ဖြစ်နိုင်သောဖြေရှင်းချက်ဖြစ်သည်။ ထို့အပြင်၊ ၎င်းသည် စက်ပစ္စည်း၏ အကြောင်းအရာကို မထိခိုက်စေဘဲ အခြားသော ဆော့ဖ်ဝဲပြဿနာများစွာကိုလည်း ဖြေရှင်းပေးနိုင်ပါသည်။ ဤသည်မှာ iPad ကို ပြန်လည်စတင်ရန် အတင်းအကြပ်လုပ်ဆောင်ရန် အဆင့်များဖြစ်သည်။
Home Button မပါဘဲ iPad ကို ပြန်စပါ။
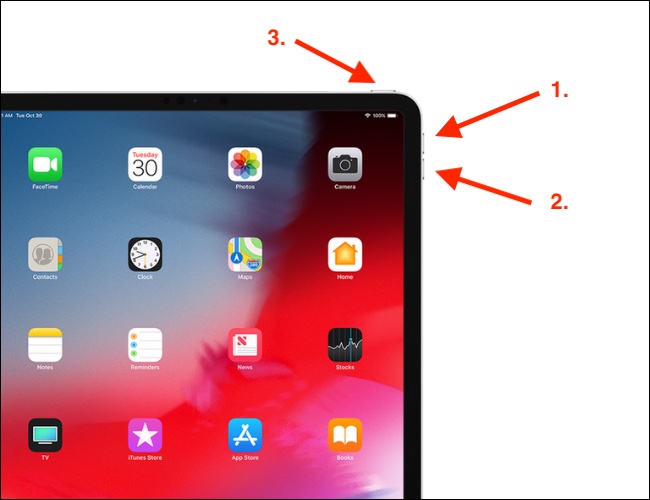
- Volume up ခလုတ်ကို နှိပ်ပြီး အမြန်လွှတ်လိုက်ပါ။
- ထိုနည်းအားဖြင့် Volume Down ခလုတ်ကို နှိပ်ပြီး လွှတ်လိုက်ပါ။
- နောက်ဆုံးတွင်၊ Apple လိုဂို မျက်နှာပြင်ပေါ်တွင် Apple လိုဂိုပေါ်လာသည်အထိ ပါဝါခလုတ်ကို နှိပ်ပါ။
Home Button ဖြင့် iPad ကို Restart လုပ်နည်း
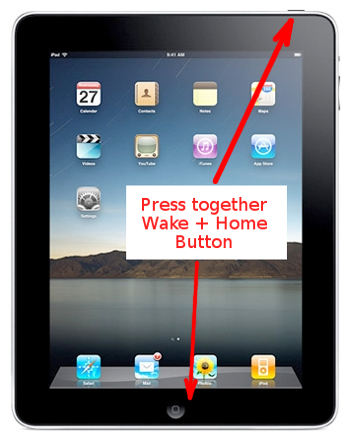
- သင့်တွင် ပင်မခလုတ်ပါသော iPad မော်ဒယ်ဟောင်းများရှိပါက၊ ထို့နောက် Home နှင့် Power/Wake ခလုတ်နှစ်ခုလုံးကို တွဲနှိပ်ပါ။
- မျက်နှာပြင်ပေါ်တွင် Apple လိုဂိုပေါ်လာသည်အထိ ၎င်းတို့ကို ဖိထားပါ။
2.2 Dr.Fone မှတဆင့် Boot Loop တွင်ပိတ်နေသော iPad ကိုပြုပြင်ပါ - စနစ်ပြုပြင်ခြင်း (iOS) (ဒေတာဆုံးရှုံးမှုမရှိ)

Dr.Fone - စနစ်ပြုပြင်ရေး
ဒေတာဆုံးရှုံးမှုမရှိဘဲ iPad boot loop ပြဿနာကိုဖြေရှင်းပါ။
- သင်၏ iOS ကို ပုံမှန်ဖြစ်အောင်သာ ပြင်ဆင်ပါ၊ ဒေတာ ဆုံးရှုံးမှု လုံးဝမရှိပါ။
- ပြန်လည်ရယူခြင်းမုဒ် ၊ အဖြူရောင် Apple လိုဂို ၊ အနက်ရောင်စခရင် ၊ စစချင်းတွင် လှည့်ပတ်နေခြင်းစသည်ဖြင့် အမျိုးမျိုးသော iOS စနစ်ဆိုင်ရာ ပြဿနာများကို ဖြေရှင်း ပါ။
- iTunes မပါဘဲ iOS ကို အဆင့်မြှင့်တင်ပါ။
- iPhone၊ iPad နှင့် iPod touch မော်ဒယ်အားလုံးအတွက် အလုပ်လုပ်သည်။
- နောက်ဆုံးထွက် iOS 15 နှင့် အပြည့်အဝ တွဲဖက်အသုံးပြုနိုင်သည်။

iPad reboot loop ပြဿနာကို ဖြေရှင်းရန် အလွယ်ကူဆုံးနှင့် အလုံခြုံဆုံးနည်းလမ်းကို သင်ရှာဖွေနေပါသလား။ ဟုတ်ပါက Dr.Fone - System Repair (iOS) သည် သင့်အတွက်ဖြစ်သည်။ ၎င်းသည် အံ့သြဖွယ်ကိရိယာတစ်ခုဖြစ်ပြီး ၎င်းကိုအသုံးပြုရန်အတွက် သင်မည်သည့်နည်းပညာဆိုင်ရာအသိပညာမျှ မလိုအပ်ပါ။ ၎င်းသည် သင့် iPad ရှိ ပြဿနာများကို အလွယ်တကူ ဖြေရှင်းနိုင်ပြီး ဒေတာဆုံးရှုံးမှုမရှိဘဲ ၎င်းကို ပုံမှန်အတိုင်း ပြန်သတ်မှတ်နိုင်သည်။ လိုက်နာရန် အဆင့်များမှာ အောက်ပါအတိုင်းဖြစ်သည်-
- သင်၏ PC သို့မဟုတ် Mac ကွန်ပျူတာတွင် ၎င်းကို ဒေါင်းလုဒ်လုပ်ပြီး ထည့်သွင်းရန် အထက်ပါ "Start Download" ခလုတ်ကို နှိပ်ပါ။
- တပ်ဆင်မှုပြီးသွားသည်နှင့် သင့်ကွန်ပျူတာပေါ်တွင် ၎င်းကိုဖွင့်ရန် "System Repair" ကိုနှိပ်ပါ။

- ယခုတွင်၊ သင်သည် USB ကြိုးဖြင့် သင်၏ iPad ကို ကွန်ပျူတာနှင့် ချိတ်ဆက်ရန် လိုအပ်ပါသည်။
- "စံမုဒ်နှင့် အဆင့်မြင့်မုဒ်" မုဒ်နှစ်ခုကို သင်တွေ့ရပါမည်။ "Standard Mode" ကို ဦးစွာရွေးချယ်ရန် အကြံပြုလိုပါသည်။

- ယခု၊ ဝင်းဒိုးအသစ်တွင်၊ သင့် iPad နှင့်ပတ်သက်သည့် အချက်အလက်များကို သင်မြင်နိုင်သည်။ ရွေးချယ်စရာများမှ မှန်ကန်သော iOS Firmware ကို ဒေါင်းလုဒ်လုပ်ပါ။

- ဒေါင်းလုဒ်ပြီးသွားသည်နှင့် “Fix Now” ကိုနှိပ်ပါ၊ ထို့နောက် Dr.Fone သည် iPad boot loop ပြဿနာကို စတင်ပြုပြင်လိမ့်မည်။
- ပြဿနာများကို ပြုပြင်သည့်အခါတွင်၊ သင်၏ iPad သည် အလိုအလျောက် ပြန်လည်စတင်မည်ဖြစ်သည်။
2.3 iTunes/Finder မှတဆင့် Boot Loop တွင်ပိတ်နေသော iPad ကို ပြန်လည်ရယူပါ။
iPad ကို reboot loop တွင်ပိတ်မိနေခြင်းကိုဖြေရှင်းရန်နောက်ထပ်နည်းလမ်းမှာ iTunes သို့မဟုတ် Finder ကိုအသုံးပြုရန်ဖြစ်သည်။ သို့သော် ဤနည်းလမ်းဖြင့် သင်သည် ဒေတာဆုံးရှုံးမှုနှင့် ရင်ဆိုင်ရနိုင်သည်။ ဤတွင် လိုက်နာရန် အဆင့်များ ဖြစ်ပါသည်-
- ပထမဦးစွာ၊ သင်သည်သင်၏ကွန်ပျူတာပေါ်တွင် iTunes / Finder ကိုဖွင့်ရန်လိုအပ်သည်။
- ပြီးနောက်၊ လုပ်ငန်းစဉ်စတင်ရန် သင်၏ iPad ကို လက်ပ်တော့နှင့် ချိတ်ဆက်ပါ။
- iTunes သည် သင်၏ iPad ကို မှတ်မိလိမ့်မည်။
- သင်၏ iPad ကိုရွေးချယ်ပြီး "အကျဉ်းချုပ်" ကိုနှိပ်ပါ။
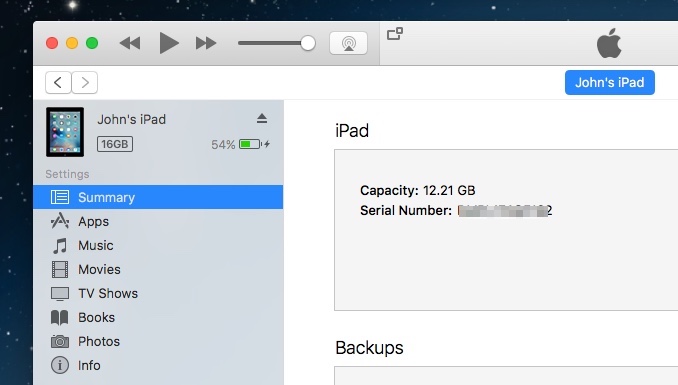
- "Restore iPad" ကိုနှိပ်ပြီး command ကိုထပ်မံအတည်ပြုပါ။ သင်၏ iPad ကို ပြန်လည်ရယူပါမည်။
2.4 DFU Boot Loop တွင် iPad ကို ပြန်လည်ရယူပါ။
သင့် iPad ကို iTunes သို့မဟုတ် Finder မှ ရှာမတွေ့ပါက၊ iPad boot loop ပြဿနာများကို ဖြေရှင်းရန် DFU မုဒ်ကိုလည်း သင်အသုံးပြုနိုင်ပါသည်။ ဤနည်းလမ်းကိုအသုံးပြုရန်၊ သင်သည် iTunes/Finder ရွေးချယ်မှုများကိုလည်း အသုံးပြုရန် လိုအပ်မည်ဖြစ်သည်။
ပင်မခလုတ်မပါဘဲ iPad ကိုပြန်လည်ရယူရန် DFU မုဒ်ကိုအသုံးပြုနည်း-
- iPad ကို ကွန်ပျူတာနဲ့ ချိတ်ဆက်ပြီး iTunes/Finder ကို စတင်ပါ။
- ထို့နောက် iPad ကို DFU မုဒ်သို့ စတင်ထည့်သွင်းပါ။
- Volume Up ခလုတ်ကို ပထမဆုံးနှိပ်ပြီး Volume Down ခလုတ်ကို နှိပ်ခြင်းဖြင့် DFU မုဒ်သို့ သင်ဝင်ရောက်နိုင်ပါသည်။
- ယခု iPad ၏မျက်နှာပြင် မည်းသွားသည်အထိ ပါဝါခလုတ်ကို ဖိထားပါ။ သင့်စခရင်က အနက်ရောင်ပြောင်းသွားသည်နှင့် တပြိုင်နက် ပါဝါခလုတ်ကို ကိုင်ထားစဉ် Volume Down ခလုတ်ကို နှိပ်ပါ။
- ငါးစက္ကန့်ကြာပြီးနောက်၊ ပါဝါခလုတ်မှ သင့်လက်ချောင်းကို ဖယ်ရှားသော်လည်း Volume Down ခလုတ်ကို 5 စက္ကန့်ထက်ပို၍ ဖိထားပါ။
- အနက်ရောင် iPad မျက်နှာပြင်သည် သင်သည် DFU မုဒ်သို့ ဝင်ရောက်ခဲ့ကြောင်း ညွှန်ပြသည်။
- ယခု iTunes/Finder တွင် "OK" ကိုနှိပ်ပါ၊ ထို့နောက် "Restore iPad" ခလုတ်ကိုနှိပ်ပါ။
သင့်တွင် ပင်မခလုတ်ပါရှိသော iPad ရှိပါက DFU မုဒ်သို့ဝင်ရောက်ရန် အောက်ပါအဆင့်များကို လိုက်နာပါ-
- USB ကြိုးကို အသုံးပြု၍ iPad ကို ကွန်ပျူတာနှင့် ချိတ်ပါ။
- ပြီးရင်တော့ ကွန်ပျူတာမှာ iTunes ကိုဖွင့်လိုက်ပါ။
- ပင်မနှင့် ပါဝါခလုတ်ကို တစ်ချိန်တည်းတွင် ဖိထားပါ။
- ၎င်းတို့ကို 10 စက္ကန့်ခန့် ထိန်းထားပါ။
- ထို့နောက် ပါဝါခလုတ်ကို လွှတ်ပြီး မူလခလုတ်ကို နောက်ထပ် 4-5 စက္ကန့်ကြာ ဖိထားပါ။
- သင့်မျက်နှာပြင် မည်းလာပါက ဆိုလိုသည်။ iPad သည် DFU မုဒ်သို့ ဝင်ရောက်သွားပါပြီ။
- ယခု iPad ပြန်လည်ရယူရန် "OK" ကိုနှိပ်ပါ။
အပိုင်း 3- iPad Boot Loop တွင်ပိတ်မိခြင်းမှကာကွယ်နည်း
အပိုင်း 1 နှင့် အပိုင်း 2 တွင်ဖော်ပြထားသောနည်းလမ်းများ၏အကူအညီဖြင့် iPad သည် boot loop မှလွတ်မြောက်သင့်သည်။ ဤအပိုင်းတွင်၊ iPad boot loop ပြဿနာများကိုဖြစ်စေနိုင်သောအချက်များအကြောင်းပိုမိုလေ့လာနိုင်မည်ဖြစ်သည်။ ထို့ကြောင့်၊ သင်၏ iPad ကို boot loop တွင်နောက်တဖန်ပိတ်မိရန်တားဆီးနိုင်သည်။ ပြဿနာကိုဖြေရှင်းရန် အကောင်းဆုံးနည်းလမ်းမှာ အစေ့အဆံကို ညှပ်ထားခြင်းဖြစ်သည်။
3.1 သိုလှောင်မှုနေရာသည် အပြည့်ဖြစ်သည်။

Dr.Fone - ဒေတာ Eraser
iPad ကို အပြီးတိုင်ဖျက်ရန် ကလစ်တစ်ချက်နှိပ်သည့်ကိရိယာ
- ၎င်းသည် data ဖိုင်အမျိုးအစားအားလုံးကိုဖယ်ရှားနိုင်သည်။
- Dr.Fone မှ toolkit မှ junk ဖိုင်များအားလုံးကို လုံးလုံးလျားလျား ဖျက်ပစ်သောကြောင့် စနစ်စွမ်းဆောင်ရည်ကို မြှင့်တင်ပေးပါသည်။
- ၎င်းသည် သင့်အား ပိုမိုကောင်းမွန်သော ကိုယ်ရေးကိုယ်တာလုံခြုံမှုကို ပေးဆောင်သည်။ Dr.Fone - Data Eraser (iOS) သည် ၎င်း၏သီးသန့်အင်္ဂါရပ်များနှင့်အတူ အင်တာနက်ပေါ်တွင် သင့်လုံခြုံရေးကို မြှင့်တင်ပေးမည်ဖြစ်သည်။
- ဒေတာဖိုင်များအပြင် Dr.Fone - Data Eraser (iOS) သည် ပြင်ပအက်ပ်များကို အပြီးအပိုင်ဖယ်ရှားနိုင်သည်။
iPad reboot look တွင်ပိတ်မိခြင်းသည် သင့်စက်ရှိ memory ပြဿနာများ၏ လက္ခဏာတစ်ခုဖြစ်သည်။ သင့် iPad ၏ မမ်မိုရီပြည့်သောအခါ၊ သင်သည် iPad boot loop ပြဿနာကို ကြုံတွေ့ရနိုင်သည်။ စက်ပစ္စည်း၏ အတွင်းမှတ်ဉာဏ် နည်းပါးနေချိန်တွင် ၎င်းသည် အဓိကအားဖြင့် ဖြစ်ပေါ်သည်။ ထို့ကြောင့်၊ ၎င်းအတွက်ဖြေရှင်းချက်မှာ သိုလှောင်မှုနေရာကို လွတ်စေရန် သင်၏ iPad မှ မလိုလားအပ်သောအရာများကို ဖျက်ပစ်ခြင်းဖြစ်သည်။
မလိုလားအပ်သောဒေတာများကို ဖျက်ပစ်ရန် သို့မဟုတ် iPad တစ်ခု၏ သိုလှောင်မှုအား ဖယ်ရှားရန် အမြန်နည်းလမ်းကို သင်ရှာဖွေနေသောအခါတွင် Dr.Fone - Data Eraser (iOS) က ကူညီနိုင်ပါသည်။ ကလစ်တစ်ချက်နှိပ်ရုံဖြင့် iOS ဒေတာကို အပြီးတိုင်ဖျက်ပစ်ရန် အကောင်းဆုံးကိရိယာတစ်ခုဖြစ်သည်။ ထို့အပြင်၊ သင်သည် သင်၏ iPad မှ ရွေးချယ်ထားသော မက်ဆေ့ချ်များ၊ အဆက်အသွယ်များ၊ ရုပ်ပုံများနှင့် အခြားဒေတာပုံစံများကို ဖျက်ရန် ဤကိရိယာကို အသုံးပြုနိုင်သည်။
Dr.Fone - Data Eraser (iOS) အသုံးပြုခြင်း အဆင့်များ
- သင်၏ကွန်ပျူတာပေါ်တွင်ပရိုဂရမ်ကိုဖွင့်ပါ။ ထို့နောက် "Data Eraser" ကိုနှိပ်ပါ။

- ထို့နောက် USB ကြိုးဖြင့် သင်၏ iPad ကို ကွန်ပျူတာနှင့် ချိတ်ဆက်ပါ။
- ပရိုဂရမ်သည် သင့်စက်ပစ္စည်းကို အလိုအလျောက်သိရှိနိုင်မည်ဖြစ်ပြီး ဒေတာဖျက်ခြင်းလုပ်ငန်းစဉ်ကို စတင်ရန်အတွက် လုံခြုံရေးအဆင့်များကို သင်ရွေးချယ်ရန် လိုအပ်ပါသည်။

- ဒေတာလုံးဝဖျက်သွားသည်အထိ အချိန်အနည်းငယ်စောင့်ပါ။ လုပ်ငန်းစဉ်တစ်ခုလုံးတွင် သင်၏ iPad ကို ကွန်ပျူတာနှင့် ချိတ်ဆက်ထားကြောင်း သေချာပါစေ။
3.2 iPad ကို Jailbreak လုပ်ပါ။
သင် iPad ကိုဝယ်သောအခါတွင် Apple သည် အက်ပ်များ သို့မဟုတ် ဝဘ်ဆိုက်အများအပြားတွင် ချမှတ်ထားသော လုံခြုံရေးအင်္ဂါရပ်များနှင့် ကန့်သတ်ချက်များပါရှိသည်။ iPad ကို Jailbreak လုပ်ခြင်းသည် သင့်စက်အား အသုံးပြုရန် မလုံခြုံသော ဆိုက်များနှင့် အက်ပ်များအားလုံးသို့ ဝင်ရောက်ခွင့်ကို ဆိုလိုပါသည်။
ရိုးရိုးရှင်းရှင်းပြောရလျှင် jailbreaking သည် လုံခြုံရေးအကြောင်းပြချက်များအတွက် အသုံးပြုထားသော သင့်စက်ပစ္စည်းပေါ်ရှိ Apple မှချမှတ်ထားသော ပိတ်ဆို့မှုအားလုံးကို ဖယ်ရှားခြင်းလုပ်ငန်းစဉ်ဖြစ်သည်။ သို့သော်၊ သင်သည် iPad ကို jailbreak အင်္ဂါရပ်ဖြင့်အသုံးပြုသောအခါ၊ သင်သည် အက်ပ်များမှတစ်ဆင့် သင့်စက်သို့ဝင်ရောက်ရန် bug များကို တိုက်ရိုက် သို့မဟုတ် သွယ်ဝိုက်၍ ကြိုဆိုပါသည်။ ပြီးတော့ ဒီချွတ်ယွင်းချက်တွေက သင့်စက်ကို မတည်မငြိမ်ဖြစ်စေနိုင်ပြီး boot loop ပြဿနာတွေကို ဖြစ်စေနိုင်ပါတယ်။
ဒါကြောင့် သင့်စက်ကို ဘယ်တော့မှ Jailbreak မလုပ်ပါနဲ့။ Apple App Store မှ လုံခြုံပြီး တရားဝင်ခွင့်ပြုထားသည့် အဆိုပါအက်ပ်များကိုသာ အသုံးပြုခြင်းက ပိုကောင်းပါတယ်။ ထို့အပြင်၊ ၎င်းသည် iPad boot loop ပြဿနာကို ဖြစ်စေသောကြောင့် ယုံကြည်စိတ်ချရသော အရင်းအမြစ်များမှ အက်ပ်များကို ဘယ်တော့မှ ဒေါင်းလုဒ် မလုပ်ပါနှင့်။
နိဂုံး
iPad သည် အလွန်အသုံးဝင်ပြီး ၎င်း၏အသုံးပြုသူများကို ပေးဆောင်ရန် များစွာရှိသည်။ သို့သော်၊ ၎င်းသည် boot loop တွင်ပိတ်မိသောအခါ၊ ၎င်းသည်သင့်အားစိတ်အနှောင့်အယှက်ဖြစ်စေပြီးဒေတာဆုံးရှုံးခြင်းပြဿနာကိုဖြစ်စေနိုင်သည်။ iPad သည် boot loop တွင်ပိတ်မိနေသည်မှာ လေးနက်သောပြဿနာတစ်ခုဖြစ်နိုင်သောကြောင့် ၎င်းကိုအမြန်ဆုံးပြုပြင်ရန်လိုအပ်ပါသည်။ အထက်ဖော်ပြပါ အကြံပြုချက်များသည် iPad restart loop ပြဿနာကို ဖြေရှင်းနိုင်မည်ဟု မျှော်လင့်ပါသည်။
iPhone ပြဿနာများ
- iPhone Hardware ပြဿနာများ
- iPhone Home Button ပြဿနာများ
- iPhone ကီးဘုတ် ပြဿနာများ
- iPhone နားကြပ်ပြဿနာများ
- iPhone Touch ID အလုပ်မလုပ်ပါ။
- iPhone အပူလွန်ကဲခြင်း။
- iPhone ဓာတ်မီး အလုပ်မလုပ်ပါ။
- iPhone အသံတိတ်ခလုတ် အလုပ်မလုပ်ပါ။
- iPhone Sim မထောက်ပံ့ပါ။
- iPhone Software ပြဿနာများ
- iPhone Passcode အလုပ်မလုပ်ပါ။
- Google Maps အလုပ်မလုပ်ပါ။
- iPhone Screenshot အလုပ်မလုပ်ပါ။
- iPhone တုန်ခါမှု အလုပ်မလုပ်ပါ။
- အက်ပ်များသည် iPhone မှ ပျောက်သွားသည်။
- iPhone အရေးပေါ်သတိပေးချက်များ အလုပ်မလုပ်ပါ။
- iPhone ဘက်ထရီ ရာခိုင်နှုန်း မပြပါ။
- iPhone အက်ပ်ကို အပ်ဒိတ်မလုပ်ပါ။
- Google Calendar သည် စင့်ခ်လုပ်ခြင်းမဟုတ်ပါ။
- Health App သည် အဆင့်များကို ခြေရာခံခြင်းမဟုတ်ပါ။
- iPhone အော်တိုလော့ခ် အလုပ်မလုပ်ပါ။
- iPhone ဘက်ထရီပြဿနာများ
- iPhone မီဒီယာ ပြဿနာများ
- iPhone Echo ပြဿနာ
- iPhone ကင်မရာ အနက်ရောင်
- iPhone သည် သီချင်းဖွင့်မည်မဟုတ်ပါ။
- iOS Video Bug
- iPhone ခေါ်ဆိုမှု ပြဿနာ
- iPhone Ringer ပြဿနာ
- iPhone ကင်မရာ ပြဿနာ
- iPhone အရှေ့ကင်မရာ ပြဿနာ
- iPhone မမြည်ပါ။
- iPhone အသံမထွက်ပါ။
- iPhone မေးလ်ပြဿနာများ
- Voicemail Password ကို ပြန်လည်သတ်မှတ်ပါ။
- iPhone အီးမေးလ်ပြဿနာများ
- iPhone အီးမေးလ် ပျောက်သွားသည်။
- iPhone အသံမေးလ် အလုပ်မလုပ်ပါ။
- iPhone အသံမေးလ်ကို ဖွင့်မည်မဟုတ်ပါ။
- iPhone သည် Mail ချိတ်ဆက်မှုကို မရပါ။
- Gmail အလုပ်မလုပ်ပါ။
- Yahoo Mail အလုပ်မလုပ်ပါ။
- iPhone Update ပြဿနာများ
- iPhone သည် Apple Logo တွင် ကပ်နေပါသည်။
- ဆော့ဖ်ဝဲအပ်ဒိတ် မအောင်မြင်ပါ။
- iPhone အပ်ဒိတ်ကို အတည်ပြုခြင်း။
- ဆော့ဖ်ဝဲအပ်ဒိတ်ဆာဗာကို ဆက်သွယ်၍မရပါ။
- iOS အပ်ဒိတ် ပြဿနာ
- iPhone ချိတ်ဆက်မှု/ကွန်ရက် ပြဿနာများ
- iPhone Sync ပြဿနာများ
- iPhone သည် iTunes သို့ ချိတ်ဆက်မှုကို ပိတ်ထားသည်။
- iPhone ဝန်ဆောင်မှုမရှိပါ။
- iPhone အင်တာနက် အလုပ်မလုပ်ပါ။
- iPhone WiFi အလုပ်မလုပ်ပါ။
- iPhone Airdrop အလုပ်မလုပ်ပါ။
- iPhone Hotspot အလုပ်မလုပ်ပါ။
- Airpods များသည် iPhone သို့ ချိတ်ဆက်မည်မဟုတ်ပါ။
- Apple Watch ကို iPhone နှင့် တွဲမထားပါ။
- iPhone မက်ဆေ့ချ်များကို Mac နှင့် စင့်ခ်လုပ်ခြင်းမပြုပါ။






Daisy Raines
ဝန်ထမ်းအယ်ဒီတာ
ယေဘုယျအားဖြင့် အဆင့်သတ်မှတ်ချက် 4.5 ( 105 ပါဝင်ခဲ့သည်)