iPad က Wi-Fi ကို ဆက်ချနေသလား။ ဒါကတော့ The Fix ပါ။
ဧပြီလ 27 ရက်၊ 2022 • ပေးပို့ခဲ့သည်- iOS မိုဘိုင်းကိရိယာ ပြဿနာများကို ဖြေရှင်းရန် • သက်သေပြထားသော ဖြေရှင်းချက်များ
iPad များသည် အင်တာနက်ချိတ်ဆက်မှုအတွက်သာ Wi-Fi ပါသည့် ပုံမှန်ဗားရှင်းနှင့် ဆဲလ်လူလာနှင့် Wi-Fi ရွေးချယ်မှုများပါရှိသော အခြားမျိုးကွဲနှစ်မျိုးရှိသည်။ သင်၏ဆယ်လူလာ + Wi-Fi iPad သည် Wi-Fi ဆက်တိုက်ကျဆင်းနေပါက သင်သည် စိတ်အနှောက်အယှက်ဖြစ်နိုင်သော်လည်း သင်၏တစ်ခုတည်းသောချိတ်ဆက်မှုသည် Wi-Fi ဖြစ်ပြီး သင်၏ Wi-Fi iPad သည် Wi-Fi ဆက်ကျသွားပါက ဘာလုပ်ရမည်နည်း။ အဲဒီပြဿနာကို ဘယ်လိုဖြေရှင်းမလဲ။
- အပိုင်း ၁- iPad သည် Wi-Fi ကို အဘယ်ကြောင့် ရပ်တန့်နေသနည်း။
- အပိုင်း II- iPad တွင် Wi-Fi ပြဿနာမှ ချိတ်ဆက်မှုပြတ်တောက်နေခြင်းကို မည်သို့ဖြေရှင်းမည်နည်း။
- ဧည့်ခံညံ့ဖျင်းမှုကြောင့် iPad ပျက်နေသည့် Wi-Fi ကို ပြုပြင်ပါ။
- အချက်ပြနှောင့်ယှက်မှုကြောင့် iPad ပျက်နေသည့် Wi-Fi ကို ပြုပြင်ပါ။
- အရည်အသွေးညံ့သော ဆက်စပ်ပစ္စည်းများကြောင့် iPad ပျက်နေသည့် Wi-Fi ကို ပြုပြင်ပါ။
- ဟာ့ဒ်ဝဲ ချို့ယွင်းမှုကြောင့် iPad တွင် Wi-Fi ကျသွားခြင်းကို ဖြေရှင်းပါ။
- ဆော့ဖ်ဝဲလ်ပြဿနာများကြောင့် iPad တွင် Wi-Fi ကျသွားခြင်းကို ဖြေရှင်းပါ။
အပိုင်း ၁- iPad သည် Wi-Fi ကို အဘယ်ကြောင့် ရပ်တန့်နေသနည်း။
iPad က Wi-Fi ကို ဆက်ဖြုတ်ထားရတဲ့ အကြောင်းရင်းတွေက သိသာထင်ရှားပြီး သိပ်မထင်ရှားပါဘူး။ ဤသည်မှာ iPad မှ Wi-Fi ဆက်တိုက်ကျဆင်းသွားရသည့် အကြောင်းရင်းအချို့ဖြစ်သည်။
Reception ညံ့တယ်။
This is one of the most common reasons, although one that people do not think about until they have exhausted everything else. You might be sitting in one corner while your Wi-Fi hardware might be in another, and even though you see Wi-Fi connected, the quality of the signal is poor enough that the iPad keeps dropping Wi-Fi.
Signal Interference
Signal interference is, again, one of those reasons that we tend to overlook until push has come to shove. Wi-Fi is everywhere - everybody uses Wi-Fi. Generally, Wi-Fi hardware is designed to work to account for signal interference from other beacons around, and it does that in the background without the user ever coming to know of it.
Poor Quality Accessories
Spec အရ ဒီဇိုင်းမွမ်းမံထားသော ပြင်ပအဖွဲ့အစည်း ကာဗာတွင် ထည့်သွင်းထားသည့် iPad သည် Wi-Fi အားနည်းရခြင်း၏ အကြောင်းရင်းလည်း ဖြစ်နိုင်သည်။ ဘယ်လိုနည်းဖြင့်? အသုံးပြုသည့်ပစ္စည်းများသည် iPad အတွက် အချက်ပြလက်ခံမှုကို အနှောင့်အယှက်ဖြစ်စေနိုင်သည်။
Hardware ချို့ယွင်းချက်များ
အများကိန်း? ဟုတ်တယ်၊ iPad က Wi-Fi ကို တစ်ချိန်လုံး ဖြုတ်ချလိုက်တဲ့ ပြဿနာဖြစ်စေတဲ့ ဟာ့ဒ်ဝဲ ချို့ယွင်းချက် အများအပြား ရှိနိုင်ပါတယ်။ iPad ကိုယ်တိုင်ရှိနိုင်သည်၊ Wi-Fi router သို့အရည်အသွေးညံ့ဖျင်းသောပါဝါရှိနိုင်သည်၊ router ကိုယ်တိုင်တွင်ချို့ယွင်းချက်ရှိနိုင်သည်။
Software Issues
ထို့နောက် iPad ပေါ်တွင် ထပ်ခါတလဲလဲ Wi-Fi ကျသွားစေနိုင်သည့် ဆော့ဖ်ဝဲလ် ထူးဆန်းမှုများ ရှိပါသည်။ ၎င်းတို့သည် Wi-Fi router ဆော့ဖ်ဝဲ သို့မဟုတ် iPad ဆော့ဖ်ဝဲလ်အတွင်း ဖြစ်နိုင်သည်။ အပိုင်း ၂ မှာ အသေးစိတ်ပြောပြပါမယ်။
အပိုင်း II- iPad တွင် Wi-Fi ပြဿနာမှ ချိတ်ဆက်မှုပြတ်တောက်နေခြင်းကို မည်သို့ဖြေရှင်းမည်နည်း။
iPad တွင် ကျသွားသော Wi-Fi ပြဿနာကို ဖြေရှင်းခြင်းသည် ပထမနေရာ၌ ဖြစ်စေသည့် ပြဿနာအတိအကျကို ရှာဖွေခြင်းကဲ့သို့ပင် လွယ်ကူပါသည်။
1. ဧည့်ခံညံ့ဖျင်းမှုကြောင့် iPad ပျက်နေသည့် Wi-Fi ကို ပြုပြင်ပါ။
iPad သည် Wi-Fi လက်ခံမှု ညံ့ဖျင်းမှုကြောင့် Wi-Fi ကျဆင်းနေပါက၊ အချို့နေရာများတွင် Wi-Fi သည် ဘယ်တော့မှ ကျဆင်းသွားမည်မဟုတ်သလို အချို့နေရာများတွင် Wi-Fi မကြာခဏ ကျဆင်းသွားတတ်ပါသည်။ . Reception ကိုရှာဖို့ကြိုးစားနေတဲ့ ဖုန်းအဟောင်းခေါ်ဆိုမှု memes နဲ့တူပါလိမ့်မယ်။ အဲဒါက ဒီမှာဖြစ်နိုင်ချေ အတိအကျပါပဲ။ Wi-Fi ဟာ့ဒ်ဝဲသည် သင့်တွင်ရှိနေသည့်နေရာတစ်ခုလုံးကို ကောင်းစွာမဖုံးကွယ်နိုင်သောကြောင့် iPad သည် သင့်လက်ရှိနေရာ၌ လုံလောက်သောအချက်ပြမှုကို ခိုင်ခံ့စွာမရရှိနိုင်ပါ။ သင်သည် Wi-Fi ဟာ့ဒ်ဝဲသို့ နီးကပ်လာသောအခါ၊ အချက်ပြလက်ခံမှု ပိုကောင်းလာမည်ဖြစ်ပြီး iPad သည် Wi-Fi မရှိတော့ကြောင်း သတိပြုမိမည်ဖြစ်သည်။
အခြေအနေကို ပြုပြင်ရန် နည်းလမ်းသုံးမျိုးရှိသည်။
1- Wi-Fi ဟာ့ဒ်ဝဲနှင့် ပိုမိုနီးကပ်စေရန် သင့်နေရာကို ပြောင်းပါ။
2- နေရာတစ်ခုလုံးကို ညီတူညီမျှ ဖုံးအုပ်နိုင်စေရန် အတန်ငယ်ဗဟိုနေရာတွင် Wi-Fi ဟာ့ဒ်ဝဲကို နေရာပြောင်းပါ။
3- ပိုမို ကောင်းမွန်စွာ လွှမ်းခြုံနိုင်စေပြီး ဧည့်ခံမှု ပြဿနာများကို ဖယ်ရှားပေးမည့် Wi-Fi mesh router စနစ်တွင် ရင်းနှီးမြုပ်နှံပြီး iPad သည် ၎င်းနှင့်အတူ Wi-Fi ပြဿနာကို ဆက်လက် ကျဆင်းစေပါသည်။
2. အချက်ပြနှောင့်ယှက်မှုကြောင့် iPad ကျသွားသော Wi-Fi ကို ပြင်ဆင်ပါ။
ယခုအခါ၊ အချက်ပြနှောင့်ယှက်မှုသည် ယေဘူယျအားဖြင့် တွက်ဆရခက်သော်လည်း အထူးသဖြင့် ကျွန်ုပ်တို့သည် နေရာတိုင်းတွင် Wi-Fi routers များဖြင့် ဝန်းရံထားကြောင်းနှင့် အထူးသဖြင့် ကျွန်ုပ်တို့တွင် ဘုံတူညီသော ISP-ပံ့ပိုးပေးထားသော router လည်း ရှိသည်ဆိုလျှင် ယနေ့ခေတ်တွင် ယူဆရန် စိတ်ချရသော အလောင်းအစားတစ်ခုဖြစ်သည်။ အဲဒီလို့ဘာဖြစ်လို့? ထိုသို့ဖြစ်ရခြင်းမှာ အလားတူ router များသည် အလားတူလုပ်ဆောင်နိုင်ဖွယ်ထက် ပိုများသောကြောင့်၊ ထို့ကြောင့်၊ သင့်အိမ်နီးချင်း၏ Wi-Fi သည် သင့်ထံသို့ အနှောင့်အယှက်ဖြစ်စေနိုင်သည်၊ အထူးသဖြင့် သင်၏ကိုယ်ပိုင် Wi-Fi သည် သင့်ထံရောက်ရှိရန် ရုန်းကန်နေရသည့်အချိန်များတွင် အချက်ပြနည်းနှင့် ပေါင်းစပ်သည့်အခါ၊ သင်ရောက်နေသော အိမ်/အိမ်ရုံး၏ အခြားထောင့်။ ဤအရာသည် iPad ကို စိတ်ရှုပ်ထွေးစေသော ကြိမ်နှုန်း/အချက်ပြ ထပ်နေပုံဖြစ်ပြီး တစ်ခုရွေးရန် ရုန်းကန်နေရပါသည်။
ဤအခြေအနေကို ပြုပြင်ရန်နည်းလမ်းမှာ သင်၏ Wi-Fi ဟာ့ဒ်ဝဲဆက်တင်များရှိ သင့် Wi-Fi အချက်ပြချန်နယ်ကို ပြောင်းလဲရန်ဖြစ်သည်။ Router အများစုသည် Wi-Fi ချန်နယ်ကို ကိုယ်တိုင်နှင့် အလိုအလျောက် ပြောင်းလဲရန် နည်းလမ်းကို ပေးဆောင်သည်။ ပြဿနာအနည်းဆုံးချန်နယ်ကို အလိုအလျောက်လုပ်ဆောင်ရန် ကြိုးစားသော်လည်း၊ တစ်ခါတစ်ရံတွင် သင့် iPad သည် အချက်ပြနှောင့်ယှက်မှုကြောင့် Wi-Fi ဆက်တိုက်ကျဆင်းနေပါက၊ တစ်ခါတစ်ရံတွင် သင်သည် အဆိုပါအရာများကို ကိုယ်တိုင်စမ်းသပ်ရန် လိုအပ်ပါသည်။
Router အမှတ်တံဆိပ်တိုင်းအတွက် ချန်နယ်များကို ပြောင်းလဲပုံမှာ မတူညီပါ။ အကယ်၍ ၎င်းတို့သည် တစ်ခုအား ပံ့ပိုးပေးမည်ဆိုပါက သင်၏ ISP နှင့် စကားပြောဆိုရန်မှာ အကောင်းဆုံးဖြစ်ပြီး သင်၏ router အမှတ်တံဆိပ်အကြောင်း အွန်လိုင်းတွင် ရှာကြည့်ပါက အကောင်းဆုံးဖြစ်သည်။
3. အရည်အသွေးညံ့သော ဆက်စပ်ပစ္စည်းများကြောင့် iPad ကျသွားသော Wi-Fi ကို ပြုပြင်ပါ။
အရည်အသွေးညံ့ဖျင်းသော၊ စခရင်အကာအကွယ်များနှင့် အဖုံးများကဲ့သို့သော ပြင်ပအသုံးအဆောင်ပစ္စည်းများသည် အမည်မသိ၊ ကြိုမမြင်နိုင်သော ပြဿနာများကို ဖန်တီးနိုင်သည်။ သင့်ချစ်သော iPad ပေါ်ရှိ Wi-Fi ဧည့်ခံမှုကို ပိတ်ပင်ထားသည့် အဆိုပါစျေးပေါသော case သည် သင့်အား ဝမ်းနည်းပူဆွေးမှုဖြစ်စေသည်။
ကိစ္စသည် သင်၏ Wi-Fi ဧည့်ခံမှုတွင် ပြဿနာဖြစ်စေသည်ဆိုသည်ကို သိရန်၊ အမှုကို iPad မှ ဖယ်ရှားပြီး Wi-Fi ဧည့်ခံမှုကို ပြေလည်စေခြင်း ရှိ၊
4. ဟာ့ဒ်ဝဲများ ချို့ယွင်းမှုကြောင့် iPad ကျသွားသော Wi-Fi ကို ပြုပြင်ပါ။
ဟာ့ဒ်ဝဲချို့ယွင်းချက်များတွင် iPad ကိုယ်တိုင်ရှိ Wi-Fi ရေဒီယိုချို့ယွင်းမှု သို့မဟုတ် Wi-Fi ရောက်တာရှိ Wi-Fi အင်တာနာချို့ယွင်းမှုတို့ ပါဝင်သည်။ အကယ်၍ ၎င်းတို့သည် ကောင်းမွန်စွာ အလုပ်မလုပ်တော့ပါက iPad သည် သင်ကြုံတွေ့နေရသော Wi-Fi ပြဿနာကို ဆက်လက်ကျဆင်းနေစေခြင်းကဲ့သို့သော ပြဿနာများ ပေါ်ပေါက်လာမည်ဖြစ်သည်။ အဲဒီနှစ်ခုမှာ ဘယ်သူက ပျက်ကွက်လဲဆိုတာ ဘယ်လိုသိနိုင်မလဲ။
Wi-Fi ရောက်တာ အင်တာနာ ပျက်ကွက်ခြင်း သို့မဟုတ် Wi-Fi ရောက်တာတွင် ပြဿနာတစ်ခုခုရှိနေပါက၊ router သို့ ချိတ်ဆက်ထားသော စက်တိုင်းသည် iPad မှ Wi-Fi ကျဆင်းသွားသည့် ပြဿနာကို စတင်ကြုံတွေ့ရလိမ့်မည်။ ဆိုလိုသည်မှာ iPad ကဲ့သို့ပင် စက်ပစ္စည်းများအားလုံးသည် Wi-Fi ကို ဆက်လက်ကျဆင်းသွားမည်ဖြစ်သည်။ ဒီလိုမှမဟုတ်ရင် ပြဿနာက iPad ထဲမှာပဲ ရှိနေနိုင်တယ်လို့ ဆိုလိုတာပါ။
iPad သည် ဟာ့ဒ်ဝဲပြဿနာကို တီထွင်နိုင်သော်လည်း Apple ၏ မြင့်မားသောကုန်ထုတ်လုပ်မှု စံနှုန်းများကြောင့်၊ ၎င်းသည် ဆော့ဖ်ဝဲလ်ပြဿနာတစ်ခုသာ ဖြစ်နိုင်ချေရှိပြီး ရိုးရှင်းသော ပြင်ဆင်မှုများဖြင့် အလွယ်တကူ ဖြေရှင်းနိုင်သည်။
5. ဆော့ဖ်ဝဲလ်ပြဿနာများကြောင့် iPad ကျသွားသော Wi-Fi ကို ပြင်ဆင်ပါ။
သင်၏ Wi-Fi ကွန်ရက်ကို ခွဲထုတ်ပါက သို့မဟုတ် သင်၏ Wi-Fi mesh router စနစ်သည် တစ်နည်းမဟုတ်တစ်နည်း ထပ်တူမကျဟု ယူဆပါက၊ သို့မဟုတ် အတွင်း၌ ဆော့ဖ်ဝဲလ်ပြဿနာများ ရှိနေသည့်အခါ ကဲ့သို့သော iPad မှ Wi-Fi ကို ဆက်လက်ကျဆင်းသွားရသည့် ဆော့ဖ်ဝဲလ်အကြောင်းရင်းအနည်းငယ် ရှိနိုင်ပါသည်။ iPad ကိုယ်တိုင်။ ဒါတွေအားလုံးက ပြင်လို့ရတာ လွယ်ပါတယ်။
Fix 1- iPad အား ပြန်လည်စတင်ရန် အတင်းလုပ်ပါ။
သင့်အသုံးပြုသူအတွေ့အကြုံနှင့် လွဲမှားနေသည့်အရာအားလုံးအတွက် သင်ကြိုးစားသင့်သည့် ပထမဆုံးဆော့ဖ်ဝဲလ်ပြင်ဆင်ချက်တစ်ခုမှာ စက်ပစ္စည်းကို ပြန်လည်စတင်ရန်ဖြစ်သည်။ iPad ကို restart လုပ်နည်းက အောက်ပါအတိုင်း ဖြစ်ပါတယ်။
ပင်မခလုတ်ပါသော iPad
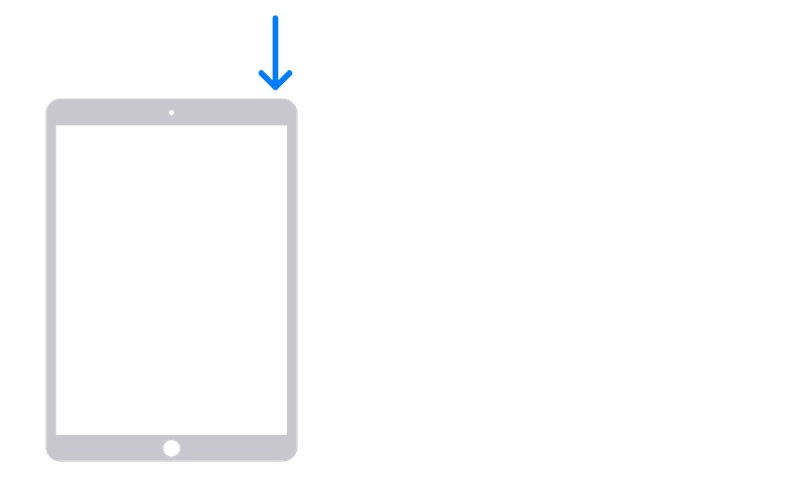
အဆင့် 1- ပင်မခလုတ်ပါရှိသော iPad အတွက်၊ slider မျက်နှာပြင်ပေါ်သည်အထိ ပါဝါခလုတ်ကို နှိပ်ပြီး ဖိထားပါ။ iPad ကိုပိတ်ရန် slider ကိုဆွဲယူပါ။
အဆင့် 2: iPad ကို ပြန်လည်စတင်ရန် ပါဝါခလုတ်ကို နှိပ်ပြီး ကိုင်ထားပါ။
Home Button မပါတဲ့ iPad
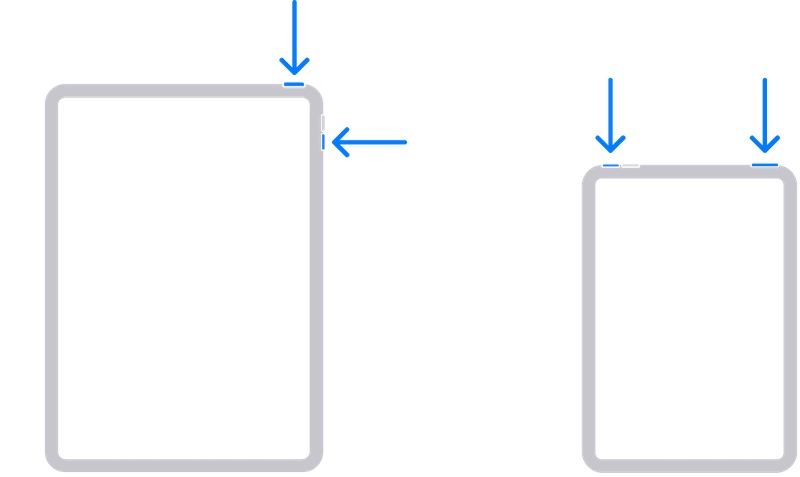
အဆင့် 1- အသံအတိုးအကျယ်ခလုတ်များနှင့် ပါဝါခလုတ်ကို ဆလိုက်ဒါမျက်နှာပြင်ပေါ်လာသည်အထိ နှိပ်ပြီး ဖိထားပါ။ iPad ကိုပိတ်ရန် ဆွဲယူပါ။
အဆင့် 2: ပါဝါခလုတ်ကို နှိပ်ပြီး iPad ပြန်လည်စတင်သည်အထိ ဖိထားပါ။
ပြင်ဆင်ခြင်း 2- Wi-Fi Router ကို ပြန်လည်စတင်ပါ။
သင် Wi-Fi ရောက်တာအား ပြန်လည်စတင်သည့်အချိန်သည် မည်သည့်အချိန်ဖြစ်သနည်း။ နာမည်နဲ့ရှက်စရာမဟုတ်ပါ၊ ထို့ကြောင့် အကောင်းဆုံးလုပ်ဆောင်ရန် Router များသည် reboots ပြုလုပ်ရန် လိုအပ်ကြောင်း သိထားကြပြီးဖြစ်သောကြောင့် ယခုအခါ ကုန်အမှတ်တံဆိပ်များသည် အလုပ်အလိုအလျောက်ပြန်လည်စတင်ရန်အတွက် စီစဉ်ထားသော reboot အင်္ဂါရပ်ကို ပေးဆောင်နေကြပြီဖြစ်သည်။ အဲဒါကို မြင်ယောင်ကြည့်လိုက်ပါ။
ယခု၊ ပြန်လည်စတင်ရန် အချိန်ဇယားဆွဲခြင်း၏ နစ်မြုပ်မှုတွင် များစွာမပါဝင်ဘဲ၊ Wi-Fi router ၏ပါဝါကို ပိတ်ပြီး router ကို ပါဝါလည်ပတ်ရန် စက္ကန့် 30 ခန့်အကြာတွင် ပြန်ဖွင့်လိုက်ကြပါစို့။ ၎င်းသည် iPad တွင် မကြာခဏ Wi-Fi ကျဆင်းနေသည့် ပြဿနာကို ဖြေရှင်းပေးနိုင်မလား။
ပြင်ဆင်ခြင်း 3- Wi-Fi Mesh Router စနစ်အား စင့်ခ်လုပ်ပါ။
သင့်တွင် ထိုပြောင်မြောက်သော mesh router စနစ်များထဲမှတစ်ခုရှိပါက၊ သင်သည် ညံ့ဖျင်းသော Wi-Fi လွှမ်းခြုံမှုကို ခံစားရရန် အခွင့်အလမ်းနည်းပါးပါသည်။ Mesh စနစ်တစ်ခု၏ စိတ်ကူးတစ်ခုလုံးသည် ဘုန်းကြီးသော Wi-Fi ဖြင့် အဆောက်အအုံများကို လွှမ်းခြုံရန်ဖြစ်သည်။ ဒါဆို ဘာပေးလဲ။ ကောင်းပြီ၊ တစ်ခါတစ်ရံတွင်၊ ရွေ့လျားနေစဉ်တွင်၊ node များသည် baton အား အချင်းချင်း စိတ်ချယုံကြည်စွာ လွှဲပြောင်းမပေးသည့်အတွက် iPad ကို ရံဖန်ရံခါ Wi-Fi ကျသွားစေသည်။ mesh routers စနစ်များသည် node များပေါ်တွင် Sync ခလုတ်တစ်ခုပါ၀င်ပြီး သင့်သတ်မှတ်ထားသောအမှတ်တံဆိပ်အတွက် လက်စွဲစာအုပ်နှင့် တိုင်ပင်ကာ လွှဲပြောင်းပေးခြင်းသည် ယုံကြည်စိတ်ချစွာအလုပ်လုပ်ကြောင်းသေချာစေရန် node များကို ကိုယ်တိုင်စင့်ခ်လုပ်နိုင်ပါသည်။
ပြင်ဆင်ခြင်း 4- ကွန်ရက်ဆက်တင်များကို ပြန်လည်သတ်မှတ်ပါ။
တစ်ခါတစ်ရံတွင်၊ ဆော့ဖ်ဝဲလ်မွမ်းမံမှုများသည် ပြဿနာများကို အမည်မသိနည်းလမ်းများဖြင့် ဖော်ပြသည့်အဆင့်တွင် အကျင့်ပျက်ခြစားမှုဖြစ်စေနိုင်ပြီး iPad မှ Wi-Fi ပြဿနာကို ဖြုတ်ချခြင်းကဲ့သို့သော စိတ်အနှောင့်အယှက်ဖြစ်စေနိုင်သည်။ ကွန်ရက်ဆက်တင်များကို ပြန်လည်သတ်မှတ်ခြင်းသည် iPad ပေါ်တွင် မကြာသေးမီက ဆော့ဖ်ဝဲအပ်ဒိတ်တစ်ခုကြောင့် ဖြစ်ပေါ်လာပါက၊ အထူးသဖြင့် iPad အတွင်းရှိ အတွင်းကွန်ရက်ကုဒ်ဖွဲ့စည်းပုံကို မွမ်းမံပြင်ဆင်ခြင်း/ပြင်ဆင်ခြင်း ဖြစ်နိုင်သည့်ပြဿနာများကို ပြုပြင်ပေးနိုင်ပါသည်။ iPad ပေါ်ရှိ ကွန်ရက်ဆက်တင်များကို ပြန်လည်သတ်မှတ်နည်းမှာ အောက်ပါအတိုင်းဖြစ်သည်။
အဆင့် 1- ဆက်တင်များ > အထွေထွေသို့သွားကာ အဆုံးအထိ အောက်သို့ဆင်းပါ။
အဆင့် 2- iPad ကို လွှဲပြောင်းခြင်း သို့မဟုတ် ပြန်လည်သတ်မှတ်ခြင်း > ပြန်လည်သတ်မှတ်မည်ကို နှိပ်ပါ။
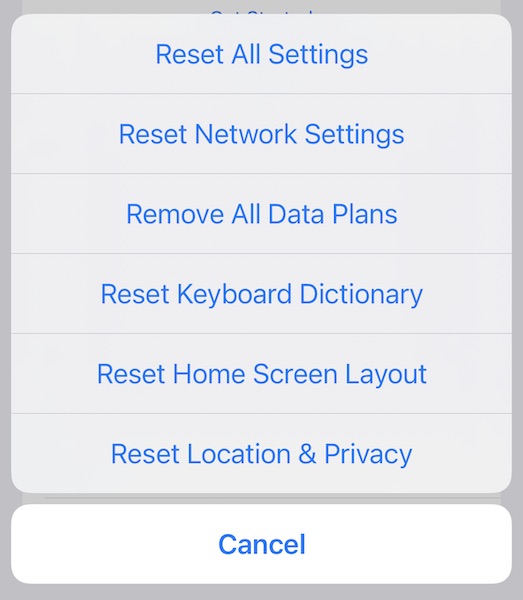
အဆင့် 3- ဆက်တင်များအားလုံးကို ပြန်လည်သတ်မှတ်မည်ကို နှိပ်ပါ။
Fix 5- iPad တွင် အခြားသော Wi-Fi Band ကိုထည့်ပါ။
လတ်တလော Wi-Fi router အများစုသည် dual-band router များဖြစ်သည်၊ ဆိုလိုသည်မှာ ၎င်းတို့သည် 2.4 GHz နှင့် 5 GHz band တွင် Wi-Fi signal ကိုပေးဆောင်သည်။ ယခုအခါ၊ ယေဘူယျအားဖြင့်၊ ၎င်းတို့သည် သီးခြားဝန်ဆောင်မှုပေးသည့် တီးဝိုင်းနှစ်ခုကို ပေးဆောင်ရန် တည်ထောင်ထားပြီး ၎င်းတို့အနက်မှ နှစ်ခုလုံးကို သင်ချိတ်ဆက်ထားသည်။ သို့သော် ယင်း၌ ဖမ်းသည် ။ 5 GHz လှိုင်းနှုန်းသည် သေးငယ်သောဧရိယာတွင် အလုပ်လုပ်မည်ဖြစ်ပြီး ဧည့်ခံသည် 2.4 GHz လှိုင်းနှုန်းအထိ လည်ပတ်မည်မဟုတ်ပါ။ ဒါကြောင့် အခန်းတစ်ခန်းမှာ ရိုးရိုးရှင်းရှင်းနဲ့ ချိတ်ဆက်ထားရင် ကောင်းတယ်ဆိုရင်၊ မင်းနေရာရဲ့ ဖခင်ကိုသွားတဲ့အခါ iPad က Wi-Fi ဆက်တိုက်ကျသွားတာကို ရုတ်တရက် တွေ့ရှိနိုင်ပါတယ်။ iPad သည် သင်ချိတ်ဆက်နိုင်ဖွယ်ရှိသည့် 5 GHz လှိုင်းနှုန်းမှ သင့်လျော်သော အချက်ပြအရည်အသွေးမရှိခြင်းကြောင့်ဖြစ်သည်။ ထိုအခြေအနေတွင်၊ 2.4 GHz band သို့ပြောင်းခြင်းသည် အကောင်းဆုံးအလောင်းအစားဖြစ်သည်။
iPad ပေါ်ရှိ ယုံကြည်စိတ်ချရသော ကွန်ရက်များစာရင်းတွင် အခြားသော Wi-Fi ကွန်ရက်ကို ထည့်သွင်းနည်းမှာ အောက်ပါအတိုင်းဖြစ်သည်-
အဆင့် 1- ဆက်တင်များ > Wi-Fi သို့သွားပါ။
အဆင့် 2- ရရှိနိုင်သောကွန်ရက်များစာရင်းကို သင်တွေ့ရပါမည်။
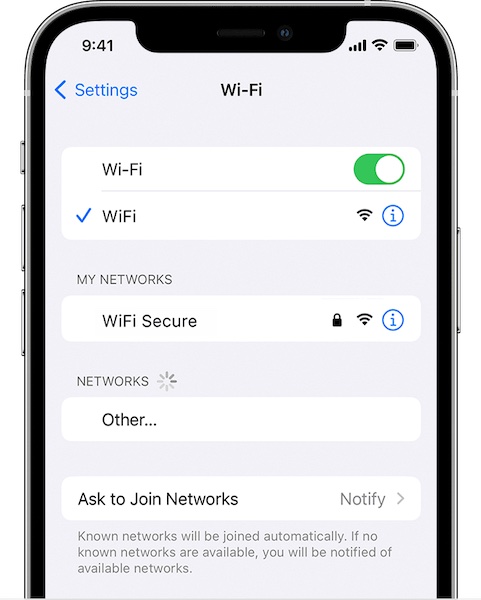
အဆင့် 3- ဤစာရင်းမှ၊ သင်သည် ၎င်းတို့ကို ပုံသေအမည်ဖြင့် ရှင်းရှင်းလင်းလင်း အမည်ပေးထားသည့်အတွက် 2.4 GHz လှိုင်းနှုန်း Wi-Fi ကွန်ရက်ကို အလွယ်တကူ မှတ်မိနိုင်မည်ဖြစ်သည်။
အဆင့် 4- သင့်လက်ရှိ Wi-Fi မှ စကားဝှက်ဖြင့် ၎င်းကို ချိတ်ဆက်ပါ။ ဖြစ်နိုင်ချေအများဆုံးကတော့ အလုပ်ဖြစ်ပါလိမ့်မယ်။ မဟုတ်ပါက၊ သင်သည် သင်၏ router ၏ စီမံခန့်ခွဲရေးဆက်တင်များကို ဝင်ရောက်ရန် လိုအပ်လိမ့်မည် (သင့်အမှတ်တံဆိပ်အတွက် အင်တာနက်ကို စစ်ဆေးပါ) နှင့် 2.4 GHz လှိုင်းအသစ်အတွက် စကားဝှက်တစ်ခု သတ်မှတ်ပါ။
ယခု အကောင်းဆုံးအချက်မှာ၊ သင်၏ iPad သည် 5 GHz နှင့် 2.4 GHz အကြား 5 GHz နှင့် 2.4 GHz အကြား အလိုအလျောက်ပြောင်းသွားမည်ဖြစ်ပြီး သင့် iPad ၏ Wi-Fi ပြဿနာကို လုံးလုံးလျားလျားဖြေရှင်းနိုင်မည်ဖြစ်သည်။
ဤနေရာတွင် အခြားနည်းလမ်းတစ်ခုရှိပါသည်၊ ဆိုလိုသည်မှာ သင်၏ router ဆက်တင်များထဲသို့ ဝင်ပြီး bands နှစ်ခုကို တူညီပြီး password များကို တူညီစေရန် အမည်ပေးခြင်းဖြစ်သည်။ ဒီလိုနည်းနဲ့ iPad က အထက်မှာ လုပ်ခဲ့တဲ့အတိုင်း လုပ်နေတုန်းပါပဲ။ သို့သော်၊ iPad သည် လိုအပ်သည့်အခါမှသာ switches များကို 2.4 GHz band နှင့် တစ်ချိန်လုံး ချိတ်ဆက်ထားခြင်းမရှိကြောင်း သေချာစေရန်အတွက် အထက်တွင်ဖော်ပြထားသောနည်းလမ်းကို အသုံးပြုထားသောကြောင့် ၎င်းသည် သင့်အား ထုတ်လွှင့်မှုနှုန်းထက် နိမ့်ကျစေမည်ဖြစ်သည်။ 5 GHz လှိုင်းနှင့် သင့်အင်တာနက်အစီအစဉ်ပေါ်မူတည်၍ ဒေါင်းလုဒ်အမြန်နှုန်းများ လျော့ကျသွားသည်ကိုပင် မြင်တွေ့နိုင်သည်။
အပိုဆုပြင်ဆင်ခြင်း 6- iPadOS ကို Dr.Fone ဖြင့် အမြန်ပြုပြင် ပါ - စနစ်ပြုပြင်ခြင်း (iOS)

Dr.Fone - စနစ်ပြုပြင်ရေး
ဒေတာဆုံးရှုံးမှုမရှိဘဲ iOS စနစ်အမှားများကို ပြုပြင်ပါ။
- သင်၏ iOS ကို ပုံမှန်ဖြစ်အောင်သာ ပြင်ဆင်ပါ၊ ဒေတာ ဆုံးရှုံးမှု လုံးဝမရှိပါ။
- ပြန်လည်ရယူခြင်းမုဒ် ၊ အဖြူရောင် Apple လိုဂို ၊ အနက်ရောင်စခရင် ၊ စစချင်းတွင် လှည့်ပတ်နေခြင်းစသည်ဖြင့် အမျိုးမျိုးသော iOS စနစ်ဆိုင်ရာ ပြဿနာများကို ဖြေရှင်း ပါ။
- iTunes မပါဘဲ iOS ကို အဆင့်မြှင့်တင်ပါ။
- iPhone၊ iPad နှင့် iPod touch မော်ဒယ်အားလုံးအတွက် အလုပ်လုပ်သည်။
- နောက်ဆုံးထွက် iOS 15 နှင့် အပြည့်အဝ တွဲဖက်အသုံးပြုနိုင်သည်။


ယခု၊ အထက်ဖော်ပြပါများထဲမှ တစ်ခုမျှ ပြေလည်သွားခြင်းမရှိခဲ့ဘဲ iPad သည် Wi-Fi ကို ဆက်လက်ကျဆင်းနေပါက၊ iPadOS ကို ပြုပြင်ခြင်းကဲ့သို့ အနည်းငယ်သော အနှောက်အယှက်ဖြစ်စေသော အဆင့်များကို လုပ်ဆောင်ရန် အချိန်တန်ပါပြီ။ iPad ကို ကွန်ပျူတာနှင့် ချိတ်ဆက်ပြီး iTunes (Windows/ macOS အဟောင်းများ) သို့မဟုတ် macOS Finder (အသစ်သော macOS ဗားရှင်းများ) ကို အသုံးပြုခြင်းဖြင့် Apple နည်းလမ်းဖြင့် လုပ်ဆောင်နိုင်သည် သို့မဟုတ် သင်သည် Wondershare Dr.Fone ဖြင့် iPadOS ကို ပြုပြင်ရန် အံ့သြဖွယ် လွယ်ကူသော နည်းလမ်းကို စမ်းသုံးနိုင်သည်။ ကမ္ဘာတစ်ဝှမ်းရှိ သုံးစွဲသူများသည် ၎င်းတို့၏စမတ်ဖုန်းနှင့် တက်ဘလက်များဖြင့် နေ့စဉ်ကြုံတွေ့နေရသော စိတ်ကူးယဉ်ပြဿနာအားလုံးကို ဖြေရှင်းပေးသည့် ကိရိယာအစုံအလင်။ Dr.Fone တွင် iPad ပြဿနာများကို ပြုပြင်နိုင်စေမည့် System Repair ဟုခေါ်သော module တစ်ခုရှိသည်။အသုံးပြုသူဒေတာကို မဖျက်ဘဲနှင့် ပိုမိုစေ့စေ့စပ်စပ် ပြုပြင်မှုအတွက် အသုံးပြုသူဒေတာကို ဖျက်ပစ်ခြင်း။ ၎င်းသည် သင့်အား Firmware ဖိုင်အတွက် အင်တာနက်ရှာရန်မလိုဘဲ ယခင်ဗားရှင်းသို့ အလွယ်တကူ အဆင့်နှိမ့်နိုင်စေမည်ဖြစ်သည်။ ထို့အပြင်၊ ပြုပြင်ပြီးသည်နှင့်သင်အလွယ်တကူပြန်လည်ရယူနိုင်သည့် iPad ပေါ်တွင်အသုံးပြုသူဒေတာများကိုအရန်ကူးယူနိုင်စေရန်အတွက် Dr.Fone တွင်လည်း module တစ်ခုပါရှိသည်။ စမ်းသုံးကြည့်ရန် သင့်ကွန်ပြူတာတွင် ဆော့ဖ်ဝဲကိုဒေါင်းလုဒ်လုပ်ရန် အောက်ပါခလုတ်ကို နှိပ်နိုင်ပါသည်။
နိဂုံး
သင်၏ iPad သည် Wi-Fi ဆက်တိုက်ကျဆင်းနေသည့်အခါ အထူးသဖြင့် သင့်တွင် Wi-Fi ချိတ်ဆက်မှုသာရှိသော iPad ရှိသောအခါတွင် ၎င်းသည် စိတ်ပျက်စရာအကောင်းဆုံးအတွေ့အကြုံများထဲမှတစ်ခုဖြစ်နိုင်သည်။ iPad drop Wi-Fi ရှိရန်အင်တာနက်သည်မရှိမဖြစ်လိုအပ်သည်။ ကံကောင်းထောက်မစွာ၊ အခြားအရာအားလုံးအဆင်မပြေပါက Wi-Fi router ဆက်တင်များနှင့်လုပ်ဆောင်ခြင်းမှ iPadOS ကိုပြုပြင်ခြင်းအထိပြဿနာကိုအမြန်ဖြေရှင်းရန်နည်းလမ်းများစွာရှိသည်။
iPhone ပြဿနာများ
- iPhone Hardware ပြဿနာများ
- iPhone Home Button ပြဿနာများ
- iPhone ကီးဘုတ် ပြဿနာများ
- iPhone နားကြပ်ပြဿနာများ
- iPhone Touch ID အလုပ်မလုပ်ပါ။
- iPhone အပူလွန်ကဲခြင်း။
- iPhone ဓာတ်မီး အလုပ်မလုပ်ပါ။
- iPhone အသံတိတ်ခလုတ် အလုပ်မလုပ်ပါ။
- iPhone Sim မထောက်ပံ့ပါ။
- iPhone Software ပြဿနာများ
- iPhone Passcode အလုပ်မလုပ်ပါ။
- Google Maps အလုပ်မလုပ်ပါ။
- iPhone Screenshot အလုပ်မလုပ်ပါ။
- iPhone တုန်ခါမှု အလုပ်မလုပ်ပါ။
- အက်ပ်များသည် iPhone မှ ပျောက်သွားသည်။
- iPhone အရေးပေါ်သတိပေးချက်များ အလုပ်မလုပ်ပါ။
- iPhone ဘက်ထရီ ရာခိုင်နှုန်း မပြပါ။
- iPhone အက်ပ်ကို အပ်ဒိတ်မလုပ်ပါ။
- Google Calendar သည် စင့်ခ်လုပ်ခြင်းမဟုတ်ပါ။
- Health App သည် အဆင့်များကို ခြေရာခံခြင်းမဟုတ်ပါ
- iPhone အော်တိုလော့ခ် အလုပ်မလုပ်ပါ။
- iPhone ဘက်ထရီပြဿနာများ
- iPhone မီဒီယာ ပြဿနာများ
- iPhone Echo ပြဿနာ
- iPhone ကင်မရာ အနက်ရောင်
- iPhone သည် သီချင်းဖွင့်မည်မဟုတ်ပါ။
- iOS Video Bug
- iPhone ခေါ်ဆိုမှု ပြဿနာ
- iPhone Ringer ပြဿနာ
- iPhone ကင်မရာ ပြဿနာ
- iPhone အရှေ့ကင်မရာ ပြဿနာ
- iPhone မမြည်ပါ။
- iPhone အသံမထွက်ပါ။
- iPhone မေးလ်ပြဿနာများ
- Voicemail Password ကို ပြန်လည်သတ်မှတ်ပါ။
- iPhone အီးမေးလ်ပြဿနာများ
- iPhone အီးမေးလ် ပျောက်သွားသည်။
- iPhone အသံမေးလ် အလုပ်မလုပ်ပါ။
- iPhone အသံမေးလ်ကို ဖွင့်မည်မဟုတ်ပါ။
- iPhone သည် Mail ချိတ်ဆက်မှုကို မရပါ။
- Gmail အလုပ်မလုပ်ပါ။
- Yahoo Mail အလုပ်မလုပ်ပါ။
- iPhone Update ပြဿနာများ
- iPhone သည် Apple Logo တွင် ကပ်နေပါသည်။
- ဆော့ဖ်ဝဲအပ်ဒိတ် မအောင်မြင်ပါ။
- iPhone အပ်ဒိတ်ကို အတည်ပြုခြင်း။
- ဆော့ဖ်ဝဲအပ်ဒိတ်ဆာဗာကို ဆက်သွယ်၍မရပါ။
- iOS အပ်ဒိတ် ပြဿနာ
- iPhone ချိတ်ဆက်မှု/ကွန်ရက် ပြဿနာများ
- iPhone Sync ပြဿနာများ
- iPhone သည် iTunes သို့ ချိတ်ဆက်မှုကို ပိတ်ထားသည်။
- iPhone ဝန်ဆောင်မှုမရှိပါ။
- iPhone အင်တာနက် အလုပ်မလုပ်ပါ။
- iPhone WiFi အလုပ်မလုပ်ပါ။
- iPhone Airdrop အလုပ်မလုပ်ပါ။
- iPhone Hotspot အလုပ်မလုပ်ပါ။
- Airpods များသည် iPhone သို့ ချိတ်ဆက်မည်မဟုတ်ပါ။
- Apple Watch ကို iPhone နှင့် တွဲမထားပါ။
- iPhone မက်ဆေ့ချ်များကို Mac နှင့် စင့်ခ်လုပ်ခြင်းမပြုပါ။






Daisy Raines
ဝန်ထမ်းအယ်ဒီတာ
ယေဘုယျအားဖြင့် အဆင့်သတ်မှတ်ချက် 4.5 ( 105 ပါဝင်ခဲ့သည်)