iPhone ကင်မရာ မှုန်ဝါးခြင်းကို ပြုပြင်ရန် နည်းလမ်း 6 ခု
ဧပြီလ 27 ရက်၊ 2022 • ပေးပို့ခဲ့သည်- iOS မိုဘိုင်းကိရိယာ ပြဿနာများကို ဖြေရှင်းရန် • သက်သေပြထားသော ဖြေရှင်းချက်များ
သင့်စက်တွင် iPhone အရှေ့ဘက်ကင်မရာ မှုန်ဝါးခြင်းပြဿနာနှင့် ရင်ဆိုင်နေရပါက၊ ၎င်းကို ဟာ့ဒ်ဝဲပျက်စီးမှုနှင့် သို့မဟုတ် သင့် iPhone စက်ပစ္စည်း၏ ဆော့ဖ်ဝဲလ်ချို့ယွင်းမှုတို့နှင့် သေချာပေါက် ဆက်စပ်နိုင်သည်။ ဤပြဿနာနှစ်ခုအပြင်၊ iPhone 13 ၏အရှေ့ဘက်ကင်မရာ မှုန်ဝါးခြင်းပြဿနာကို စခရင်အကာအကွယ်များ၊ ကာစ့်စသည်ဖြင့် ပြင်ပအသုံးအဆောင်ပစ္စည်းများဖြင့်လည်း စမ်းသုံးနိုင်သည်။ ယခုတွင် သင့်စက်ပစ္စည်းအား သင့် iPhone 13 ဓာတ်ပုံများပြုပြင်ရန်အတွက် ဝန်ဆောင်မှုစင်တာသို့ ယူဆောင်သွားရန် စဉ်းစားနေပေလိမ့်မည်။ မှုန်ဝါးတဲ့ကိစ္စ။ သို့သော် ထိုသို့မလုပ်ဆောင်မီ၊ ဤနေရာတွင် သင့် iPhone ဓါတ်ပုံများကို ပြခန်းတွင် မှုန်ဝါးသွားစေနိုင်သည့် သင့်ဆော့ဖ်ဝဲလ်နှင့်ပတ်သက်သည့်အချက်များကို ပြင်ဆင်ရာတွင် အထောက်အကူဖြစ်စေနိုင်သော သက်ဆိုင်သည့်ဖြေရှင်းနည်းအမျိုးမျိုးကို လုပ်ဆောင်ရန် အကြံပြုလိုပါသည်။ ထို့ကြောင့်၊ ပေးထားသောအကြောင်းအရာတွင်၊ မတူညီသောအခြားရွေးချယ်စရာဖြေရှင်းနည်းများကိုအသုံးပြုခြင်းဖြင့် iPhone ကင်မရာမှုန်ဝါးမှုကို မည်သို့ပြုပြင်ရမည်ကို ပေးပါမည်။
- ဖြေရှင်းချက် 1: iPhone ကင်မရာကို အာရုံစိုက်ပါ။
- ဖြေရှင်းချက် 2- ကင်မရာမှန်ဘီလူးကို ဖယ်ရှားပါ။
- ဖြေရှင်းချက် 3- ကင်မရာအက်ပ်ကိုထွက်ပြီး ပြန်လည်စတင်ပါ။
- ဖြေရှင်းချက် 4: သင့် iPhone ကို ပြန်လည်စတင်ပါ။
- ဖြေရှင်းချက် 5- အရာအားလုံးကို ပြန်လည်သတ်မှတ်ပါ။
- ဖြေရှင်းချက် 6- ဒေတာဆုံးရှုံးမှုမရှိဘဲ စနစ်ပြဿနာကို ဖြေရှင်းပါ (Dr.Fone - စနစ်ပြုပြင်ခြင်း)
ဖြေရှင်းချက် 1- iPhone ကင်မရာကို အာရုံစိုက်ပါ။
ကင်မရာကို ဘယ်လိုကိုင်ရမယ်ဆိုတာ သိထားဖို့နဲ့ အရာဝတ္တုကို ဘယ်ထောင့်ကနေ အာရုံစူးစိုက်ရမလဲဆိုတာ သိထားရမယ့် အနုပညာတစ်ခုလို့ ယူဆနိုင်ပါတယ်။ ဆိုလိုသည်မှာ သင်သည် iPhone ဓာတ်ပုံများ မှုန်ဝါးလာရခြင်း၏ အကြောင်းရင်းများထဲမှ တစ်ခု ဖြစ်နိုင်သည်ဟု ဆိုလိုသည်။ ယခုမှန်စေရန်အတွက် သင်သည် ကင်မရာကို တည်ငြိမ်သောလက်ဖြင့် ကိုင်ထားရန် လိုအပ်ပါသည်။ ဒါပေမယ့် မင်းထင်သလောက်တော့ မလွယ်ဘူး။
ဤတွင်၊ သင်သည် ကင်မရာကိုအာရုံစိုက်ရန် သင့်စခရင်ပေါ်တွင် ရိုက်ကူးလိုသော ထိုလူ သို့မဟုတ် အရာဝတ္တုကို နှိပ်နိုင်သည်။ ယခု၊ သင်သည် စခရင်ပေါ်တွင် နှိပ်လိုက်သောအခါ၊ အရာဝတ္တုထဲသို့ ခေတ္တဝင်သွားခြင်း သို့မဟုတ် အာရုံလုံးဝကင်းစင်သွားခြင်းဖြင့် ကင်မရာချိန်ညှိမှုအတွက် သင်အသုံးပြုနိုင်သည့် စခရင်သွေးခုန်နှုန်းကို သင်တွေ့လိမ့်မည်။ ထို့အပြင်၊ သင့်စက်နှင့် ဓာတ်ပုံရိုက်နေစဉ် သင့်လက်ကို တည်ငြိမ်အောင်ထားရန်လည်း အာရုံစိုက်ပါ။

ဖြေရှင်းချက် 2- ကင်မရာမှန်ဘီလူးကို ဖယ်ရှားပါ-
သင့် iPhone တွင်ပိုမိုရှင်းလင်းသောပုံများရရှိရန်အတွက်သင်လက်ခံနိုင်သောအခြားဖြေရှင်းချက်မှာသင်၏ကင်မရာမှန်ဘီလူးကိုဖယ်ရှားရန်ဖြစ်သည်။ အကြောင်းမှာ သင့်ကင်မရာမှန်ဘီလူးသည် ညစ်ညမ်းမှု သို့မဟုတ် အညစ်အကြေးတစ်မျိုးမျိုးဖြင့် ဖုံးအုပ်ထားနိုင်သောကြောင့် iPhone ဖြင့် ရိုက်ကူးထားသော သင့်ရုပ်ပုံအရည်အသွေးကို ထိခိုက်စေသောကြောင့်ဖြစ်သည်။
ယခု ကင်မရာမှန်ဘီလူးကို ရှင်းလင်းရန်အတွက် စတိုးဆိုင်များစွာတွင် ရရှိနိုင်သော မိုက်ခရိုဖိုက်ဘာအ၀တ်စကို အလွယ်တကူ အသုံးပြုနိုင်ပါသည်။ ထို့အပြင်၊ သင်၏ iPhone ၏ကင်မရာမှန်ဘီလူးကိုရှင်းလင်းရန်အတွက်တစ်ရှူးစက္ကူကိုလည်းအသုံးပြုနိုင်သည်။ သို့သော် သင့်ကင်မရာမှန်ဘီလူးကို ဖယ်ရှားရန် သင့်လက်ချောင်းများအသုံးပြုခြင်းကို ရှောင်ကြဉ်ပါ။

ဖြေရှင်းချက် 3- ကင်မရာအက်ပ်ကိုထွက်ပြီး ပြန်လည်စတင်ပါ-
သင့် iPhone ဖြင့် မှုန်ဝါးသော ဓာတ်ပုံများ ရရှိပါက၊ သင့်စက်တွင် ဆော့ဖ်ဝဲ ပြဿနာ အချို့ ရှိနိုင်ပါသည်။ ထိုသို့ဖြစ်လျှင် သင့်ကင်မရာအက်ပ်ကို ဖြတ်ပြီး စက်ပစ္စည်းတစ်ခုတည်းတွင် ထပ်မံဖွင့်ကြည့်ပါ။ ၎င်းကို ထိထိရောက်ရောက်လုပ်ဆောင်ရန်အတွက် ပေးထားသောအဆင့်များကို လိုက်နာပါ-
- ပထမဦးစွာ သင်သည် iPhone 8 မော်ဒယ် သို့မဟုတ် ယခင်ဗားရှင်းများကို အသုံးပြုနေပါက iPhone ၏အက်ပ်ခလုတ်ကိုဖွင့်ရန် ပင်မခလုတ်ကို နှစ်ချက်နှိပ်ရန် လိုအပ်သည်။
- သင့်တွင် iPhone x မော်ဒယ် သို့မဟုတ် နောက်ဆုံးထွက်ဖုန်းများရှိပါက၊ မျက်နှာပြင်အောက်ခြေမှ အပေါ်သို့ ပွတ်ဆွဲနိုင်ပါသည်။ ၎င်းနောက်၊ ကင်မရာအက်ပ်ကို စခရင်၏ထိပ်သို့ ပွတ်ဆွဲခြင်းဖြင့် ပိတ်လိုက်ပါ။ ဤအရာဖြင့် သင့်ကင်မရာအက်ပ်ကို ယခုပိတ်ရပါမည်။ ထို့နောက် ကင်မရာအက်ပ်ကို နောက်တစ်ကြိမ်ဖွင့်ပြီး သင်ရိုက်ထားသော ပုံများ၏ ကြည်လင်ပြတ်သားမှုကို စစ်ဆေးပါ။
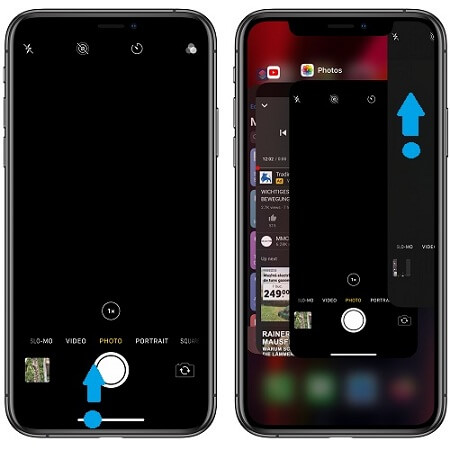
ဖြေရှင်းချက် 4- သင့် iPhone ကို ပြန်လည်စတင်ပါ။
သင့် iPhone ကင်မရာ မှုန်ဝါးခြင်းပြဿနာကို ဖြေရှင်းရန်အတွက် သင်လက်ခံနိုင်သော နောက်ဖြေရှင်းချက်မှာ သင့်စက်ပစ္စည်းကို ပြန်လည်စတင်ခြင်းပင်ဖြစ်သည်။ အဘယ်ကြောင့်ဆိုသော် တစ်ခါတစ်ရံတွင် သင့် iPhone အက်ပ်များ ရုတ်တရက် ပျက်ကျသွားပြီး ယေဘုယျအားဖြင့် သင့်စက်ရှိ အခြားအက်ပ်လီကေးရှင်းများအပေါ် သက်ရောက်မှုရှိပြီး သင့်ကင်မရာအက်ပ်သည် ယင်းတို့အနက်မှတစ်ခု ဖြစ်နိုင်သောကြောင့်ဖြစ်သည်။ သင့်စက်ပစ္စည်းကို ပြန်လည်စတင်သောအခါတွင်၊ သင်သည် သင်၏အခြားစက်ပစ္စည်းပြဿနာများစွာနှင့် iPhone ကင်မရာမှုန်ဝါးခြင်းပြဿနာကို ဖြေရှင်းနိုင်လောက်အောင် သေချာပေါက် စွမ်းဆောင်နိုင်မည်ဖြစ်သည်။
ယခု သင့်စက်ပစ္စည်းကို ပြန်လည်စတင်ရန်အတွက် ပေးထားသောအဆင့်များကို လိုက်နာပါ-
- ပထမဦးစွာ သင်သည် iPhone 8 မော်ဒယ် သို့မဟုတ် ယခင်ဖုန်းများကို အသုံးပြုနေပါက 'စခရင်ကို ပါဝါပိတ်ရန် slide to power off-screen' ကို မတွေ့မချင်း ပါဝါခလုတ်ကို အကြာကြီးနှိပ်နိုင်ပါသည်။ ၎င်းပြီးနောက်၊ သင်၏စက်ပစ္စည်းကို နောက်ဆုံးတွင် ပိတ်သွားပြီး ၎င်းကို ပြန်လည်စတင်သည့် ညာဘက်အခြမ်းတွင် ခလုတ်ကို ရွှေ့ပါ။
- အကယ်၍ သင်သည် iPhone X သို့မဟုတ် နောက်ပိုင်းဗားရှင်းများကို အသုံးပြုနေပါက ဤနေရာတွင်၊ သင်သည် သင့်စခရင်ပေါ်ရှိ ဆလိုက်ဒါကို မတွေ့မချင်း အသံအတိုးအကျယ်ခလုတ်များထဲမှ တစ်ခုနှင့် ဘေးဘက်ခလုတ်ကို အကြာကြီးနှိပ်နိုင်ပါသည်။ ထို့နောက် နောက်ဆုံးတွင် သင့်စက်ပစ္စည်းကို ပိတ်ကာ ၎င်းကို ၎င်း၏ကိုယ်ပိုင်အတိုင်း ပြန်လည်စတင်မည့် ညာဘက်သို့ ပွတ်ဆွဲပါ။
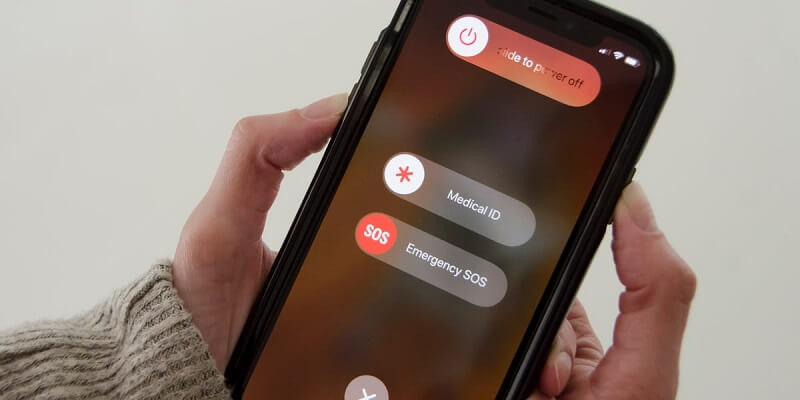
ဖြေရှင်းချက် 5- အရာအားလုံးကို ပြန်လည်သတ်မှတ်ပါ-
တစ်ခါတစ်ရံတွင် သင့် iPhone စက်၏ ဆက်တင်များကို တိကျစွာ မသတ်မှတ်ထားပါက သင့်စက်ပစ္စည်း၏ လုပ်ဆောင်မှုတွင် ပဋိပက္ခများကို ဖန်တီးပေးသည်။ ထို့ကြောင့် သင့် iPhone ကင်မရာသည် မှုန်ဝါးသောပုံများကို ဖမ်းယူနိုင်သောကြောင့် ၎င်းသည် တူညီသော အကြောင်းပြချက် ဖြစ်နိုင်သည်။
၎င်းနှင့်အတူ၊ သင်၏ စိတ်ကြိုက်စက်ပစ္စည်းဆက်တင်အချို့သည် အက်ပ်အချို့ကို ဆိုးရွားစွာ ထိခိုက်စေခဲ့ကြောင်း၊ သင်၏ iPhone ကင်မရာအက်ပ်သည် ၎င်းတို့ထဲမှတစ်ခုဖြစ်သည်ဟု သင်ယူဆနိုင်သည်။ ယခုမှန်ကန်စေရန်အတွက်၊ သင်ပေးထားသောအဆင့်များအတိုင်းလုပ်ဆောင်ခြင်းဖြင့် သင့် iPhone ၏ဆက်တင်အားလုံးကို ပြန်လည်သတ်မှတ်နိုင်သည်-
- ပထမဦးစွာ 'ပင်မစခရင်' သို့သွားပါ။
- ဤနေရာတွင် 'ဆက်တင်များ' ကို ရွေးပါ။
- ထို့နောက် 'အထွေထွေ' ကိုရွေးချယ်ပါ။
- ရွေးချယ်မှုများကိုကြည့်ရှုရန် ယခု အောက်သို့ဆင်းပြီး 'ပြန်လည်သတ်မှတ်ခြင်း' ခလုတ်ကို နှိပ်ပါ။
- ထို့နောက် 'Reset All Setting' option ကို ရွေးပါ။
- ၎င်းပြီးနောက်၊ သင့်စက်ပစ္စည်းသည် သင့်အား လျှို့ဝှက်ကုဒ်ကို ထည့်သွင်းရန် တောင်းဆိုလိမ့်မည်။
- ထို့နောက် 'ဆက်ရန်' ကိုနှိပ်ပါ။
- နောက်ဆုံးအနေနဲ့ သင့်ဆက်တင်ကို အတည်ပြုပါ။
သင့်စက်ပစ္စည်းရှိ ဆက်တင်များအားလုံးကို ပြန်လည်သတ်မှတ်ကြောင်း အတည်ပြုသောအခါ၊ ၎င်းသည် သင့် iPhone ရှိ ယခင်စိတ်ကြိုက်ဆက်တင်များအားလုံးကို နောက်ဆုံးတွင် ဖျက်ပစ်မည်ဖြစ်သည်။ ထို့ကြောင့်၊ ဆက်တင်များအားလုံးကို ပြန်လည်သတ်မှတ်ခြင်းလုပ်ငန်းစဉ်ကို ပြီးမြောက်ပြီးနောက်၊ သင်သည် သင်၏ iPhone စက်ပစ္စည်းရှိ ပုံသေဆက်တင်များအားလုံးကို မြင်တွေ့ရမည်ဖြစ်သည်။ ၎င်းသည် သင့်စက်များတွင် iOS firmware မှပေးသော မူရင်းအတိုင်းဖြစ်သည့် အဆိုပါလုပ်ဆောင်ချက်များနှင့် အင်္ဂါရပ်များကိုသာ ရရှိမည်မှာ သေချာပါသည်။
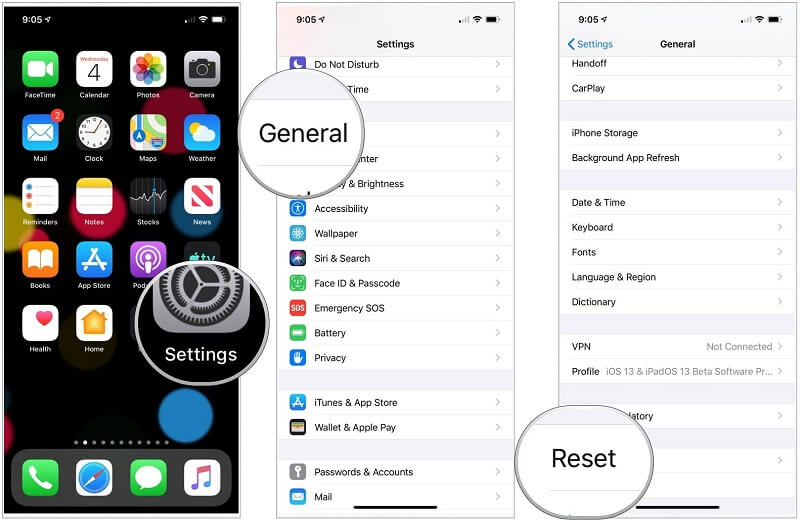
ဖြေရှင်းချက် 6- ဒေတာဆုံးရှုံးမှုမရှိဘဲ စနစ်ပြဿနာကို ဖြေရှင်းပါ (Dr.Fone - System Repair) :

Dr.Fone - စနစ်ပြုပြင်ရေး
ဒေတာဆုံးရှုံးမှုမရှိဘဲ Apple Logo တွင်ပိတ်နေသော iPhone ကိုဖြေရှင်းပါ။
- သင်၏ iOS ကို ပုံမှန်ဖြစ်အောင်သာ ပြင်ဆင်ပါ၊ ဒေတာ ဆုံးရှုံးမှု လုံးဝမရှိပါ။
- ပြန်လည်ရယူခြင်းမုဒ် ၊ အဖြူရောင် Apple လိုဂို ၊ အနက်ရောင်စခရင် ၊ စစချင်းတွင် လှည့်ပတ်နေခြင်းစသည်ဖြင့် အမျိုးမျိုးသော iOS စနစ်ဆိုင်ရာ ပြဿနာများကို ဖြေရှင်း ပါ။
- iTunes အမှား 4013 ၊ အမှား 14 ၊ iTunes အမှား 27 ၊ iTunes အမှား 9 နှင့် အခြားအရာများကဲ့သို့သော အခြား iPhone အမှားများနှင့် iTunes အမှားများကို ပြင်ဆင် ပေးသည်။
- iPhone မော်ဒယ်အားလုံး (iPhone 13 ပါ၀င်သည်)၊ iPad နှင့် iPod touch များအတွက် အလုပ်လုပ်သည်။
- နောက်ဆုံးထွက် iOS ဗားရှင်းနှင့် အပြည့်အဝ တွဲဖက်အသုံးပြုနိုင်သည်။

ပေးထားသောနည်းလမ်းအားလုံးကိုသုံးပြီးနောက်တွင်ပင် သင့် iPhone ကင်မရာမှုန်ဝါးခြင်းပြဿနာကို သင်မဖြေရှင်းနိုင်သေးပါက 'Dr.Fone - System Repair' ဟုလူသိများသော ပြင်ပဆော့ဖ်ဝဲကို သင်အသုံးပြုနိုင်ပါသည်။
ဤဖြေရှင်းချက်တွင်၊ သင့်ပြဿနာကို ပိုမိုသင့်လျော်ပြီး ထိရောက်စွာဖြေရှင်းရန်အတွက် မတူညီသော iOS စနစ်ပြန်လည်ရယူခြင်းမုဒ်နှစ်ခုကို သင်အသုံးပြုနိုင်မည်ဖြစ်သည်။ စံမုဒ်ကို အသုံးပြု၍ သင်၏ဒေတာများ မဆုံးရှုံးဘဲ အဖြစ်များဆုံး စနစ်ပြဿနာများကို သင်ပြင်ဆင်နိုင်သည်။ သင့်စနစ်ပြဿနာသည် ခေါင်းမာပါက၊ သင်သည် အဆင့်မြင့်မုဒ်ကို အသုံးပြုရမည်ဖြစ်ပြီး၊ သို့သော် ၎င်းသည် သင့်စက်ပစ္စည်းပေါ်ရှိ ဒေတာများကို ဖျက်ပစ်နိုင်သည်။
ယခု စံမုဒ်တွင် Dr. Fone ကို အသုံးပြုရန်အတွက် အဆင့်သုံးဆင့်ကို လိုက်နာရန် လိုအပ်ပါသည်။
အဆင့်တစ် - သင့်ဖုန်းကိုချိတ်ဆက်ပါ။
ပထမဦးစွာ၊ သင်သည်သင်၏ကွန်ပျူတာပေါ်တွင် Dr.Fone အက်ပ်ကိုဖွင့်ပြီးနောက်သင်၏ iPhone ကိရိယာကိုသင်၏ကွန်ပျူတာနှင့်ချိတ်ဆက်ရန်လိုအပ်သည်။

အဆင့်နှစ် - iPhone Firmware ကိုဒေါင်းလုဒ်လုပ်ပါ။
ယခု သင်သည် iPhone Firmware ကို မှန်ကန်စွာဒေါင်းလုဒ်လုပ်ရန် 'Start' ခလုတ်ကို နှိပ်ရပါမည်။

အဆင့် ၃ - သင့်ပြဿနာကို ဖြေရှင်းပါ။

နိဂုံး-
သင့် iPhone ကင်မရာ မှုန်ဝါးခြင်းပြဿနာကို ဖြေရှင်းရန်အတွက် မတူညီသောဖြေရှင်းနည်းများကို ဤနေရာတွင် ကျွန်ုပ်တို့ ပေးထားပါသည်။ ထို့ကြောင့်၊ သင်၏ iPhone ကင်မရာကို ယခုပြုပြင်ပြီးပြီဟု ကျွန်ုပ်တို့ မျှော်လင့်ထားပြီး သင်သည် သင်၏ iPhone ကင်မရာဖြင့် အံ့သြဖွယ်ကောင်းသော ဓာတ်ပုံများကို နောက်တစ်ကြိမ် ဖမ်းယူနိုင်ပြီဖြစ်သည်။ ဤဆောင်းပါးတွင် သင့်အား ပေးထားသော ဖြေရှင်းနည်းများသည် လုံလောက်သော ထိရောက်မှုရှိကြောင်း သင်တွေ့ရှိပါက၊ သင်သည် သင်၏ သူငယ်ချင်းများနှင့် မိသားစုများကို ဤအဆုံးစွန်သော ဖြေရှင်းနည်းများဖြင့် လမ်းညွှန်နိုင်ပြီး ၎င်းတို့၏ iPhone စက်ပြဿနာများကို ဖြေရှင်းနိုင်ပါသည်။
iPhone ပြဿနာများ
- iPhone Hardware ပြဿနာများ
- iPhone Home Button ပြဿနာများ
- iPhone ကီးဘုတ် ပြဿနာများ
- iPhone နားကြပ်ပြဿနာများ
- iPhone Touch ID အလုပ်မလုပ်ပါ။
- iPhone အပူလွန်ကဲခြင်း။
- iPhone ဓာတ်မီး အလုပ်မလုပ်ပါ။
- iPhone အသံတိတ်ခလုတ် အလုပ်မလုပ်ပါ။
- iPhone Sim မထောက်ပံ့ပါ။
- iPhone Software ပြဿနာများ
- iPhone Passcode အလုပ်မလုပ်ပါ။
- Google Maps အလုပ်မလုပ်ပါ။
- iPhone Screenshot အလုပ်မလုပ်ပါ။
- iPhone တုန်ခါမှု အလုပ်မလုပ်ပါ။
- အက်ပ်များသည် iPhone မှ ပျောက်သွားသည်။
- iPhone အရေးပေါ်သတိပေးချက်များ အလုပ်မလုပ်ပါ။
- iPhone ဘက်ထရီ ရာခိုင်နှုန်း မပြပါ။
- iPhone အက်ပ်ကို အပ်ဒိတ်မလုပ်ပါ။
- Google Calendar သည် စင့်ခ်လုပ်ခြင်းမဟုတ်ပါ။
- Health App သည် အဆင့်များကို ခြေရာခံခြင်းမဟုတ်ပါ။
- iPhone အော်တိုလော့ခ် အလုပ်မလုပ်ပါ။
- iPhone ဘက်ထရီပြဿနာများ
- iPhone မီဒီယာ ပြဿနာများ
- iPhone Echo ပြဿနာ
- iPhone ကင်မရာ အနက်ရောင်
- iPhone သည် သီချင်းဖွင့်မည်မဟုတ်ပါ။
- iOS Video Bug
- iPhone ခေါ်ဆိုမှု ပြဿနာ
- iPhone Ringer ပြဿနာ
- iPhone ကင်မရာ ပြဿနာ
- iPhone အရှေ့ကင်မရာ ပြဿနာ
- iPhone မမြည်ပါ။
- iPhone အသံမထွက်ပါ။
- iPhone မေးလ်ပြဿနာများ
- Voicemail Password ကို ပြန်လည်သတ်မှတ်ပါ။
- iPhone အီးမေးလ်ပြဿနာများ
- iPhone အီးမေးလ် ပျောက်သွားသည်။
- iPhone အသံမေးလ် အလုပ်မလုပ်ပါ။
- iPhone အသံမေးလ်ကို ဖွင့်မည်မဟုတ်ပါ။
- iPhone သည် Mail ချိတ်ဆက်မှုကို မရပါ။
- Gmail အလုပ်မလုပ်ပါ။
- Yahoo Mail အလုပ်မလုပ်ပါ။
- iPhone Update ပြဿနာများ
- iPhone သည် Apple Logo တွင် ကပ်နေပါသည်။
- ဆော့ဖ်ဝဲအပ်ဒိတ် မအောင်မြင်ပါ။
- iPhone အပ်ဒိတ်ကို အတည်ပြုခြင်း။
- ဆော့ဖ်ဝဲအပ်ဒိတ်ဆာဗာကို ဆက်သွယ်၍မရပါ။
- iOS အပ်ဒိတ် ပြဿနာ
- iPhone ချိတ်ဆက်မှု/ကွန်ရက် ပြဿနာများ
- iPhone Sync ပြဿနာများ
- iPhone သည် iTunes သို့ ချိတ်ဆက်မှုကို ပိတ်ထားသည်။
- iPhone ဝန်ဆောင်မှုမရှိပါ။
- iPhone အင်တာနက် အလုပ်မလုပ်ပါ။
- iPhone WiFi အလုပ်မလုပ်ပါ။
- iPhone Airdrop အလုပ်မလုပ်ပါ။
- iPhone Hotspot အလုပ်မလုပ်ပါ။
- Airpods များသည် iPhone သို့ ချိတ်ဆက်မည်မဟုတ်ပါ။
- Apple Watch ကို iPhone နှင့် တွဲမထားပါ။
- iPhone မက်ဆေ့ချ်များကို Mac နှင့် စင့်ခ်လုပ်ခြင်းမပြုပါ။






အဲလစ် MJ
ဝန်ထမ်းအယ်ဒီတာ
ယေဘုယျအားဖြင့် အဆင့်သတ်မှတ်ချက် 4.5 ( 105 ပါဝင်ခဲ့သည်)