အဆက်အသွယ်များကို iPhone မှ Excel CSV & vCard သို့ လွယ်ကူစွာ တင်ပို့ရန် နည်းလမ်း 3 ခု
ဧပြီလ 27 ရက်၊ 2022 • တိုင်ကြားချက်- iPhone Data Transfer Solutions • သက်သေပြထားသော ဖြေရှင်းချက်များ
စာဖတ်သူအများအပြားသည် အဆက်အသွယ်များကို iPhone မှ Excel သို့ မည်သို့တင်ပို့ရမည်ကို ကျွန်ုပ်တို့အား မေးမြန်းခဲ့ကြသည်။ နောက်ဆုံးတွင်၊ ၎င်းသည် ၎င်းတို့အား ၎င်းတို့၏အဆက်အသွယ်များကို လွယ်ကူစွာ ထိန်းသိမ်းထားနိုင်ပြီး ၎င်းတို့ကို အခြားမည်သည့်စက်ပစ္စည်းသို့မဆို လွယ်ကူစွာ လွှဲပြောင်းနိုင်စေမည်ဖြစ်သည်။ သို့သော် အကယ်၍ သင်သည် iOS စက်ပစ္စည်းကို အသုံးပြုနေပါက၊ iPhone အဆက်အသွယ်များကို CSV သို့ အစပိုင်းတွင် တင်ပို့ရန် ခက်ခဲနိုင်သည်။ မည်သို့ပင်ဆိုစေကာမူ၊ iOS အသုံးပြုသူတိုင်းသိထားသင့်သည့် iPhone အဆက်အသွယ်များကို Excel သို့ တင်ပို့ရာတွင် စမတ်ကျပြီး မြန်ဆန်သောနည်းလမ်းအချို့ရှိပါသည်။ ဤလမ်းညွှန်တွင်၊ ကျွန်ုပ်တို့သည် သင့်အား iPhone အဆက်အသွယ်များကို Excel သို့ အခမဲ့တင်ပို့နည်း ကွဲပြားသော နည်းလမ်းသုံးမျိုးဖြင့် သင်ကြားပေးပါမည်။
အပိုင်း 1- Dr.Fone - Phone Manager (iOS) ကို အသုံးပြု၍ iPhone မှ အဆက်အသွယ်များကို Excel သို့ တင်ပို့နည်း
iPhone မှ အဆက်အသွယ်များကို Excel သို့ တင်ပို့ရန် အခက်ခဲမရှိသော ဖြေရှင်းချက်ကို ရှာဖွေနေပါက Dr.Fone - Phone Manager (iOS) ကို စမ်းသုံးကြည့်ပါ ။ ၎င်းသည် Wondershare မှတီထွင်ထားသည့် Dr.Fone toolkit ၏တစ်စိတ်တစ်ပိုင်းဖြစ်သည်။ ဒက်စ်တော့အပလီကေးရှင်းကို Windows နှင့် Mac နှစ်မျိုးလုံးအတွက်ရရှိနိုင်ပြီး အခမဲ့အစမ်းသုံးနိုင်သည်။ ထို့ကြောင့်၊ သင်သည် Dr.Fone - Phone Manager (iOS) ကို အသုံးပြု၍ iPhone အဆက်အသွယ်များကို Excel သို့ အခမဲ့ တင်ပို့နိုင်သည်။ ကိရိယာသည် iOS 11 အပါအဝင် iOS ၏ ထိပ်တန်းဗားရှင်းအားလုံးနှင့် အပြစ်ကင်းစင်စွာ အလုပ်လုပ်သည်။
သင်၏ iOS စက်ပစ္စည်းနှင့် ကွန်ပျူတာကြားရှိ အကြောင်းအရာအားလုံးကို လွှဲပြောင်းရန် တစ်ခုတည်းသော ဖြေရှင်းချက်ဖြစ်လိမ့်မည်။ iPhone အဆက်အသွယ်များကို Excel သို့ တင်ပို့ခြင်းအပြင်၊ သင်သည် ဓာတ်ပုံများ၊ မက်ဆေ့ချ်များ၊ ဂီတနှင့် အခြားအရာများကို ရွှေ့နိုင်သည်။ ၎င်းကို iTunes media လွှဲပြောင်းရန်လည်းအသုံးပြုနိုင်ပါသည်။ အကောင်းဆုံးအပိုင်းမှာ iPhone အဆက်အသွယ်များကို CSV သို့တင်ပို့ရန် iTunes (သို့မဟုတ် အခြားရှုပ်ထွေးသောကိရိယာ) ကို အသုံးပြုရန် မလိုအပ်ပါ။ သင်လုပ်ရန် လိုအပ်သည်မှာ ဤရိုးရှင်းသော အဆင့်များကို လိုက်နာပါ ။

Dr.Fone - ဖုန်းမန်နေဂျာ (iOS)
iTunes မပါဘဲ MP3 ကို iPhone/iPad/iPod သို့ လွှဲပြောင်းပါ။
- သင့်တေးဂီတ၊ ဓာတ်ပုံများ၊ ဗီဒီယိုများ၊ အဆက်အသွယ်များ၊ SMS၊ အက်ပ်များ စသည်တို့ကို လွှဲပြောင်းပါ၊ စီမံပါ၊ တင်ပို့/တင်သွင်းပါ။
- သင်၏တေးဂီတ၊ ဓာတ်ပုံများ၊ ဗီဒီယိုများ၊ အဆက်အသွယ်များ၊ SMS၊ အက်ပ်များ စသည်တို့ကို ကွန်ပျူတာတွင် အရန်ကူးပြီး ၎င်းတို့ကို အလွယ်တကူ ပြန်လည်ရယူပါ။
- တေးဂီတ၊ ဓာတ်ပုံများ၊ ဗီဒီယိုများ၊ အဆက်အသွယ်များ၊ မက်ဆေ့ချ်များ စသည်တို့ကို စမတ်ဖုန်းတစ်လုံးမှ အခြားတစ်ခုသို့ လွှဲပြောင်းပါ။
- iOS စက်များနှင့် iTunes အကြား မီဒီယာဖိုင်များကို လွှဲပြောင်းပါ။
- iOS 7၊ iOS 8၊ iOS 9၊ iOS 10၊ iOS 11 နှင့် iPod တို့နှင့် အပြည့်အဝ တွဲဖက်အသုံးပြုနိုင်ပါသည်။
1. ပထမဦးစွာ၊ စစ်မှန်သောကေဘယ်ကြိုးကို အသုံးပြု၍ သင်၏ iOS ကိရိယာကို သင့်စနစ်သို့ ချိတ်ဆက်ပြီး ၎င်းတွင် Dr.Fone ကိုဖွင့်ပါ။ ကြိုဆိုသည့်မျက်နှာပြင်မှ၊ သင်သည် "လွှဲပြောင်းခြင်း" မော်ဂျူးကို ရွေးချယ်ရန် လိုအပ်သည်။

2. ကိရိယာသည် အလိုလိုသိနိုင်သော လုပ်ငန်းစဉ်ကို လိုက်နာသောကြောင့်၊ ၎င်းသည် သင့် iPhone ကို အလိုအလျောက် သိရှိနိုင်ပြီး လွှဲပြောင်းခြင်းလုပ်ငန်းစဉ်အတွက် ပြင်ဆင်ပေးမည်ဖြစ်သည်။ အဆင်သင့်ဖြစ်ပါက အောက်ပါ interface ကိုရရှိပါမည်။

3. ၎င်း၏အိမ်မှရွေးချယ်စရာများကိုရွေးချယ်မည့်အစား "သတင်းအချက်အလက်" တက်ဘ်သို့သွားပါ။
4. သတင်းအချက်အလက်တက်ဘ်တွင် သင့်စက်၏အဆက်အသွယ်များနှင့် SMS နှင့်ပတ်သက်သည့်ဒေတာများပါရှိသည်။ ဘယ်ဘက်အကန့်ရှိ ၎င်းတို့ရွေးချယ်ထားသော ရွေးချယ်စရာများမှ အဆက်အသွယ်များနှင့် SMS များအကြား ပြောင်းနိုင်သည်။
5. ယခု၊ iPhone မှ အဆက်အသွယ်များကို Excel သို့ တင်ပို့ရန် ဘယ်ဘက်ဘောင်မှ "အဆက်အသွယ်များ" တက်ဘ်သို့ သွားပါ။ ၎င်းသည် သင့်စက်တွင် သိမ်းဆည်းထားသော အဆက်အသွယ်အားလုံးကို ပြသပါမည်။ ဤနေရာမှ သင်သည် အဆက်အသွယ်တစ်ခုကို ထည့်နိုင်သည်၊ ၎င်းကို ဖျက်ပစ်ရန်၊ ၎င်းတို့ကို စီရန်စသည်ဖြင့် လုပ်ဆောင်နိုင်သည်။
6. သင်ထုတ်ယူလိုသော အဆက်အသွယ်များကို ရွေးပါ။ ရှာဖွေရေးဘားမှ အဆက်အသွယ်ကိုပင် ရှာဖွေနိုင်သည်။ စာရင်းတစ်ခုလုံးကို တင်ပို့လိုပါက၊ ရွေးချယ်ရန် ခလုတ်အားလုံးကို စစ်ဆေးပါ။
7. သင်၏ရွေးချယ်မှုများကို ပြုလုပ်ပြီးနောက်၊ ကိရိယာဘားပေါ်ရှိ Export အိုင်ကွန်ကို နှိပ်ပါ။ ကိရိယာသည် သင့်အား CSV၊ vCard စသည်တို့ကဲ့သို့ မတူညီသောပုံစံများဖြင့် အဆက်အသွယ်များကို ထုတ်ယူနိုင်စေမည်ဖြစ်သည်။ “to CSV File” option ကို ရွေးပါ။

ဒါပဲ! ဤနည်းအားဖြင့် သင်သည် iPhone အဆက်အသွယ်များကို CSV သို့ အလိုအလျောက် တင်ပို့နိုင်မည်ဖြစ်သည်။ ယခု သင်သည် တည်နေရာကို သွားရောက်ကြည့်ရှုပြီး ဖိုင်ကို အခြားမည်သည့်စက်ပစ္စည်းသို့မဆို ကူးယူနိုင်ပါပြီ။
အပိုင်း 2- SA Contacts Lite ကို အသုံးပြု၍ iPhone အဆက်အသွယ်များကို Excel အခမဲ့ ထုတ်ယူပါ။
iPhone အဆက်အသွယ်များကို Excel သို့ အခမဲ့တင်ပို့ရန် SA Contacts Lite ကိုလည်း စမ်းသုံးနိုင်သည်။ ၎င်းသည် App Store မှ ဒေါင်းလုဒ်လုပ်နိုင်သည့် အခမဲ့ရနိုင်သော အက်ပ်တစ်ခုဖြစ်သည်။ သင့်အဆက်အသွယ်များကို ဖော်မက်အမျိုးမျိုးဖြင့် တင်သွင်းခြင်းနှင့် ထုတ်ယူရန် အက်ပ်ကို အသုံးပြုနိုင်သည်။ ၎င်းသည် iPhone အဆက်အသွယ်များကို Excel သို့တင်ပို့ခြင်းလုပ်ငန်းစဉ်ကိုအလွန်လွယ်ကူစေသည်။ ဤရိုးရှင်းသောအဆင့်များဖြင့် ၎င်းကို သင်လုပ်ဆောင်နိုင်သည်-
1. ပထမဦးစွာ သင့် iPhone တွင် SA Contacts Lite ကို ဒေါင်းလုဒ်လုပ် ပါ။ အဆက်အသွယ်များကို iPhone မှ Excel သို့ တင်ပို့လိုသည့်အခါတိုင်း အက်ပ်ကို စတင်ပါ။
2. အက်ပ်၏ “တင်ပို့ခြင်း” ကဏ္ဍသို့ သွားပါ။ သင့်စက်ပေါ်ရှိ အဆက်အသွယ်များကို ဝင်ရောက်ကြည့်ရှုရန် ခွင့်ပြုချက်တောင်းပါမည်။ လေးစားအပ်ပါသော ခွင့်ပြုချက်ကို ရိုးရှင်းစွာ ခွင့်ပြုပါခင်ဗျ။
3. ယခု၊ သင်သည် အဆက်အသွယ်များ၊ အဖွဲ့များ သို့မဟုတ် ရွေးချယ်ထားသော အဆက်အသွယ်အားလုံးကို တင်ပို့လိုပါက သင်ရွေးချယ်နိုင်ပါသည်။ ထို့အပြင်၊ Property Style dropdown menu မှ၊ သင်သည် iPhone အဆက်အသွယ်များကို CSV၊ vCard၊ Gmail စသည်တို့သို့ တင်ပို့လိုပါက သင်ရွေးချယ်နိုင်ပါသည်။
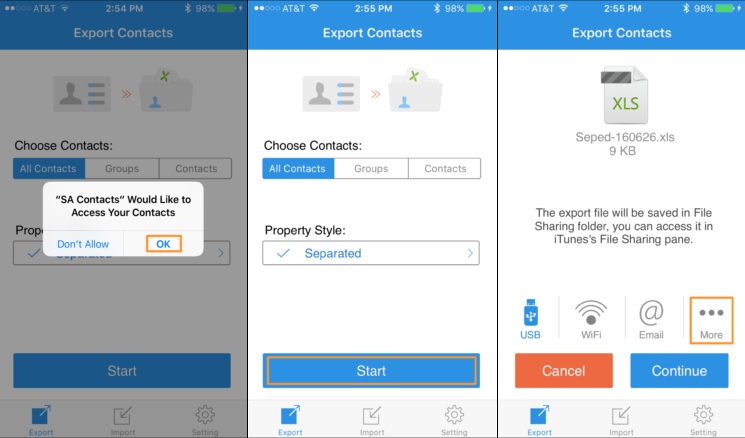
4. “ကွဲကွာသည်” သို့မဟုတ် “အရန်သိမ်းခြင်း” ၏မူလရွေးချယ်မှုဖြင့်သွားကာ လုပ်ငန်းစဉ်စတင်ရန် စတင်ရန် ခလုတ်ကို နှိပ်ပါ။
5. အချိန်တိုအတွင်း၊ အက်ပ်သည် သင့်အဆက်အသွယ်များ၏ CSV ဖိုင်ကို ဖန်တီးလိမ့်မည်။ ဤနေရာမှ သင်သည် သင့်ကိုယ်သင် CSV ဖိုင်ကိုလည်း ပေးပို့နိုင်ပါသည်။
6. ထို့အပြင်၊ သင်သည် နောက်ထပ်ရွေးချယ်စရာကို နှိပ်နိုင်သည်။ ၎င်းက CSV ဖိုင်ကို Dropbox၊ OneDrive၊ Google Drive စသည်တို့ကဲ့သို့ မည်သည့် cloud ဝန်ဆောင်မှုသို့မဆို အပ်လုဒ်လုပ်ခွင့်ပေးမည်ဖြစ်သည်။
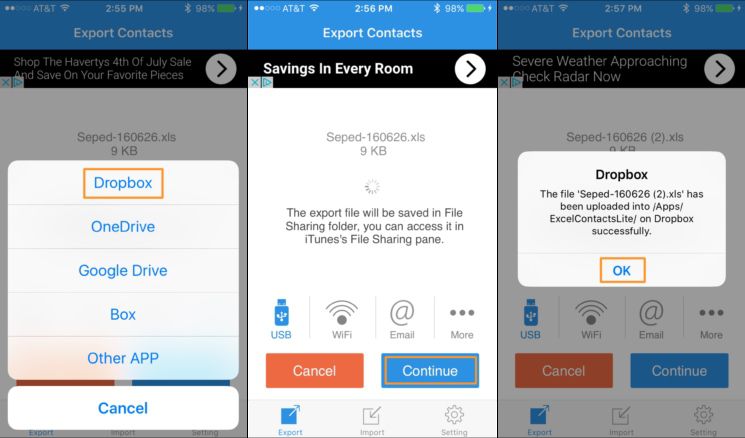
7. ဥပမာအားဖြင့်၊ သင်သည် Dropbox သို့ ဖိုင်ကို အပ်လုဒ်လုပ်လိုပါက၊ ပေးထားသော ရွေးချယ်မှုကို ရိုးရှင်းစွာ ရွေးချယ်ပြီး အက်ပ်အား လိုအပ်သော ခွင့်ပြုချက်များကို ပေးလိုက်ပါ။
အပိုင်း 3: iCloud ကို အသုံးပြု၍ iPhone အဆက်အသွယ်များကို CSV သို့ တင်ပို့ပါ။
iPhone အဆက်အသွယ်များကို Excel အခမဲ့တင်ပို့ရန် မည်သည့်ပြင်ပအက်ပ်၏အကူအညီကိုမဆို မယူလိုပါက၊ iCloud ကိုလည်း သင်အသုံးပြုနိုင်ပါသည်။ iCloud ကို အသုံးပြု၍ iPhone အဆက်အသွယ်များကို Excel သို့ တင်ပို့သည့် လုပ်ငန်းစဉ်သည် အခြားနည်းလမ်းများနှင့် နှိုင်းယှဉ်ပါက အနည်းငယ် ငြီးငွေ့ဖွယ်ကောင်းသည်။ သို့သော် ဤအဆင့်များသည် သင့်လိုအပ်ချက်များကို ပြည့်မီအောင် ကူညီပေးပါလိမ့်မည်။
1. သင်ဆက်လက်မလုပ်ဆောင်မီ၊ သင့်စက်ပေါ်ရှိ ၎င်း၏ဆက်တင်များကို ဝင်ကြည့်ခြင်းဖြင့် သင့် iPhone အဆက်အသွယ်များကို iCloud နှင့် တစ်ပြိုင်တည်းပြုလုပ်ထားပြီးဖြစ်ကြောင်း သေချာပါစေ။
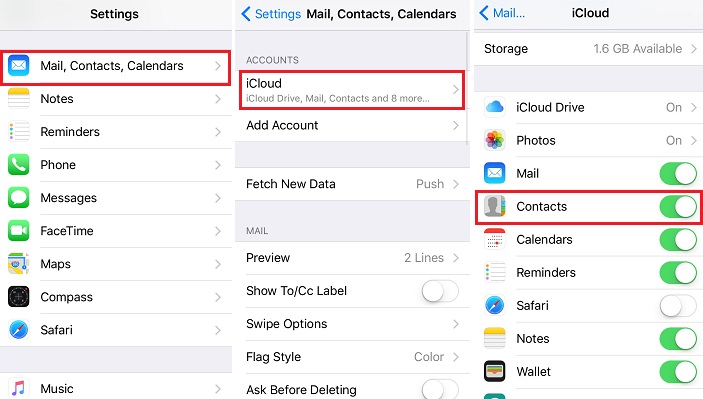
2. ထို့နောက် iCloud ၏တရားဝင်ဝဘ်ဆိုဒ်သို့သွား၍ သင်၏အထောက်အထားများဖြင့် ဝင်ရောက်ပါ။ ၎င်း၏ကြိုဆိုရေးစာမျက်နှာမှ အဆက်အသွယ်များ ရွေးချယ်မှုကို ရွေးချယ်ပါ။
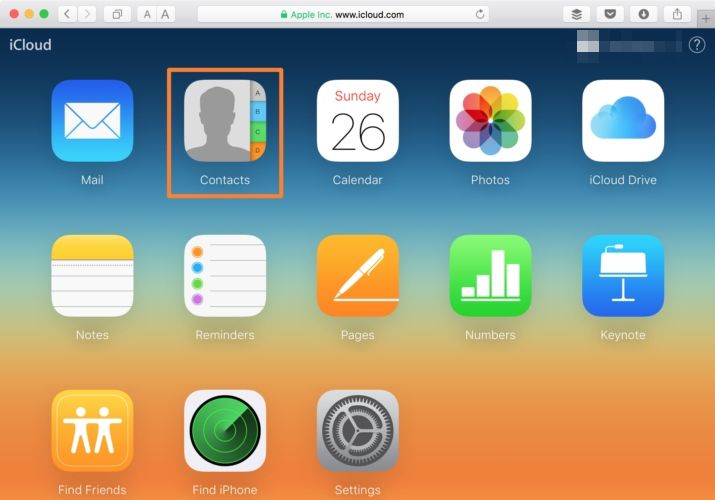
3. ဘယ်ဘက်အောက်ခြေထောင့်ရှိ ဂီယာသင်္ကေတ (ဆက်တင်များ) ကို နှိပ်ပါ။ ဤနေရာမှ သင်သည် အဆက်အသွယ်အားလုံးကို တစ်ကြိမ်တည်း ရွေးချယ်နိုင်သည်။ သို့သော် သင်ဆန္ဒရှိလျှင် သင်ထုတ်ယူလိုသော အဆက်အသွယ်များကို ကိုယ်တိုင်ရွေးချယ်နိုင်သည်။
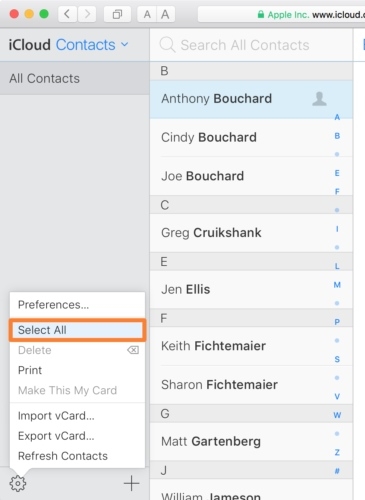
4. သင်၏ရွေးချယ်မှုကို ပြုလုပ်ပြီးသည်နှင့်၊ ဆက်တင်များသို့ တစ်ဖန်သွားကာ “Export vCard” ကိုနှိပ်ပါ။
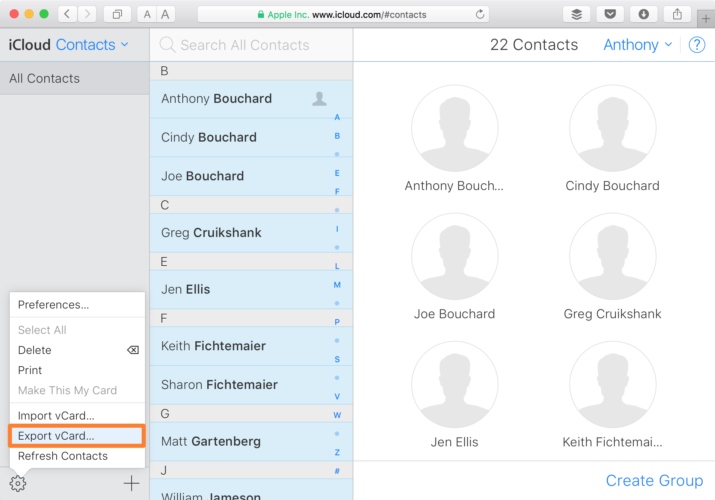
5. ထုတ်ယူထားသော vCard အား ဒေါင်းလုဒ်များဖိုင်တွဲ (သို့မဟုတ် အခြားသော ပုံသေတည်နေရာ) တွင် အလိုအလျောက် သိမ်းဆည်းသွားပါမည်။ ယခု၊ သင်သည် vCard ကို CSV ဖိုင်သို့ ပြောင်းရန် vCard သို့ CSV converter ဝဘ်တူးလ်သို့ ရိုးရှင်းစွာ သွားနိုင်သည်။
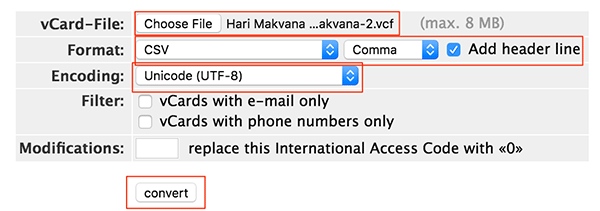
ကျွန်ုပ်တို့၏ လျင်မြန်ပြီး စမတ်ကျသောလမ်းညွှန်ချက်သည် သင့်အား iPhone မှ အဆက်အသွယ်များကို Excel သို့ တင်ပို့ရာတွင် ကူညီပေးနိုင်လိမ့်မည်ဟု မျှော်လင့်ပါသည်။ Dr.Fone Transfer သည် iPhone အဆက်အသွယ်များကို CSV နှင့် အခြားဖော်မတ်များသို့ အမြန်နှင့် လွယ်ကူသော ဖြေရှင်းချက် ထုတ်ပေးသည်။ သင့် iOS စက်နှင့် ကွန်ပျူတာကြားရှိ အခြားသော အကြောင်းအရာအမျိုးအစားများကို လွှဲပြောင်းရန်လည်း အသုံးပြုနိုင်သည်။ စမ်းသုံးကြည့်ပြီး ပြဿနာတစ်စုံတစ်ရာမရှိဘဲ သင့် iPhone ကို အကောင်းဆုံးအသုံးချလိုက်ပါ။
iPhone အဆက်အသွယ်လွှဲပြောင်းခြင်း။
- iPhone အဆက်အသွယ်များကို အခြားမီဒီယာသို့ လွှဲပြောင်းပါ။
- iPhone အဆက်အသွယ်များကို Gmail သို့ လွှဲပြောင်းပါ။
- အဆက်အသွယ်များကို iPhone မှ SIM သို့ ကူးယူပါ။
- အဆက်အသွယ်များကို iPhone မှ iPad သို့ စင့်ခ်လုပ်ပါ။
- အဆက်အသွယ်များကို iPhone မှ Excel သို့ တင်ပို့ပါ။
- အဆက်အသွယ်များကို iPhone မှ Mac သို့ စင့်ခ်လုပ်ပါ။
- အဆက်အသွယ်များကို iPhone မှကွန်ပျူတာသို့လွှဲပြောင်းပါ။
- အဆက်အသွယ်များကို iPhone မှ Android သို့ လွှဲပြောင်းပါ။
- အဆက်အသွယ်များကို iPhone သို့ လွှဲပြောင်းပါ။
- အဆက်အသွယ်များကို iPhone မှ iPhone သို့လွှဲပြောင်းပါ။
- အဆက်အသွယ်များကို iTunes မပါဘဲ iPhone မှ iPhone သို့လွှဲပြောင်းပါ။
- Outlook အဆက်အသွယ်များကို iPhone သို့ စင့်ခ်လုပ်ပါ။
- အဆက်အသွယ်များကို iCloud မပါဘဲ iPhone မှ iPhone သို့လွှဲပြောင်းပါ။
- Gmail မှ အဆက်အသွယ်များကို iPhone သို့ တင်သွင်းပါ။
- အဆက်အသွယ်များကို iPhone သို့ တင်သွင်းပါ။
- အကောင်းဆုံး iPhone အဆက်အသွယ်လွှဲပြောင်းခြင်းအက်ပ်များ
- အက်ပ်များဖြင့် iPhone အဆက်အသွယ်များကို စင့်ခ်လုပ်ပါ။
- Android မှ iPhone အဆက်အသွယ်များ အက်ပ်များကို လွှဲပြောင်းပါ။
- iPhone အဆက်အသွယ်များ လွှဲပြောင်းခြင်းအက်ပ်
- နောက်ထပ် iPhone အဆက်အသွယ်လှည့်ကွက်များ






ဆယ်လီနာလီ
အယ်ဒီတာချုပ်