အခက်အခဲမရှိဘဲ iPhone တွင် အဆက်အသွယ်များကို မျှဝေရန် နည်းလမ်း ၅ ခု
ဧပြီလ 27 ရက်၊ 2022 • တိုင်ကြားချက်- iPhone Data Transfer Solutions • သက်သေပြထားသော ဖြေရှင်းချက်များ
ခဏအကြာတွင်၊ iPhone များအကြားအဆက်အသွယ်များကိုမျှဝေ ရန်အတွက် အသုံးပြုသူများသည်အခက်အခဲများစွာကိုဖြတ်သန်းရန်လိုအပ်သည်။ ကျေးဇူးတင်စွာဖြင့်၊ ၎င်းသည် ပြီးခဲ့သည့်နှစ်အနည်းငယ်အတွင်း သိသိသာသာ ပြောင်းလဲသွားခဲ့သည်။ IM အက်ပ်များ သို့မဟုတ် iMessage မှတစ်ဆင့် အဆက်အသွယ်များကိုသာ မျှဝေနိုင်သည်ဟု သင်ထင်ပါက သင်မှားပါသည်။ iPhone တွင် အဆက်အသွယ်များကို မျှဝေရန် နည်းလမ်းများစွာရှိသည်။ အဆက်အသွယ်များစွာကို iPhone နှင့် တစ်ဦးချင်းအဆက်အသွယ်များကို မျှဝေရန် ဤလမ်းညွှန်တွင် ဤလွယ်ကူသောဖြေရှင်းနည်း ၅ ခုကို ခြုံငုံရန် ကျွန်ုပ်တို့ ဆုံးဖြတ်ထားပါသည်။ ဒါဆို မင်းဘာကိုစောင့်နေတာလဲ။ ဖတ်ရှုပြီး iPhone တွင် အဆက်အသွယ်များကို နည်းလမ်း 5 မျိုးဖြင့် မျှဝေနည်းကို လေ့လာပါ။
- အပိုင်း 1- Contacts အက်ပ်မှတစ်ဆင့် iPhone တွင် အဆက်အသွယ်များကို မည်သို့မျှဝေရမည်နည်း။
- အပိုင်း 2: iPhone တွင် အဆက်အသွယ်များစွာကို မည်သို့မျှဝေမည်နည်း။
- အပိုင်း 3- အဆက်အသွယ်အဖွဲ့ကို ဘယ်လိုမျှဝေမလဲ။
- အပိုင်း 4: iCloud ကို အသုံးပြု၍ iPhone များကြား အဆက်အသွယ်များကို မည်သို့မျှဝေရမည်နည်း။
- အပိုင်း 5- Bluetooth ကို အသုံးပြု၍ iPhone တွင် အဆက်အသွယ်များကို မည်သို့မျှဝေရမည်နည်း။
အပိုင်း 1- Contacts အက်ပ်မှတစ်ဆင့် iPhone တွင် အဆက်အသွယ်များကို မည်သို့မျှဝေရမည်နည်း။
iPhone များကြားတွင် အဆက်အသွယ်များကို မျှဝေရန် အလွယ်ကူဆုံးနည်းလမ်းတစ်ခုမှာ စက်ပစ္စည်းပေါ်တွင် ၎င်း၏ မူရင်း Contacts အက်ပ်ကို အသုံးပြုခြင်းဖြစ်သည်။ ဤနည်းအားဖြင့် သင်သည် ပြင်ပအဖွဲ့အစည်းဖြေရှင်းချက်တစ်ခုခုကို မသုံးဘဲ iPhone တွင် အဆက်အသွယ်များကို မျှဝေနိုင်သည်။ သင့် iPhone တွင် အဆက်အသွယ်များကို မျှဝေနည်းကို လေ့လာရန် ဤရိုးရှင်းသော အဆင့်များကို သင်လုပ်ဆောင်ရန် လိုအပ်ပါသည်။
1. သင့်စက်ပေါ်ရှိ အဆက်အသွယ်များအက်ပ်သို့ သွားပါ။ ၎င်းသည် သိမ်းဆည်းထားသော အဆက်အသွယ်အားလုံး၏ စာရင်းကို ပြသမည်ဖြစ်သည်။ သင်မျှဝေလိုသော အဆက်အသွယ်ကို နှိပ်ပါ။
2. အနည်းငယ် scroll လုပ်ပြီး "Share Contact" option ကိုတွေ့ပါလိမ့်မယ်။ ၎င်းကိုနှိပ်ပါ။
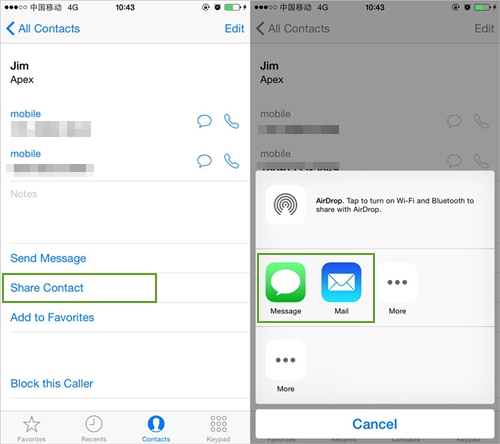
3. ၎င်းသည် iPhone အဆက်အသွယ်များကို မျှဝေရန် မတူညီသောရွေးချယ်စရာများကို ပေးလိမ့်မည်။ မက်ဆေ့ချ်၊ မေးလ်၊ IM အက်ပ်များ၊ AirDrop စသည်ဖြင့် အဆက်အသွယ်များကို မျှဝေနိုင်ပါသည်။
4. ရှေ့ဆက်ရန် အလိုရှိသော ရွေးချယ်မှုပေါ်တွင် ရိုးရှင်းစွာ နှိပ်ပါ။ ဥပမာအားဖြင့်၊ သင်သည် Mail ကို ရွေးချယ်ထားလျှင် ၎င်းသည် မူရင်း Mail အက်ပ်ကို အလိုအလျောက် စတင်ပြီး အဆက်အသွယ်ကို ပူးတွဲပေးမည်ဖြစ်သည်။
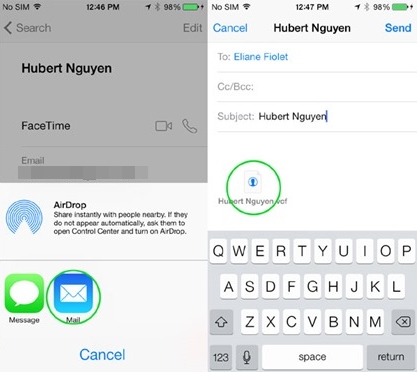
5. အက်ပ်မှတစ်ဆင့် iPhone တွင် အဆက်အသွယ်များစွာကိုလည်း မျှဝေနိုင်သည်။ ဆက်သွယ်ရန်အချက်အလက် ရွေးချယ်မှုသို့ လည်ပတ်မည့်အစား သင့်စာရင်းမှ အဆက်အသွယ်များစွာကို ရွေးချယ်ပါ။
6. သင်၏ရွေးချယ်မှုကို ပြုလုပ်ပြီးနောက်၊ ညာဘက်အပေါ်ထောင့်မှ “မျှဝေရန်” ရွေးချယ်မှုကို နှိပ်ပါ။ ၎င်းသည် ရွေးချယ်ထားသော အဆက်အသွယ်များကို မျှဝေရန် ရွေးချယ်စရာ အမျိုးမျိုးကို ထပ်မံပေးလိမ့်မည်။
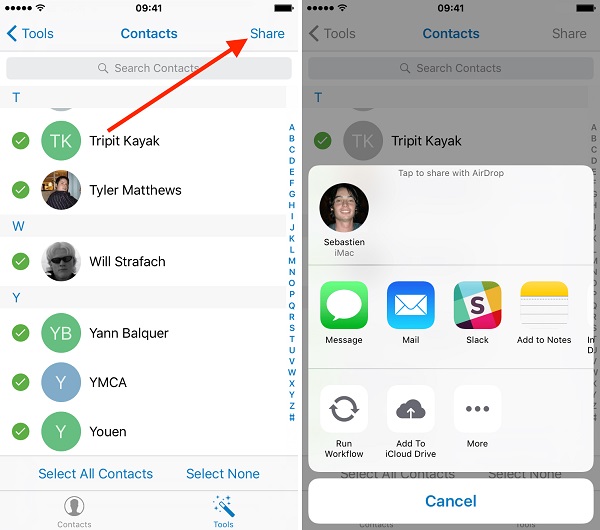
အပိုင်း 2: iPhone တွင် အဆက်အသွယ်များစွာကို မည်သို့မျှဝေမည်နည်း။
သင်သည် စမတ်ဖုန်းအသစ်သို့ပြောင်းနေပါက တစ်ဦးချင်းအဆက်အသွယ်များကို မျှဝေခြင်းသည် ပျင်းစရာကောင်းသည့်အလုပ်တစ်ခုဖြစ်သည်။ သင်၏ဒေတာကို စက်တစ်ခုမှ အခြားတစ်ခုသို့ တိုက်ရိုက်ရွှေ့ရန် Dr.Fone - Phone Transfer ၏အကူအညီကို ရိုးရှင်းစွာရယူပါ ။ ၎င်းသည် Dr.Fone ကိရိယာအစုံ၏ အစိတ်အပိုင်းတစ်ခုဖြစ်ပြီး သင့်အကြောင်းအရာကို iPhone မှ iPhone သို့မဟုတ် Android သို့ ကူးယူခွင့်ပြုမည် (နှင့် အပြန်အလှန်အားဖြင့်)။ အဆက်အသွယ်များ၊ မက်ဆေ့ချ်များ၊ ဓာတ်ပုံများ၊ မီဒီယာဖိုင်များနှင့် အခြားအရာများကဲ့သို့သော အဓိကဒေတာအမျိုးအစားတိုင်းကို လွှဲပြောင်းပေးနိုင်သည်။ ဤအဆင့်များကို လိုက်နာခြင်းဖြင့် iPhone တွင် အဆက်အသွယ်များစွာကို မျှဝေနည်းကို သင်လေ့လာနိုင်ပါသည်။

Dr.Fone - ဖုန်းလွှဲပြောင်းခြင်း။
1 ကလစ်ဖြင့် iPhone အဆက်အသွယ်များကို iPhone/Android သို့မျှဝေပါ။
- လွယ်ကူ၊ မြန်ဆန်ပြီး ဘေးကင်းပါတယ်။
- ကွဲပြားခြားနားသောလည်ပတ်မှုစနစ်များဖြစ်သည့် စက်ပစ္စည်းများအကြား ဒေတာကို iOS သို့ Android သို့ ရွှေ့ပါ။
- နောက်ဆုံးထွက် iOS 15 ကိုသုံးသည့် iOS စက်ပစ္စည်းများကို ပံ့ပိုးပေးသည်။

- ဓာတ်ပုံများ၊ စာသားမက်ဆေ့ခ်ျများ၊ အဆက်အသွယ်များ၊ မှတ်စုများနှင့် အခြားဖိုင်အမျိုးအစားများစွာကို လွှဲပြောင်းပါ။
- Android စက်ပစ္စည်း 8000+ ကျော်ကို ပံ့ပိုးပေးသည်။ iPhone၊ iPad နှင့် iPod မော်ဒယ်အားလုံးအတွက် အလုပ်လုပ်သည်။
1. iPhone သို့မဟုတ် iPhone နှင့် Android အကြားအဆက်အသွယ်များကို မျှဝေလိုသည့်အခါတိုင်း သင့် Mac သို့မဟုတ် Windows PC တွင် Dr.Fone ကိုဖွင့်ပါ။ စတင်ရန် Dr.Fone ၏ပင်မမျက်နှာပြင်မှ "ဖုန်းလွှဲပြောင်းခြင်း" ကိုရွေးချယ်ပါ။

2. သင်၏အရင်းအမြစ် iPhone နှင့် ပစ်မှတ်ကိရိယာ (iPhone သို့မဟုတ် Android) ကို ချိတ်ဆက်ပါ။ အပလီကေးရှင်းသည် စက်ပစ္စည်းနှစ်ခုလုံးကို အလိုအလျောက်သိရှိနိုင်ပြီး ၎င်းတို့ကို အရင်းအမြစ်နှင့် ဦးတည်ရာအဖြစ် ပြသမည်ဖြစ်သည်။ ၎င်းတို့၏ ရာထူးများကို လဲလှယ်ရန် Flip ခလုတ်ကို နှိပ်နိုင်သည်။
3. ယခု၊ သင်လွှဲပြောင်းလိုသော ဒေတာအမျိုးအစားကို ရွေးချယ်ပါ။ အဆက်အသွယ်များစွာကို iPhone မျှဝေရန်၊ Contacts ၏ရွေးချယ်မှုကို ရွေးချယ်ထားကြောင်း သေချာပါစေ။ ထို့နောက် လုပ်ငန်းစဉ်စတင်ရန် "စတင်လွှဲပြောင်းခြင်း" ခလုတ်ကို နှိပ်နိုင်ပါသည်။

4. ၎င်းသည် အရင်းအမြစ် iPhone တွင် သိမ်းဆည်းထားသော အဆက်အသွယ်အားလုံးကို ပစ်မှတ်ကိရိယာသို့ လွှဲပြောင်းပေးမည်ဖြစ်သည်။

5. လုပ်ငန်းစဉ်ကို အောင်မြင်စွာ မပြီးမချင်း စက်များနှင့် ချိတ်ဆက်ထားကြောင်း သေချာပါစေ။ အောက်ပါသတိပေးချက်ကို ရရှိပြီးနောက်၊ သင်သည် စက်နှစ်ခုလုံးကို ဘေးကင်းစွာ ဖယ်ရှားနိုင်သည်။
ဤနည်းဖြင့် သင့် iPhone တွင် အဆက်အသွယ်များစွာကို တစ်ကြိမ်တည်းမျှဝေနည်းကို သင်လေ့လာနိုင်ပါသည်။ ၎င်းသည် သင့်စက်ပစ္စည်းများကို ပြောင်းနေစဉ်တွင် သင်၏အချိန်နှင့် အရင်းအမြစ်များကို သေချာပေါက် သက်သာစေမည်ဖြစ်သည်။
အပိုင်း 3- အဆက်အသွယ်အဖွဲ့ကို ဘယ်လိုမျှဝေမလဲ။
အသုံးပြုသူများသည် အုပ်စုအဆက်အသွယ်အချက်အလက်ကို အခြားအသုံးပြုသူများနှင့် မျှဝေလိုသည့်အချိန်များရှိသည်။ iPhone တွင် အဆက်အသွယ်များစွာကို မျှဝေနည်းကို သင်ယူခြင်းကဲ့သို့ပင်၊ ၎င်း၏ မူရင်းအင်တာဖေ့စ်မှတစ်ဆင့် အဆက်အသွယ်အဖွဲ့တစ်ခုကို မျှဝေရန် အနည်းငယ် အပျင်းကြီးနိုင်ပါသည်။ အကောင်းဆုံးကတော့ Contacts အက်ပ်ကို ဝင်ကြည့်ကာ၊ အဖွဲ့လိုက်အဆက်အသွယ်အားလုံးကို ရွေးချယ်ပြီး ၎င်းတို့ကို မျှဝေခြင်းဖြင့် ၎င်းကို သင်လုပ်ဆောင်နိုင်သည်။
သင့်အဖွဲ့၏ ဆက်သွယ်ရန် အချက်အလက်အားလုံးကို တစ်ပြိုင်နက် မျှဝေလိုပါက Contact Manager ကဲ့သို့သော ပြင်ပကိရိယာတစ်ခု၏ အကူအညီကို ရယူရမည်ဖြစ်ပါသည် ။ သင့် iPhone တွင် Contact Manager အက်ပ်ကို ထည့်သွင်းပြီး ၎င်း၏အဖွဲ့ကဏ္ဍသို့ သွားပါ။ ဤနေရာမှ သင်သည် သင်မျှဝေလိုသော အချက်အလက်ရှိသော အဖွဲ့အဖွဲ့ဝင်ကို နှိပ်ပြီး ရွေးချယ်နိုင်ပါသည်။ ထို့နောက် “မျှဝေရန်” ခလုတ်ကို နှိပ်ပြီး အဖွဲ့၏အဆက်အသွယ်အချက်အလက်ကို အခြားအသုံးပြုသူထံ ပေးပို့ပါ။
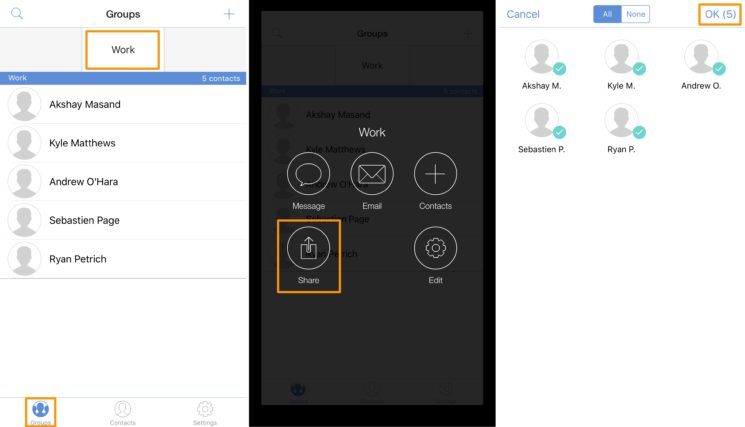
အပိုင်း 4: iCloud ကို အသုံးပြု၍ iPhone များကြား အဆက်အသွယ်များကို မည်သို့မျှဝေရမည်နည်း။
အကယ်၍ သင်သည် iOS စက်ပစ္စည်းအသစ်ကို စနစ်ထည့်သွင်းနေပါက၊ ၎င်းသည် iPhone တွင် အဆက်အသွယ်များကို မျှဝေနည်းကို လေ့လာရန် အကောင်းဆုံးနည်းလမ်းတစ်ခုဖြစ်သည်။ သင်သည် သင်၏အဆက်အသွယ်များကို iCloud နှင့် ရိုးရှင်းစွာ တစ်ပြိုင်တည်းချိန်ကိုက်နိုင်ပြီး ၎င်းကို iCloud အရန်သိမ်းဆည်းမှုမှ ပြန်လည်ရယူခြင်းဖြင့် နောက်ပိုင်းတွင် စက်အသစ်တစ်ခုကို စတင်သတ်မှတ်နိုင်သည်။ သင်လုပ်ရန်လိုအပ်သည်မှာ ဤရိုးရှင်းသောညွှန်ကြားချက်များကို လိုက်နာပါ။
1. ပထမဦးစွာ၊ အရင်းအမြစ် iPhone သို့သွားရောက်ပြီး ၎င်း၏ iCloud ဆက်တင်များသို့ သွားပါ။ ဤနေရာမှ၊ သင်၏အဆက်အသွယ်များကို iCloud နှင့် စင့်ခ်လုပ်ပါ။
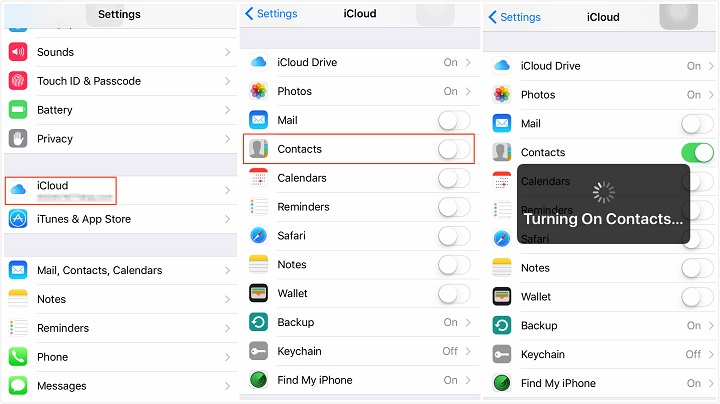
2. သင်၏ iPhone အဆက်အသွယ်များကို iCloud နှင့် ထပ်တူပြုပြီးသည်နှင့် ၎င်းတို့ကို အဝေးမှ အလွယ်တကူ ဝင်ရောက်နိုင်သည်။ သင်အလိုရှိပါက iCloud ဝဘ်ဆိုက်သို့ သွားရောက်ပြီး သင့်အဆက်အသွယ်များကို vCard ဖိုင်အဖြစ် တင်ပို့နိုင်သည်။
3. ယခု၊ iPhone အဆက်အသွယ်များကို အခြား iOS စက်ပစ္စည်းနှင့် မျှဝေရန်၊ သင်သည် ၎င်း၏ ကနဦးတပ်ဆင်မှုကို လုပ်ဆောင်ရန် လိုအပ်သည်။
4. စက်ပစ္စည်းကို စနစ်ထည့်သွင်းစဉ်တွင် iCloud အရန်သိမ်းဆည်းခြင်းမှ ၎င်းကို ပြန်လည်ရယူရန်နှင့် သင်၏ iCloud အကောင့်သို့ လော့ဂ်အင်လုပ်ရန် ရွေးချယ်ပါ။ iCloud မိတ္တူကို ရွေးပြီး သင့်စက်ပစ္စည်းကို ပြန်လည်ရယူခွင့်ပြုပါ။
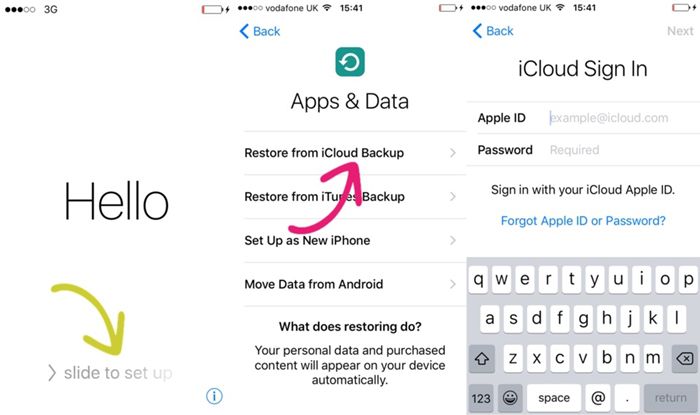
သင်အသုံးပြုပြီးသား iPhone များအကြား အဆက်အသွယ်များကို မျှဝေလိုပါက၊ ပစ်မှတ်ကိရိယာကို ကြိုတင်သတ်မှတ်ထားရန် လိုအပ်ပါသည်။
အပိုင်း 5- Bluetooth ကို အသုံးပြု၍ iPhone တွင် အဆက်အသွယ်များကို မည်သို့မျှဝေရမည်နည်း။
အဆက်အသွယ်တစ်ခု သို့မဟုတ် လက်တစ်ဆုပ်စာမျှသာ မျှဝေပါက၊ ၎င်းကို Bluetooth မှတစ်ဆင့်လည်း လုပ်ဆောင်နိုင်သည်။ ကျွန်ုပ်တို့သည် ကျွန်ုပ်တို့၏ဒေတာများကိုမျှဝေရန် Bluetooth ကို နှစ်အတော်ကြာအသုံးပြုလာခဲ့ပြီး နည်းပညာသည် ကျွန်ုပ်တို့အား နည်းလမ်းများစွာဖြင့် ကူညီပေးနေဆဲဖြစ်သည်။ ဤအဆင့်များကို လိုက်နာခြင်းဖြင့် Bluetooth မှတစ်ဆင့် iPhone များကြား အဆက်အသွယ်များကို မျှဝေနိုင်ပါသည်။
1. လက်ခံကိရိယာပေါ်တွင် Bluetooth ကိုဖွင့်ပြီး ၎င်းကို အခြားစက်ပစ္စည်းများတွင် ရှာဖွေတွေ့ရှိကြောင်း သေချာပါစေ။
2. ယခု၊ သင်၏ iPhone အရင်းအမြစ်ကို လော့ခ်ဖွင့်ပြီး ၎င်း၏ Bluetooth ကိုလည်း ဖွင့်ပါ။ အကြောင်းကြားချက်စင်တာမှ သို့မဟုတ် ၎င်း၏ဆက်တင်များသို့ ဝင်ကြည့်ခြင်းဖြင့် ၎င်းကို သင်ဖွင့်နိုင်သည်။
3. ဘလူးတုသ်ကိုဖွင့်ပြီးသည်နှင့် သင်သည်ရရှိနိုင်သည့်ကိရိယာများစာရင်းကိုကြည့်ရှုနိုင်ပြီးပစ်မှတ်ကိရိယာသို့ချိတ်ဆက်နိုင်သည်။
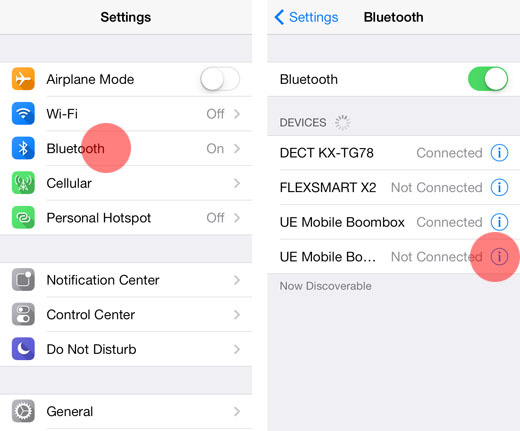
4. ဒါပဲ! စက်ပစ္စည်းနှစ်ခုလုံးကို Bluetooth မှတစ်ဆင့် ချိတ်ဆက်ပြီးနောက်၊ Contacts အက်ပ်သို့ သွားရောက်ကာ ပစ်မှတ်စက်နှင့် အဆက်အသွယ်များကို မျှဝေခြင်းဖြင့် iPhone အဆက်အသွယ်များကို အလွယ်တကူ မျှဝေနိုင်ပါသည်။
ယခု iPhone တွင် အဆက်အသွယ်များကို နည်းလမ်း 5 မျိုးဖြင့် မျှဝေနည်းကို သင်သိသောအခါ၊ သင်သည် သင်၏အဆက်အသွယ်များကို တင်သွင်း၊ ထုတ်ယူပြီး စီမံနိုင်သည်။ Dr.Fone - Phone Transfer ဖြင့်၊ သင်သည် သင်၏ဒေတာ (အဆက်အသွယ်များ အပါအဝင်) ကို စက်တစ်ခုမှ အခြားတစ်ခုသို့ တိုက်ရိုက် အလွယ်တကူ ရွှေ့နိုင်သည်။ ဤအပလီကေးရှင်းကို အသုံးပြု၍ iPhone အဆက်အသွယ်များစွာကို တစ်ကြိမ်တည်း မျှဝေနိုင်သည်။ ၎င်းသည် သင့်အား iPhone အဆက်အသွယ်များကို အရှုပ်အရှင်းကင်းစွာဖြင့် မျှဝေနိုင်စေမည့် အလွန်လုံခြုံပြီး အသုံးပြုရလွယ်ကူသောကိရိယာတစ်ခုဖြစ်သည်။
iPhone အဆက်အသွယ်လွှဲပြောင်းခြင်း။
- iPhone အဆက်အသွယ်များကို အခြားမီဒီယာသို့ လွှဲပြောင်းပါ။
- iPhone အဆက်အသွယ်များကို Gmail သို့ လွှဲပြောင်းပါ။
- အဆက်အသွယ်များကို iPhone မှ SIM သို့ ကူးယူပါ။
- အဆက်အသွယ်များကို iPhone မှ iPad သို့ စင့်ခ်လုပ်ပါ။
- အဆက်အသွယ်များကို iPhone မှ Excel သို့ တင်ပို့ပါ။
- အဆက်အသွယ်များကို iPhone မှ Mac သို့ စင့်ခ်လုပ်ပါ။
- အဆက်အသွယ်များကို iPhone မှကွန်ပျူတာသို့လွှဲပြောင်းပါ။
- အဆက်အသွယ်များကို iPhone မှ Android သို့ လွှဲပြောင်းပါ။
- အဆက်အသွယ်များကို iPhone သို့ လွှဲပြောင်းပါ။
- အဆက်အသွယ်များကို iPhone မှ iPhone သို့လွှဲပြောင်းပါ။
- အဆက်အသွယ်များကို iTunes မပါဘဲ iPhone မှ iPhone သို့လွှဲပြောင်းပါ။
- Outlook အဆက်အသွယ်များကို iPhone သို့ စင့်ခ်လုပ်ပါ။
- အဆက်အသွယ်များကို iCloud မပါဘဲ iPhone မှ iPhone သို့လွှဲပြောင်းပါ။
- Gmail မှ အဆက်အသွယ်များကို iPhone သို့ တင်သွင်းပါ။
- အဆက်အသွယ်များကို iPhone သို့ တင်သွင်းပါ။
- အကောင်းဆုံး iPhone အဆက်အသွယ်လွှဲပြောင်းခြင်းအက်ပ်များ
- အက်ပ်များဖြင့် iPhone အဆက်အသွယ်များကို စင့်ခ်လုပ်ပါ။
- Android မှ iPhone အဆက်အသွယ်များ အက်ပ်များကို လွှဲပြောင်းပါ။
- iPhone အဆက်အသွယ်များ လွှဲပြောင်းခြင်းအက်ပ်
- နောက်ထပ် iPhone အဆက်အသွယ်လှည့်ကွက်များ






ဂျိမ်းဒေးဗစ်
ဝန်ထမ်းအယ်ဒီတာ