အဆက်အသွယ်များကို iPhone မှ SIM သို့ မည်သို့ကူးယူမည်နည်း။
ဧပြီလ 27 ရက်၊ 2022 • တိုင်ကြားချက်- iPhone Data Transfer Solutions • သက်သေပြထားသော ဖြေရှင်းချက်များ
“အဆက်အသွယ်များကို iPhone မှ SIM သို့ မည်သို့ကူးယူမည်နည်း။ အခြားစက်တွင် ကျွန်ုပ်၏ SIM ကို အသုံးပြုလိုသော်လည်း အဆက်အသွယ်များကို iPhone ရှိ SIM သို့ တင်ပို့နိုင်ပုံမပေါ်ပါ။”
မကြာသေးမီက၊ iPhone အသုံးပြုသူအများအပြားသည် iPhone ရှိ ဆင်းမ်ကတ်တွင် အဆက်အသွယ်များကို သိမ်းဆည်းလိုသောကြောင့် အလားတူမေးခွန်းများ မေးခဲ့ကြသည်။ အံ့သြစရာဖြစ်နိုင်သော်လည်း iPhone ရှိ အဆက်အသွယ်များကို SIM တွင် သိမ်းဆည်းနည်းကို လေ့လာရန် အနည်းငယ် ရှုပ်ထွေးနိုင်သည်။ ဤသင်ခန်းစာတွင်၊ ကျွန်ုပ်တို့သည် - iPhone မှ အဆက်အသွယ်များကို SIM သို့ လွှဲပြောင်းနည်းနှင့် သင့် iPhone အဆက်အသွယ်များကို သိမ်းဆည်းရန်နှင့် ပြန်လည်ရယူရန် မိုက်မဲသောနည်းလမ်းကို ပံ့ပိုးပေးမည့် မေးခွန်းကို ကျွန်ုပ်တို့ ဖြေပါမည်။ ၎င်းကို စတင်ပြီး iPhone မှ SIM သို့ အဆက်အသွယ်များကို တင်ပို့နည်းကို ပိုမိုလေ့လာကြပါစို့။
အပိုင်း 1- iPhone တွင် SIM တွင် အဆက်အသွယ်များကို သိမ်းဆည်းရန် ဖြစ်နိုင်ပါသလား။
သုံးစွဲသူအများအပြားသည် ၎င်းတို့၏အဆက်အသွယ်များကို သိမ်းဆည်းရန်အတွက် SIM ကတ်၏အကူအညီကို ရယူကြသည်။ သင်လည်း အလားတူလုပ်ဆောင်နေပါက၊ SIM အဆက်အသွယ်များကို iPhone သို့ အလွယ်တကူတင်သွင်းနည်းကို သင်အလွယ်တကူ လေ့လာနိုင်ပါသည်။ သင့်စက်၏ ဆက်တင်များ > မေးလ်၊ အဆက်အသွယ်များ၊ ပြက္ခဒိန်သို့ သွားကာ “ SIM အဆက်အသွယ်များကို တင်သွင်းပါ” ကို နှိပ်ပါ။
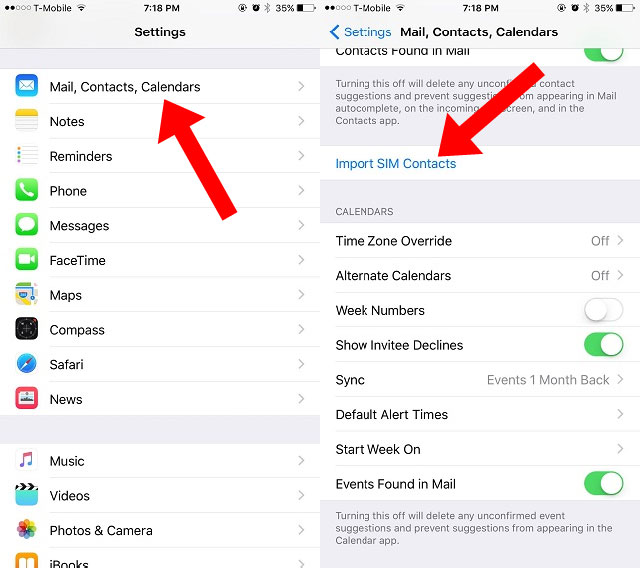
သို့သော်၊ အသုံးပြုသူများသည် အပြန်အလှန်လုပ်ဆောင်ရန်နှင့် iPhone မှ SIM သို့ အဆက်အသွယ်များကို တင်သွင်းနည်းကို လေ့လာလိုသောအခါတွင် ပြဿနာဖြစ်ပေါ်ပါသည်။ ယခုအချိန်တွင် Apple သည် iPhone ရှိ SIM သို့ အဆက်အသွယ်များကို တင်ပို့ရန် တိုက်ရိုက်ဖြေရှင်းချက်မပေးပါ။ အဆက်အသွယ်များကို iPhone တွင် SIM တွင် အမှန်တကယ်သိမ်းဆည်းလိုပါက၊ သင့်စက်ကို တစ်ကြိမ် Jailbreak ပြုလုပ်ရပါမည်။ သင့်စက်ကို jailbreak လုပ်ပြီးနောက်၊ သင်သည် အဆက်အသွယ်များကို SIM သို့ အလွယ်တကူရွှေ့ရန် အချို့အက်ပ်များကို အသုံးပြုနိုင်သည်။
သို့သော် သင့်စက်ပစ္စည်းသည် jailbreak မလုပ်ရသေးပါက၊ အဆက်အသွယ်များကို iPhone ရှိ SIM သို့ တိုက်ရိုက်တင်ပို့၍မရပါ။ အဘယ်ကြောင့်ဆိုသော် Apple သည် SIM ကတ်မှတစ်ဆင့် အဆက်အသွယ်များကို လွှဲပြောင်းခြင်းသည် ခေတ်ဟောင်းနည်းလမ်းတစ်ခုဟု ယူဆသောကြောင့်ဖြစ်သည်။ စိတ်မပူပါနှင့် – iPhone တွင် အဆက်အသွယ်များကို သိမ်းဆည်းပြီး မိတ္တူကူးရန် အခြားနည်းလမ်းကို သင်ကြိုးစားနိုင်ပါသည်။ အဲဒါကို နောက်အပိုင်းမှာ ဆွေးနွေးထားပါတယ်။
အယ်ဒီတာရွေးချယ်မှုများ
အပိုင်း 2: Dr.Fone ဖြင့် iPhone အဆက်အသွယ်များကို မည်သို့သိမ်းဆည်းရမည်နည်း။
အဆက်အသွယ်များကို iPhone မှ SIM သို့ ကူးယူနည်းကို ကျွန်ုပ်တို့ မလေ့လာနိုင်သော်လည်း၊ ကျွန်ုပ်တို့၏အဆက်အသွယ်များကို သိမ်းဆည်းရန် အခြားနည်းလမ်းတစ်ခုကို စမ်းကြည့်နိုင်ပါသည်။ Dr.Fone - Backup & Restore (iOS) ၏ အကူအညီကို ရယူခြင်းဖြင့် ၎င်းကို အရန်ကူးယူခြင်းဖြင့် သင့်ဒေတာကို သိမ်းဆည်းနိုင်ပါသည်။ နောက်ပိုင်းတွင်၊ သင်သည် အခြား iOS (သို့မဟုတ် Android) စက်ပစ္စည်းတစ်ခုခုတွင် အရန်ကူးယူနိုင်ပါသည်။ ဤနည်းအားဖြင့် သင်သည် သင်၏အဆက်အသွယ်များကို အလွယ်တကူရွှေ့နိုင်ပြီး အဆက်အသွယ်များကို iPhone ရှိ SIM တွင် သိမ်းဆည်းနည်းကို လေ့လာရန်မလိုအပ်ပါ။
Dr.Fone - Backup & Restore (iOS) သည် အဆက်အသွယ်များ၊ မက်ဆေ့ချ်များ၊ ဓာတ်ပုံများ၊ တေးဂီတစသည်ဖြင့် အဆက်အသွယ်များ၊ မက်ဆေ့ချ်များ၊ ဓာတ်ပုံများ၊ ဂီတစသည်ဖြင့် အရန်ကူးယူနိုင်သော မြင့်မားသောအဆင့်မြင့်ပြီး အလိုလိုသိမြင်နိုင်သော ကိရိယာတစ်ခုဖြစ်သည်။ ၎င်းသည် iOS ၏ ထိပ်တန်းဗားရှင်းတိုင်းနှင့် တွဲဖက်အသုံးပြုနိုင်ပါသည်။ ၁၁)။ ထို့ကြောင့်၊ အဆက်အသွယ်များကို iPhone မှ SIM သို့ လွှဲပြောင်းနည်းကို သင်ယူမည့်အစား၊ သင်သည် ဤအဆင့်များကို လိုက်နာခြင်းဖြင့် Dr.Fone Backup & Restore ကို အသုံးပြုနိုင်ပါသည်။

Dr.Fone - အရန်သိမ်းခြင်းနှင့် ပြန်လည်ရယူခြင်း (iOS)
1-Click ဖြင့် iPhone အဆက်အသွယ်များကို သိမ်းဆည်းပြီး အရန်သိမ်းပါ။
- iOS စက်ပစ္စည်းတစ်ခုလုံးကို သင့်ကွန်ပျူတာသို့ အရန်ကူးရန် တစ်ချက်နှိပ်ပါ။
- WhatsApp၊ LINE၊ Kik၊ Viber ကဲ့သို့သော iOS စက်များတွင် လူမှုရေးအက်ပ်များကို အရန်ကူးရန် ပံ့ပိုးကူညီပါ။
- မိတ္တူမှ မည်သည့်အရာကိုမဆို အစမ်းကြည့်ရှုပြီး စက်ပစ္စည်းတစ်ခုသို့ ကူးယူခွင့်ပြုပါ။
- သင်အလိုရှိသောအရာကို အရန်ကူးမှ သင့်ကွန်ပျူတာသို့ တင်ပို့ပါ။
- ပြန်လည်ရယူနေစဉ်အတွင်း စက်များတွင် ဒေတာဆုံးရှုံးမှုမရှိပါ။
- သင်အလိုရှိသော မည်သည့်ဒေတာကိုမဆို အရန်ကူးပြီး ပြန်လည်ရယူပါ။
- iOS 10.3/9.3/8/7/6/5/4 ကိုသုံးသော iPhone 7/SE/6/6 Plus/6s/6s Plus/5s/5c/5/4/4s
- Windows 10 သို့မဟုတ် Mac 10.13/10.12/10.11 တို့နှင့် အပြည့်အဝ တွဲဖက်အသုံးပြုနိုင်သည်။
1. ပထမဦးစွာ Dr.Fone - Backup & Restore(iOS) ကို သင့်ကွန်ပြူတာတွင် ဒေါင်းလုဒ်လုပ်ပြီး iPhone မှ အဆက်အသွယ်များကို ထုတ်ယူနည်းကို လေ့လာလိုသည့်အခါတိုင်း (၎င်း၏အရန်သိမ်းဆည်းမှုကို ရယူခြင်းဖြင့်) ၎င်းကို စတင်လိုက်ပါ။ Dr.Fone ကိရိယာအစုံအလင်၏ ကြိုဆိုသည့်မျက်နှာပြင်မှ “အရန်သိမ်းခြင်းနှင့် ပြန်လည်ရယူခြင်း” ၏ရွေးချယ်မှုကို ရွေးချယ်ပါ။

2. ယခု၊ သင့် iPhone ကို စနစ်သို့ ချိတ်ဆက်ပြီး အက်ပ်အား အလိုအလျောက် သိရှိနိုင်ရန် စောင့်ပါ။
3. ကိရိယာသည် အပလီကေးရှင်းများစွာကိုလည်း အရန်သိမ်းဆည်းနိုင်သည်ကို သင်တွေ့မြင်နိုင်သည်။ အရာများစတင်ရန်အတွက် ညာဘက်အကန့်ရှိ “Backup” ခလုတ်ကို နှိပ်ပါ။

4. လာမည့်ဝင်းဒိုးမှ၊ သင်သည် အရန်ကူးလိုသော ဒေတာအမျိုးအစားကို ရွေးချယ်နိုင်ပါသည်။ သင့်ဒေတာကို ပြီးပြည့်စုံသော အရန်ကူးယူရန် "အားလုံးကို ရွေးပါ" ရွေးချယ်မှုကိုလည်း စစ်ဆေးနိုင်သည်။ ထို့အပြင်၊ သင်သည် ဤနေရာမှ မိတ္တူလမ်းကြောင်းကို ပြောင်းလဲနိုင်သည်။
5. အဆက်အသွယ်များကို မိတ္တူကူးရန်အတွက်၊ သင် Backup ခလုတ်ကို မနှိပ်မီ “အဆက်အသွယ်များ” (ကိုယ်ရေးကိုယ်တာ ကဏ္ဍအောက်) ကိုဖွင့်ထားကြောင်း သေချာပါစေ။

6. Dr.Fone သည် သင်၏ရွေးချယ်ထားသောဒေတာကို အရန်ကူးပေးမည်ဖြစ်သောကြောင့် ခဏစောင့်ပါ။ ပြီးသည်နှင့် သင့်အား အကြောင်းကြားပါမည်။ အရန်အကြောင်းအရာကို သင်ကြည့်ရှုနိုင်သည် သို့မဟုတ် မိတ္တူကူးရန်နေရာသို့လည်း သွားနိုင်သည်။

7. သင့်အဆက်အသွယ်များကို ပြန်လည်ရယူရန် လိုအပ်သည့်အခါတိုင်း၊ သင်သည် စက်ကို ရိုးရှင်းစွာချိတ်ဆက်ပြီး ၎င်းအစား “Restore” option ကိုနှိပ်ပါ။

8. ၎င်းသည် ယခင်မိတ္တူဖိုင်များစာရင်းကို အလိုအလျောက်ပြသမည်ဖြစ်သည်။ သင်ပြန်လည်ရယူလိုသောဖိုင်ကိုရွေးချယ်ပြီး "ကြည့်ရန်" ခလုတ်ကိုနှိပ်ပါ။

9. သင့်အရန်ကူးယူမှုကို ဤနေရာတွင် မတူညီသောအမျိုးအစားများအောက်တွင် ဖော်ပြပါမည်။ ကိုယ်ရေးကိုယ်တာ > အဆက်အသွယ်များထံသွားပြီး သင်ပြန်လည်ရယူလိုသော အဆက်အသွယ်များကို ရွေးပါ။
10. သင်၏ရွေးချယ်မှုကို ပြုလုပ်ပြီးနောက်၊ သင်သည် ဤဒေတာကို သင့် PC သို့ တင်ပို့နိုင်သည် သို့မဟုတ် ၎င်းကို ချိတ်ဆက်ထားသော စက်သို့ ပြန်လည်ရယူနိုင်သည်။ "Restore to Device" ကိုနှိပ်ပြီး ခဏစောင့်ပါ။

11. အချိန်တိုအတွင်း သင့်အဆက်အသွယ်များကို သင့်စက်ပစ္စည်းသို့ ပြန်လည်ရောက်ရှိသွားမည်ဖြစ်သည်။ လုပ်ငန်းစဉ်ပြီးဆုံးသောအခါ၊ သင့်အား အကြောင်းကြားပါမည်။
ဒါပဲ! သင့်အဆက်အသွယ်များကို ပြန်လည်ရယူပြီးနောက်၊ သင်သည် စက်ကို ဘေးကင်းစွာ ဖယ်ရှားနိုင်ပြီး သင့်ဆန္ဒအတိုင်း ၎င်းကို အသုံးပြုနိုင်သည်။ ထို့ကြောင့် သင့်တွင် Dr.Fone Backup & Restore ရှိပါက၊ အဆက်အသွယ်များကို iPhone မှ SIM သို့ မည်သို့တင်သွင်းရမည်ကို စိုးရိမ်နေရန် မလိုအပ်ပါ။
အပိုင်း 3: iPhone အဆက်အသွယ်များလွှဲပြောင်းရန်အခြားဖြေရှင်းနည်းများ
အဆက်အသွယ်များကို iPhone မှ SIM သို့ တိုက်ရိုက်ကူးယူနည်းကို သင်မလေ့လာနိုင်သော်လည်း၊ သင်သည် သင်၏အဆက်အသွယ်များကို ဖုန်းတစ်လုံးမှ အခြားတစ်ခုသို့ အမြဲတမ်းရွှေ့နိုင်သည်။ iPhone ရှိ အဆက်အသွယ်များကို SIM တွင် သိမ်းဆည်းနည်းနှင့် ပတ်သက်၍ သင့်မေးမြန်းချက်ကို ဖြေရှင်းရန် လွယ်ကူသော ဖြေရှင်းနည်းအချို့ကို ကျွန်ုပ်တို့တွင် ဖော်ပြထားပါသည်။
သင်၏အဆက်အသွယ်များကို iCloud တွင်သိမ်းဆည်းပါ။
ပုံမှန်အားဖြင့်၊ အသုံးပြုသူတိုင်းသည် iCloud တွင် နေရာလွတ် 5 GB ရရှိသည် (နောက်ပိုင်းတွင် တိုးချဲ့နိုင်သည်)။ ထို့ကြောင့် သင်သည် iCloud ရှိ သင့်အဆက်အသွယ်များနှင့် အခြားအရေးကြီးဖိုင်များကို အလွယ်တကူ အရန်ကူးယူနိုင်သည်။ သင့်စက်ပစ္စည်း၏ ဆက်တင်များ > iCloud သို့သွားကာ အရန်သိမ်းခြင်းရွေးချယ်မှုကို ဖွင့်ပါ။ Contacts အတွက် မိတ္တူကူးခြင်းကိုလည်း ဖွင့်ထားကြောင်း သေချာပါစေ။ ၎င်းသည် သင့်အဆက်အသွယ်များကို iCloud သို့ စင့်ခ်လုပ်မည်ဖြစ်ပြီး ၎င်းတို့ကို သွားရင်းလာရင်း အသုံးပြုခွင့်ပေးမည်ဖြစ်သည်။ ဤနည်းအားဖြင့် သင်သည် iPhone မှ အဆက်အသွယ်များကို SIM သို့ လွှဲပြောင်းနည်းကို လေ့လာရန် မလိုအပ်ပါ။
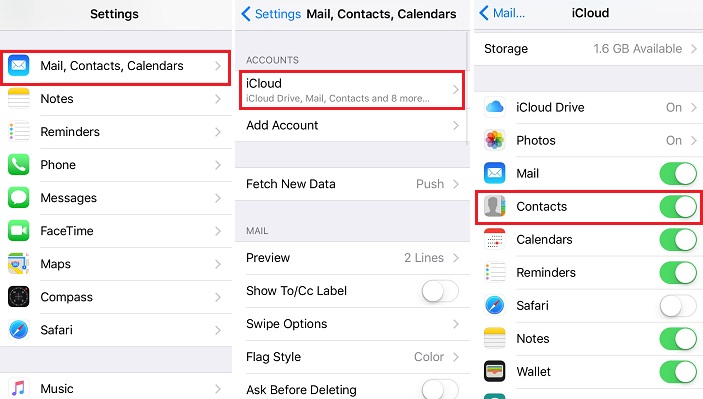
iTunes မှတဆင့် iPhone အဆက်အသွယ်များကို ထုတ်ယူပါ။
iPhone မှ SIM သို့ အဆက်အသွယ်များကို မည်ကဲ့သို့ တင်ပို့ရမည်ကို လေ့လာရန် အခြားရွေးချယ်စရာမှာ iTunes ၏ အကူအညီကို ရယူခြင်းဖြင့် ဖြစ်သည်။ သင့်စက်ပစ္စည်းကို စနစ်နှင့်ချိတ်ဆက်ပြီး iTunes ကိုဖွင့်ပါ။ သင်၏ iPhone ကိုရွေးချယ်ပြီး ၎င်း၏ "အချက်အလက်" တက်ဘ်သို့ သွားပါ။ ဤနေရာမှ၊ သင်သည် ၎င်း၏အဆက်အသွယ်များကို iTunes နှင့် ထပ်တူပြုနိုင်သည်။ ၎င်းက သင့်အဆက်အသွယ်များကို လုံခြုံစေပြီး ၎င်းတို့ကို အခြား iOS စက်နှင့် ထပ်တူပြုနိုင်စေမည်ဖြစ်သည်။
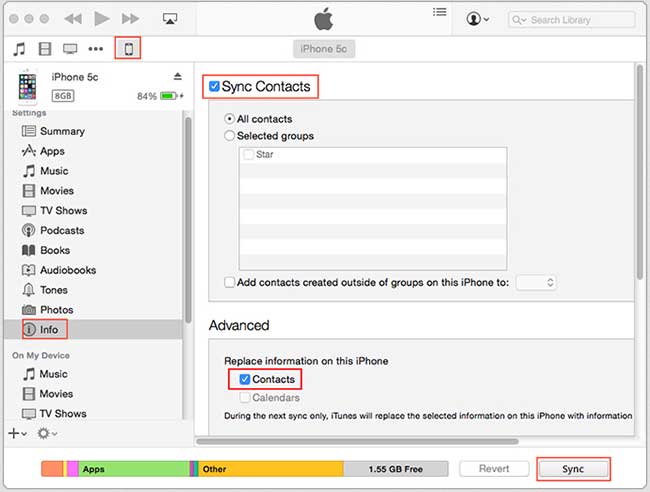
Gmail ကို အသုံးပြု၍ iPhone အဆက်အသွယ်များကို ကူးယူပါ။
iCloud ကဲ့သို့ပင်၊ သင်သည် သင်၏အဆက်အသွယ်များကို Gmail နှင့် စင့်ခ်လုပ်နိုင်သည်။ Gmail ကို အသုံးမပြုပါက သင့် iPhone ၏ အကောင့်ဆက်တင်များသို့ သွားကာ သင့် Gmail အကောင့်ကို စနစ်ထည့်သွင်းပါ။ နောက်ပိုင်းတွင် သင်သည် ဆက်တင်များ > မေးလ်၊ အဆက်အသွယ်များ၊ ပြက္ခဒိန် > Gmail သို့သွားကာ အဆက်အသွယ်များအတွက် စင့်ခ်လုပ်ခြင်းရွေးချယ်မှုတွင် ပြောင်းနိုင်သည်။
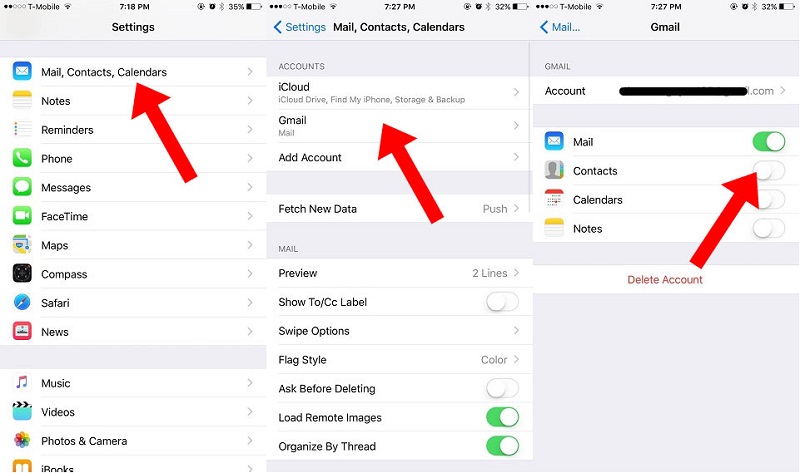
သင်အလိုရှိပါက သင်သည် သင်၏ Google Contacts များကို ဝင်ရောက်ကြည့်ရှုနိုင်ပြီး ၎င်းတို့ကို vCard တစ်ခုသို့ တင်သွင်းနိုင်သည်။ iPhone မှ SIM သို့ အဆက်အသွယ်များကို မည်သို့တင်သွင်းရမည်ကို လေ့လာရန် ဤအရာသည် ပြီးပြည့်စုံသော ရွေးချယ်မှုတစ်ခုဖြစ်သည်။
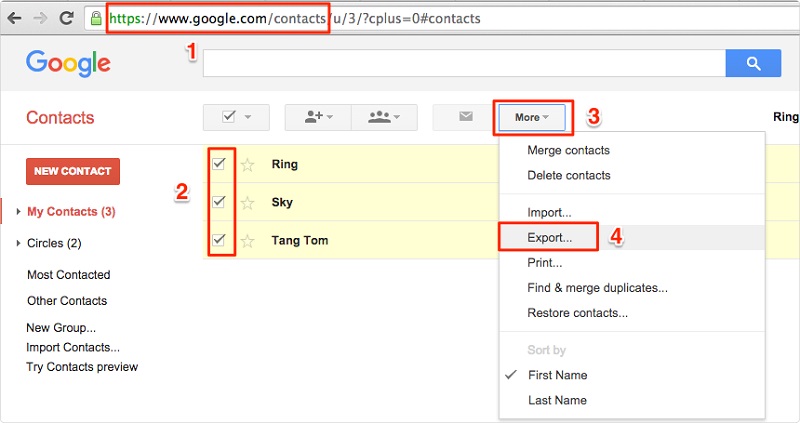
ဤလမ်းညွှန်ချက်သည် iPhone မှ အဆက်အသွယ်များကို SIM သို့ ကူးယူနည်းဆိုင်ရာ သင့်မေးခွန်းကို ဖြေပေးနိုင်မည်ဟု မျှော်လင့်ပါသည်။ ၎င်းအတွက် စံပြဖြေရှင်းချက်မရှိသောကြောင့်၊ သင်သည် အခြားရွေးချယ်စရာများကို စမ်းကြည့်နိုင်ပါသည်။ Dr.Fone Backup & Restore သည် သင့်အဆက်အသွယ်များ (နှင့် အခြားဒေတာအမျိုးအစားများ) ကို ဘေးကင်းလုံခြုံစေရန် အကောင်းဆုံးနည်းလမ်းများထဲမှ တစ်ခုဖြစ်ပြီး အရေးပေါ်အခြေအနေတစ်ခုအတွင်း တစ်နေ့တာအတွက် သေချာပေါက် သိမ်းဆည်းပေးမည်ဖြစ်သည်။
iPhone အဆက်အသွယ်လွှဲပြောင်းခြင်း။
- iPhone အဆက်အသွယ်များကို အခြားမီဒီယာသို့ လွှဲပြောင်းပါ။
- iPhone အဆက်အသွယ်များကို Gmail သို့ လွှဲပြောင်းပါ။
- အဆက်အသွယ်များကို iPhone မှ SIM သို့ ကူးယူပါ။
- အဆက်အသွယ်များကို iPhone မှ iPad သို့ စင့်ခ်လုပ်ပါ။
- အဆက်အသွယ်များကို iPhone မှ Excel သို့ တင်ပို့ပါ။
- အဆက်အသွယ်များကို iPhone မှ Mac သို့ စင့်ခ်လုပ်ပါ။
- အဆက်အသွယ်များကို iPhone မှကွန်ပျူတာသို့လွှဲပြောင်းပါ။
- အဆက်အသွယ်များကို iPhone မှ Android သို့ လွှဲပြောင်းပါ။
- အဆက်အသွယ်များကို iPhone သို့ လွှဲပြောင်းပါ။
- အဆက်အသွယ်များကို iPhone မှ iPhone သို့လွှဲပြောင်းပါ။
- အဆက်အသွယ်များကို iTunes မပါဘဲ iPhone မှ iPhone သို့လွှဲပြောင်းပါ။
- Outlook အဆက်အသွယ်များကို iPhone သို့ စင့်ခ်လုပ်ပါ။
- အဆက်အသွယ်များကို iCloud မပါဘဲ iPhone မှ iPhone သို့လွှဲပြောင်းပါ။
- Gmail မှ အဆက်အသွယ်များကို iPhone သို့ တင်သွင်းပါ။
- အဆက်အသွယ်များကို iPhone သို့ တင်သွင်းပါ။
- အကောင်းဆုံး iPhone အဆက်အသွယ်လွှဲပြောင်းခြင်းအက်ပ်များ
- အက်ပ်များဖြင့် iPhone အဆက်အသွယ်များကို စင့်ခ်လုပ်ပါ။
- Android မှ iPhone အဆက်အသွယ်များ အက်ပ်များကို လွှဲပြောင်းပါ။
- iPhone အဆက်အသွယ်များ လွှဲပြောင်းခြင်းအက်ပ်
- နောက်ထပ် iPhone အဆက်အသွယ်လှည့်ကွက်များ






ဆယ်လီနာလီ
အယ်ဒီတာချုပ်