iPhone သို့ Outlook အဆက်အသွယ်များကို Sync လုပ်နည်း
မေလ 13 ရက်၊ 2022 • ပေးပို့ခဲ့သည်- iPhone Data Transfer Solutions • သက်သေပြထားသော ဖြေရှင်းချက်များ
Microsoft Outlook သည် ကျွန်ုပ်တို့၏နေ့စဉ်ဘ၀ကို ပြီးပြည့်စုံသော အစီအစဉ်ဖြစ်အောင် ကူညီပေးပါသည်။ ၎င်းကို အဆက်အသွယ်/ပြက္ခဒိန် မန်နေဂျာ၊ အီးမေးလ် ပေးပို့သူ/လက်ခံသူ၊ အလုပ်မန်နေဂျာ စသည်ဖြင့် မှတ်ယူထားသည်။ သင်သည် တော်ဝင် Outlook အမာခံတစ်ဦးဖြစ်ပြီး iPhone X သို့မဟုတ် iPhone 8 ကဲ့သို့ iPhone ရှိပါက၊ လုပ်နည်းနှင့် ပတ်သက်၍ အနည်းငယ် ရှုပ်ထွေးနေမည် ဖြစ်သည်။ Outlook ကို iPhone နှင့် တစ်ပြိုင်တည်းချိန်ကိုက်ခြင်း သို့မဟုတ် Outlook အဆက်အသွယ်များကို iPhone နှင့် မည်သို့ထပ်တူကျစေမည်နည်း ။ စိတ်မပူပါနဲ့။ မခက်ပါဘူး။ iPhone ကို Outlook နဲ့ တပြိုင်နက်တည်းချိန်ကိုက်နိုင်စေမယ့် နည်းလမ်း 3 ခုရှိပါတယ်။
အပိုင်း 1. Dr.Fone - Phone Manager (iOS) ကို အသုံးပြု၍ iPhone တွင် Outlook အဆက်အသွယ်များကို Sync လုပ်ပါ
သင့် iPhone တွင် Outlook အဆက်အသွယ်များကို တစ်ပြိုင်တည်းချိန်ကိုက်နိုင်အောင် လုပ်ဆောင်နိုင်သည့် iPhone စီမံခန့်ခွဲမှုဆော့ဖ်ဝဲ ရွေးချယ်စရာများစွာရှိသည်။ ၎င်းတို့အနက် Dr.Fone - Phone Manager (iOS) သည် ထင်ရှားသည်။ ၎င်းနှင့်အတူ၊ သင်သည် iPhone သို့ရွေးချယ်ထားသော Outlook အဆက်အသွယ်များအားလုံးကို အလွယ်တကူနှင့် စိုက်ထုတ်နိုင်မည်ဖြစ်သည်။

Dr.Fone - ဖုန်းမန်နေဂျာ (iOS)
iTunes မပါဘဲ iPhone အဆက်အသွယ်များကို လွယ်ကူစွာ လွှဲပြောင်းပါ။
- သင့်တေးဂီတ၊ ဓာတ်ပုံများ၊ ဗီဒီယိုများ၊ အဆက်အသွယ်များ၊ SMS၊ အက်ပ်များ စသည်တို့ကို လွှဲပြောင်းပါ၊ စီမံပါ၊ တင်ပို့/တင်သွင်းပါ။
- သင်၏တေးဂီတ၊ ဓာတ်ပုံများ၊ ဗီဒီယိုများ၊ အဆက်အသွယ်များ၊ SMS၊ အက်ပ်များ စသည်တို့ကို ကွန်ပျူတာတွင် အရန်ကူးပြီး ၎င်းတို့ကို အလွယ်တကူ ပြန်လည်ရယူပါ။
- တေးဂီတ၊ ဓာတ်ပုံများ၊ ဗီဒီယိုများ၊ အဆက်အသွယ်များ၊ မက်ဆေ့ချ်များ စသည်တို့ကို စမတ်ဖုန်းတစ်လုံးမှ အခြားတစ်ခုသို့ လွှဲပြောင်းပါ။
- iOS စက်များနှင့် iTunes အကြား မီဒီယာဖိုင်များကို လွှဲပြောင်းပါ။
- iOS 7၊ iOS 8၊ iOS 9၊ iOS 10၊ iOS 11၊ iOS 12၊ iOS 13 နှင့် iPod တို့နှင့် အပြည့်အဝ တွဲဖက်အသုံးပြုနိုင်ပါသည်။
iPhone သို့ Outlook အဆက်အသွယ်များကို Sync လုပ်နည်း
အဆင့် 1. သင်၏ iPhone ကို PC နှင့်ချိတ်ဆက်ပါ။
ပထမဆုံးအနေနဲ့ Dr.Fone ကို သင့်ကွန်ပြူတာမှာ install လုပ်ပြီး run လိုက်ပါ။ "Phone Manager" ကိုရွေးချယ်ပြီး USB ကြိုးဖြင့် သင့် iPhone ကို သင့်ကွန်ပျူတာသို့ ချိတ်ဆက်ပါ။ ချိတ်ဆက်ပြီးသည်နှင့် Dr.Fone သည် သင့် iPhone ကို ချက်ချင်းသိရှိနိုင်ပြီး မူလဝင်းဒိုးတွင် ၎င်းကိုပြသမည်ဖြစ်သည်။

အဆင့် 2. Outlook မှအဆက်အသွယ်များကို iPhone သို့တင်သွင်းပါ။
ပင်မအင်တာဖေ့စ်ထိပ်ရှိ သတင်းအချက်အလက် ကို နှိပ်ပါ ၊ ထို့နောက် ဘယ်ဘက်ဘားရှိ အဆက်အသွယ်များကို နှိပ်ပါ။

Outlook အဆက်အသွယ်များကို iPhone သို့တစ်ပြိုင်တည်းချိန်ကိုက်ရန်၊ သင်သည် Outlook 2010/2013/2016 မှ Import > ကိုနှိပ်နိုင်သည် ။

မှတ်ချက်- Dr.Fone - Phone Manager (iOS) ဖြင့် iPhone အဆက်အသွယ်များကို လွှဲပြောင်းခြင်းနှင့် စီမံခန့်ခွဲခြင်းအကြောင်း ပိုမိုလေ့လာနိုင်ပါသည်။ Gamil မှ iphone သို့ အဆက်အသွယ်များကို တင်သွင်းရန် မှာလည်း အလွန်လွယ်ကူပါသည်။
နည်းလမ်း 2. iCloud Control Panel မှတဆင့် iPhone နှင့် Outlook ကို ထပ်တူပြုပါ။
အဆင့် ၁ ။ သင်၏ကွန်ပျူတာပေါ်တွင် iCloud Control Panel ကိုဒေါင်းလုဒ်လုပ်ပြီးထည့်သွင်း ပါ။
အဆင့် 2 ၎င်းကိုဖွင့်ပြီး သင်၏ iCloud ID နှင့် စကားဝှက်သို့ ဝင်ရောက်ပါ။
အဆင့် ၃ ။ ၎င်း၏ပင်မဝင်းဒိုးတွင်၊ Outlook ဖြင့် Contacts၊ Calendars၊ & Tasks ကို အမှန်ခြစ်ပါ ။
အဆင့် 4 Apply ကိုနှိပ်ပါ။ တခဏစောင့်ဆိုင်း။ ၎င်းကို ပြီးမြောက်သောအခါ၊ သင်၏ Outlook ရှိ အဆက်အသွယ်များ၊ ပြက္ခဒိန်များနှင့် လုပ်ဆောင်စရာများကို iCloud တွင် သုံးနိုင်မည်ဖြစ်သည်။
အဆင့် 5 သင့် iPhone တွင် ဆက်တင်များ > iCloud ကို နှိပ်ပါ ။ သင်၏ iCloud အကောင့်သို့ ဝင်ရောက်ပါ။ ထို့နောက် သင့် iPhone သို့ စင့်ခ်လုပ်ရန် အဆက်အသွယ်များနှင့် ပြက္ခဒိန်များကို ဖွင့်ပါ။
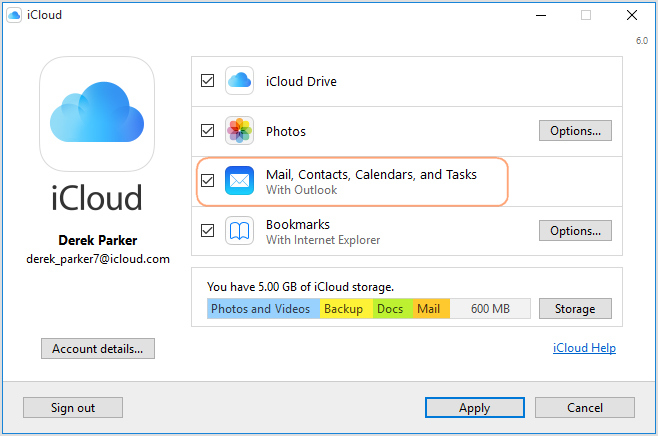
နည်းလမ်း 3. Exchange ကိုအသုံးပြုခြင်းဖြင့် Outlook ကို iPhone နှင့် ထပ်တူပြုပါ။
သင့်တွင် Microsoft Exchange (2003၊ 2007၊ 2010) သို့မဟုတ် Outlook ရှိပါက၊ သင်သည် ပြက္ခဒိန်များနှင့် အဆက်အသွယ်များနှင့်အတူ Outlook နှင့် iPhone ကို စင့်ခ်လုပ်ရန် Exchange ကိုသုံးနိုင်သည်။
အောက်ပါ လွယ်ကူသော အဆင့်များကို လိုက်နာပါ ။
အဆင့် 1. Exchange ကို အသုံးပြု၍ သင်၏ Outlook အကောင့်ကို စနစ်ထည့်သွင်းပါ။
အဆင့် 2. သင့် iPhone တွင် Settings > Mail၊ Contacts၊ Calendars > Add Account သို့သွားပြီး Microsoft Exchange ကို ရွေးချယ်ပါ။
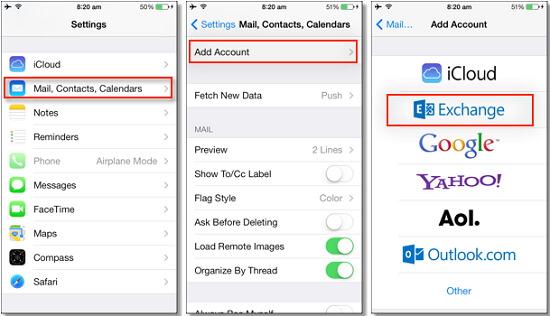
အဆင့် 3. သင့်အီးမေးလ်၊ အသုံးပြုသူအမည်နှင့် စကားဝှက်ကို ရိုက်ထည့်ပါ၊ ထို့နောက် Next ကိုနှိပ်ပါ ။
အဆင့် 4. သင့် iPhone သည် ယခု Exchange Server သို့ ဆက်သွယ်ပြီး ဆာဗာအကွက်တွင် ဆာဗာ၏လိပ်စာကို ဖြည့်ရန် လိုအပ်ပါသည်။ သင့်ဆာဗာအမည်ကို သင်ရှာမတွေ့ပါက၊ ကျွန်ုပ်၏ဆာဗာအမည်ကို ရှာဖွေခြင်း Outlook မှ အကူအညီကို သင်ရနိုင်သည် ။
အသေးစိတ်အချက်အလက်များအားလုံးကို မှန်ကန်စွာဖြည့်သွင်းပြီးနောက်၊ သင်သည် သင်၏ Outlook အကောင့်နှင့် ထပ်တူပြုလိုသော အချက်အလက်အမျိုးအစားကို ရွေးချယ်ရန် ရွေးချယ်ခွင့်ရှိသည်။
သင့်တွင်- • အီးမေးလ်များ
• အဆက်အသွယ် များ
• ပြက္ခဒိန် များ
• မှတ်စုများ
ကြားတွင် ရွေးချယ်ခွင့်ရှိသည်။
iPhone ပြက္ခဒိန်များကို Outlook နှင့် စင့်ခ်လုပ်ရန် သိမ်းဆည်းရန် ကို နှိပ်ပါ ၊ သို့မဟုတ် iPhone အဆက်အသွယ်များကို Outlook နှင့် စင့်ခ်လုပ်ပါ၊ သို့မဟုတ် သင်အလိုရှိသည့်အတိုင်း စင့်ခ်လုပ်ပါ။
try? ဒီလမ်းညွှန်ချက်က အသုံးဝင်တယ်ဆိုရင် သင့်သူငယ်ချင်းတွေကို မျှဝေဖို့ မမေ့ပါနဲ့။
iPhone အဆက်အသွယ်လွှဲပြောင်းခြင်း။
- iPhone အဆက်အသွယ်များကို အခြားမီဒီယာသို့ လွှဲပြောင်းပါ။
- iPhone အဆက်အသွယ်များကို Gmail သို့ လွှဲပြောင်းပါ။
- အဆက်အသွယ်များကို iPhone မှ SIM သို့ ကူးယူပါ။
- အဆက်အသွယ်များကို iPhone မှ iPad သို့ စင့်ခ်လုပ်ပါ။
- အဆက်အသွယ်များကို iPhone မှ Excel သို့ တင်ပို့ပါ။
- အဆက်အသွယ်များကို iPhone မှ Mac သို့ စင့်ခ်လုပ်ပါ။
- အဆက်အသွယ်များကို iPhone မှကွန်ပျူတာသို့လွှဲပြောင်းပါ။
- အဆက်အသွယ်များကို iPhone မှ Android သို့ လွှဲပြောင်းပါ။
- အဆက်အသွယ်များကို iPhone သို့ လွှဲပြောင်းပါ။
- အဆက်အသွယ်များကို iPhone မှ iPhone သို့လွှဲပြောင်းပါ။
- အဆက်အသွယ်များကို iTunes မပါဘဲ iPhone မှ iPhone သို့လွှဲပြောင်းပါ။
- Outlook အဆက်အသွယ်များကို iPhone သို့ စင့်ခ်လုပ်ပါ။
- အဆက်အသွယ်များကို iCloud မပါဘဲ iPhone မှ iPhone သို့လွှဲပြောင်းပါ။
- Gmail မှ အဆက်အသွယ်များကို iPhone သို့ တင်သွင်းပါ။
- အဆက်အသွယ်များကို iPhone သို့ တင်သွင်းပါ။
- အကောင်းဆုံး iPhone အဆက်အသွယ်လွှဲပြောင်းခြင်းအက်ပ်များ
- အက်ပ်များဖြင့် iPhone အဆက်အသွယ်များကို စင့်ခ်လုပ်ပါ။
- Android မှ iPhone အဆက်အသွယ်များ အက်ပ်များကို လွှဲပြောင်းပါ။
- iPhone အဆက်အသွယ်များ လွှဲပြောင်းခြင်းအက်ပ်
- နောက်ထပ် iPhone အဆက်အသွယ်လှည့်ကွက်များ






Daisy Raines
ဝန်ထမ်းအယ်ဒီတာ