ဂီတကို iPhone မှ Mac သို့မည်သို့လွှဲပြောင်းမည်နည်း။
ဧပြီလ 27 ရက်၊ 2022 • ပေးပို့ခဲ့သည်- ဖုန်းနှင့် PC အကြား ဒေတာကို အရန်သိမ်းဆည်း ခြင်း • သက်သေပြထားသော ဖြေရှင်းချက်များ
တေးဂီတသည် ရုံးတွင် ပင်ပန်းသည့်နေ့ကို ဖြတ်သန်းပြီးနောက် အကောင်းဆုံး အပန်းဖြေအနားယူမှု ပုံစံဖြစ်သည်။ ကျွန်ုပ်တို့၏မျက်နှာပေါ်တွင် ကြီးမားသောအပြုံးဖြင့် ဘဝတွင် ခက်ခဲသောအရာများကို ရုန်းထွက်နိုင်ရန် ကူညီပေးသည့် အံ့သြဖွယ်ကောင်းသော စိတ်ခံစားချက်ကို မြှင့်တင်ပေးသည့်အရာတစ်ခုဖြစ်သည်။ လူတစ်ဦးစီသည် ဂီတနှင့်ပတ်သက်လာလျှင် သူ့အရသာကိုယ်စီရှိကြပြီး အများစုမှာ Luke Bryan ၏ ကျေးလက်သီချင်းများကို နှစ်သက်ကြပြီး အချို့မှာ DJ Snake ၏ လျင်မြန်သောဂီတကို နှစ်သက်ကြပြီး အချို့မှာ Enrique သီချင်းများကို ရိုမန်းတစ်ရွေးချယ်မှုဖြင့် နှစ်သက်ကြသည်။
ထို့ကြောင့်၊ သင့်တွင် သင့် iPhone playlist တွင် အမျိုးအစားအမျိုးမျိုးရှိသည့် သီချင်းများ၏ ထူးခြားသောပေါင်းစပ်မှုတစ်ခုနှင့် သင့် Mac PC တွင် ၎င်းကို အသံကျယ်ကျယ်ဖွင့်လိုပါက အဘယ်နည်း။ ထို့ကြောင့်၊ သင်သည် iPhone မှ Mac သို့ဂီတကိုလွှဲပြောင်းရန်အဘယ်အရာဖြစ်သည်ကိုသင်အံ့သြနေပါသလား။ ဤဆောင်းပါးတွင်၊ ကျွန်ုပ်တို့သည် iPhone မှဂီတကို Mac သို့ အခမဲ့လွှဲပြောင်းရန် မတူညီသောနည်းလမ်းများကို ထည့်သွင်းဖော်ပြပါမည်။
နည်းလမ်းတစ်ခုတွင် စက္ကန့်အနည်းငယ်အတွင်း လွှဲပြောင်းခြင်းလုပ်ငန်းစဉ်ကို အပြီးသတ်ရန် ပြင်ပကုမ္ပဏီဆော့ဖ်ဝဲကို အသုံးပြုခြင်း ပါဝင်သည်။ အခြားနည်းလမ်းများတွင် iTunes၊ Cloud Services နှင့် iCloud ကိုအသုံးပြုခြင်း ပါဝင်သည်။ သင့်အား လျင်မြန်စွာ လုပ်ဆောင်နိုင်ရန် ကူညီပေးမည့် အသေးစား အဆင့်ဆင့် ကျူတိုရီရယ်ကို ကျွန်ုပ်တို့ ဖန်တီးထားပါသည်။ ဒီတော့ အချိန်မဖြုန်းဘဲ ဆက်လိုက်ကြရအောင်။

- အပိုင်း 1: Dr.Fone-Phone Manager မှတဆင့် iPhone မှ Mac သို့ဂီတကိုလွှဲပြောင်းပါ။
- အပိုင်း 2: iTunes ဖြင့် iPhone မှ Mac မှဂီတကိုထပ်တူပြုပါ။
- အပိုင်း 3: iCloud မှတဆင့် iPhone မှ Mac သို့ဂီတကိုကူးယူပါ။
- အပိုင်း 4- ဂီတကို iPhone မှ Mac သို့ တင်သွင်းပါ Cloud ဝန်ဆောင်မှုများကို အသုံးပြုပါ။
- အပိုင်း 5- ဤနည်းလမ်းလေးခု၏ နှိုင်းယှဉ်ချက်ဇယား
အပိုင်း 1: Dr.Fone-Phone Manager မှတဆင့် iPhone မှ Mac သို့ဂီတကိုလွှဲပြောင်းပါ။

Dr.Fone - ဖုန်းမန်နေဂျာ (iOS)
ဂီတကို iPhone မှ Mac သို့ လွှဲပြောင်းပါ။
- သင့်တေးဂီတ၊ ဓာတ်ပုံများ၊ ဗီဒီယိုများ၊ အဆက်အသွယ်များ၊ SMS၊ အက်ပ်များ စသည်တို့ကို လွှဲပြောင်းပါ၊ စီမံပါ၊ တင်ပို့/တင်သွင်းပါ။
- သင်၏တေးဂီတ၊ ဓာတ်ပုံများ၊ ဗီဒီယိုများ၊ အဆက်အသွယ်များ၊ SMS၊ အက်ပ်များ စသည်တို့ကို ကွန်ပျူတာတွင် အရန်ကူးပြီး ၎င်းတို့ကို အလွယ်တကူ ပြန်လည်ရယူပါ။
- တေးဂီတ၊ ဓာတ်ပုံများ၊ ဗီဒီယိုများ၊ အဆက်အသွယ်များ၊ မက်ဆေ့ချ်များ စသည်တို့ကို စမတ်ဖုန်းတစ်လုံးမှ အခြားတစ်ခုသို့ လွှဲပြောင်းပါ။
- iOS စက်များနှင့် iTunes အကြား မီဒီယာဖိုင်များကို လွှဲပြောင်းပါ။
- iOS 7၊ iOS 8၊ iOS 9၊ iOS 10၊ iOS 11 နှင့် iPod တို့နှင့် အပြည့်အဝ တွဲဖက်အသုံးပြုနိုင်ပါသည်။
iPhone မှ Mac သို့ ဂီတကို ထပ်တူပြုသည့်နည်းလမ်းများစာရင်းတွင် ထိပ်တန်းမှာ Dr.Fone ဆော့ဖ်ဝဲလ်မှတဆင့်ဖြစ်သည်။ စမတ်ဖုန်းအသုံးပြုသူများ၏ ရည်ရွယ်ချက်အမျိုးမျိုးကို ဆောင်ရွက်ပေးနိုင်ရန် Wondershare မှ တီထွင်ဖန်တီးထားသော အခမဲ့ဆော့ဖ်ဝဲဖြစ်ပါသည်။ Dr.Fone သည် အသုံးပြုရန် ဘေးကင်းပြီး စိတ်ချရသည်။ ဂီတအပြင် iPhone နှင့် Mac PC အကြား ဓာတ်ပုံများ၊ အဆက်အသွယ်များနှင့် အခြားအရာများကို လွှဲပြောင်းပေးနိုင်သည်။
ဤဆော့ဖ်ဝဲသည် သင့်အား ရိုးရှင်းသောကလစ်အနည်းငယ်ဖြင့် ဂီတကို iPhone မှ Mac သို့ လွှဲပြောင်းနိုင်စေပါသည်။ အဘယ်ကြောင့်ဆိုသော် ဤဆော့ဖ်ဝဲသည် iPhone အသုံးပြုသူများကြားတွင် အတော်လေးရေပန်းစားလာသောကြောင့်ဖြစ်သည်။ ထို့ကြောင့်၊ Dr.Fone မှတစ်ဆင့် iPhone မှ Mac သို့ဂီတကိုမည်သို့လွှဲပြောင်းနည်းကို ဤတွင် အမြန်သင်ကြားပြသထားပါသည်။
အဆင့် 1: သင်၏ Mac တွင် Dr.Fone ဆော့ဖ်ဝဲကို ဒေါင်းလုဒ်လုပ်ပါ။ ထို့နောက် exe ကို နှစ်ချက်နှိပ်ပါ။ ဖိုင်ကို အခြားဆော့ဝဲလ်များကဲ့သို့ ထည့်သွင်းပါ။
အဆင့် 2: ယခု သင့်ကိုယ်ပိုင်ကွန်ပျူတာရှိ Dr.Fone ဆော့ဖ်ဝဲကို အက်ပ်လီကေးရှင်းကိုဖွင့်ပြီး ပင်မဝင်းဒိုးများမှ “ဖုန်းမန်နေဂျာ” ကိုရွေးချယ်ပါ။

အဆင့် 3: Dr.Fone အပလီကေးရှင်းကို သင့် PC တွင်ဖွင့်သောအခါ၊ သင့် iPhone ကို ကျွန်ုပ်တို့၏ကွန်ပျူတာနှင့် ချိတ်ဆက်ပါ။ ၎င်းကို ရိုးရှင်းသော USB ကြိုးဖြင့် အလွယ်တကူ လုပ်ဆောင်နိုင်သည်။ လျှပ်တစ်ပြက်မှတဆင့် အောက်ဖော်ပြပါပုံအတိုင်း သင့် iPhone သည် Dr.Fone ဆော့ဖ်ဝဲလ်မျက်နှာပြင်ပေါ်တွင် ပေါ်လာလိမ့်မည်။

အဆင့် 4: ယခု၊ iPhone မှဂီတကို Macbook/Windows PC သို့လွှဲပြောင်းနည်းသို့ရောက်ရှိလာသည်။
Dr.Fone ဆော့ဖ်ဝဲကို အသုံးပြု၍ သင်၏ iPhone ရှိ သီချင်းအားလုံးကို သင့်ကွန်ပျူတာသို့ လွှဲပြောင်းနိုင်ပါသည်။ Dr.Fone ဖုန်းမန်နေဂျာစခရင်တွင် ဘယ်ဘက်ထောင့်အဖြစ် "Music" သို့သွားပါ၊ ၎င်းကို အထက်ပါပုံတွင်မြင်နိုင်သည်။ ၎င်းအစား "Music" ကိုနှိပ်ရန်မလိုအပ်ပါ၊ သင်သည် right-click နှိပ်ပြီး "PC to Export" option ကိုရွေးချယ်ရန်လိုအပ်သည်။
ထို့နောက် dialogue box တစ်ခု ပေါ်လာမည်ဖြစ်ပြီး၊ သင်၏ iPhone မှ PC သို့ လွှဲပြောင်းသည့် သီချင်းကို မည်သည့်နေရာတွင် သိမ်းဆည်းရမည်နည်း။ ၎င်းသည် Dr.Fone သည် iPhone မှ သီချင်းများကို Mac သို့ လွှဲပြောင်းရန် အလျင်မြန်ဆုံးနည်းလမ်းဖြစ်သည်။

iPhone မှ ရွေးချယ်ထားသော သီချင်းဖိုင်များကို Mac PC သို့လည်း ပေးပို့နိုင်ပါသည်။ Dr.Fone ဖုန်းမန်နေဂျာ၏ ဘယ်ဘက်ထိပ်ရှိ “ဂီတ” ကို နှိပ်ပါ၊ ထို့နောက် သင့် iPhone ကို PC သို့ လွှဲပြောင်းလိုသော သီချင်းတိုင်းအတွက် သီချင်းစာရင်းတစ်ခုလုံး ညာဘက် “Export to Mac” ပေါ်လာပါမည်။
Dr.Fone ဖြင့် သင့်ဖုန်းမြည်သံကိုလည်း အလွယ်တကူ ပြုလုပ်နိုင်သည်။
Dr.Fone Software ၏အားသာချက်များ
- iPhone နှင့် လည်ပတ်မှုစနစ်များ၏ နောက်ဆုံးထွက် မော်ဒယ်များနှင့် တွဲဖက်အသုံးပြုနိုင်သည်။
- ၎င်းသည် ရိုးရှင်းပြီး အသုံးပြုရလွယ်ကူသော အင်တာဖေ့စ်တစ်ခုဖြစ်သည်။
- 24&7 အီးမေးလ်ပံ့ပိုးမှု
- ဆော့ဖ်ဝဲကို အသုံးပြုရန် ဘေးကင်းပါသည်။
Dr.Fone Software ၏အားနည်းချက်များ
- ဤဆော့ဖ်ဝဲလ်ကိုအသုံးပြုရန် လက်ရှိအင်တာနက်ချိတ်ဆက်မှုတစ်ခု လိုအပ်ပါသည်။
အပိုင်း 2: iTunes ဖြင့် iPhone မှ Mac မှဂီတကိုထပ်တူပြုပါ။
iPhone မှ Mac မှ တေးဂီတကို ထပ်တူကူးရန် အတွေးသည် Apple gadget အသုံးပြုသူများ၏ စိတ်ကို ထိခိုက်စေသည့်အခါတိုင်း iTunes ကို တွေးတောမိပါသည်။ အခမဲ့ဆော့ဖ်ဝဲလ်ကို Windows နှင့် Apple စက်များအတွက် ရနိုင်ပါသည်။ တေးဂီတကို အလွယ်တကူ သိမ်းဆည်းပြီး လွှဲပြောင်းနိုင်စေပါသည်။ သို့သော် iTunes နှင့် ပတ်သက်၍ သင်သိထားရမည့်အချက်မှာ သင့် iPhone မှ Mac PC သို့ ဝယ်ယူထားသော သီချင်းများကို လွှဲပြောင်းနိုင်စေမည်ဖြစ်သည်။ ဤသည်မှာ iTunes ကိုသုံးပြီး iPhone မှ Mac သို့ဂီတကိုလွှဲပြောင်းနည်း-
အဆင့် 1: သင်၏ Mac တွင် iTunes အက်ပ်ကိုဖွင့်ပါ။ သင့် PC တွင်မရှိပါက၊ iTunes ၏တရားဝင်ဝဘ်ဆိုဒ်မှ ဆော့ဖ်ဝဲကိုဒေါင်းလုဒ်လုပ်ပြီး အခြားပုံမှန်ဆော့ဖ်ဝဲလ်များကဲ့သို့ထည့်သွင်းနိုင်သည်။
အဆင့် 2: iTunes အပလီကေးရှင်းကို သင့် Mac PC တွင် run သည်နှင့် နောက်တစ်ဆင့်မှာ သင့် iPhone ကို သင့်ကွန်ပျူတာနှင့် ချိတ်ဆက်ရန်ဖြစ်သည်။ USB ကြိုးဖြင့် အလွယ်တကူ ပြုလုပ်နိုင်သည်။
အဆင့် 3: သင်၏ Mac ရှိ iTunes မျက်နှာပြင်ပေါ်တွင်၊ ဘယ်ဘက်အပေါ်ဆုံးထောင့်ကိုသွား၍ "File" ကိုနှိပ်ပါ၊ ထို့နောက် အထက်ဖော်ပြပါ snap တွင်ပြထားသည့်အတိုင်း drop-down တစ်ခုပေါ်လာမည်ဖြစ်ပြီး၊ "Devices" ကိုရွေးချယ်ရန်လိုအပ်သည်၊ ထို့နောက်နောက်တစ်ခု၊ Devices အောက်တွင် ရွေးချယ်စရာအစုံပေါ်လာပြီး "My iPhone မှဝယ်ယူထားသောလွှဲပြောင်းခြင်း" ကိုနှိပ်ရပါမည်။
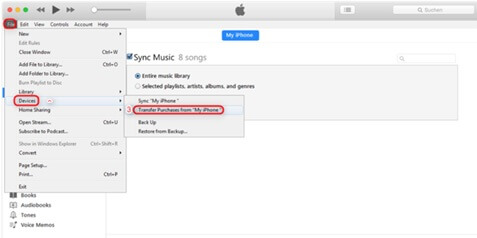
iPhone မှ Mac သို့ သီချင်းများ လွှဲပြောင်းခြင်း လုပ်ငန်းစဉ် ပြီးသည်နှင့်၊ သင်သည် ချိတ်ဆက်ထားသော iPhone ကို ဖယ်ရှားပြီး ဂီတကို လွှဲပြောင်းခြင်း ရှိ၊ မရှိ သင့် PC ပေါ်ရှိ iTunes ကို စစ်ဆေးရန် လိုအပ်ပြီး ၎င်းကို ဖွင့်လိုပါက ဖွင့်ပါ။
iTunes ၏အားသာချက်များ
- iPad၊ iPod နှင့် iPhone ဗားရှင်းအများစုကို ပံ့ပိုးပေးသည်။
- အသုံးပြုရလွယ်ကူသော interface ရှိသည်။
- iOS နှင့် ကွန်ပြူတာကြားတွင် ဖိုင်များကို တိုက်ရိုက်လွှဲပြောင်းခြင်း။
iTunes ၏အားနည်းချက်များ
- disk space အများကြီးလိုတယ်။
- ဖိုင်တွဲတစ်ခုလုံးကို လွှဲပြောင်း၍မရပါ။
အပိုင်း 3: iCloud မှတဆင့် iPhone မှ Mac သို့ဂီတကိုကူးယူပါ။
iCloud စာကြည့်တိုက်ကို ဖွင့်ထားပြီး သင့်တွင် Apple Music ရရှိပါက၊ သင်သည် Apple စက်များတွင် ကြိုးမဲ့ ဂီတကို အလွယ်တကူ ဒေါင်းလုဒ်လုပ်ပြီး မျှဝေနိုင်ပါသည်။ သင်လုပ်ဆောင်ရန်မှာ Apple ID နမူနာဖြင့် သင့်စက်ပစ္စည်းများဖြစ်သည့် iPhone နှင့် Mac နှစ်ခုလုံးတွင် လက်မှတ်ထိုးဝင်ရန်ဖြစ်သည်။
အဆင့် 1: သင့် iPhone တွင်၊ သင်သည် "Setting"> "ဂီတ" သို့သွားရန်လိုအပ်ပြီး ထို့နောက်တွင် သင်သည် "iCloud Music Library" ကိုနှိပ်ပြီး ၎င်းကိုဖွင့်ရပါမည်။
အဆင့် 2: နောက်တစ်ဆင့်မှာ သင်၏ Mac ၏ ပင်မမျက်နှာပြင်သို့ သွားရန်ဖြစ်သည်။ သင့်ကွန်ပြူတာမျက်နှာပြင်၏ထိပ်ရှိ မီနူးဘားမှ "iTunes"> "နှစ်သက်ဖွယ်ရာများ" ကို နှိပ်ပါ။
အဆင့် 3- ထို့နောက်၊ "အထွေထွေ" Tab တွင်၊ သင်သည် "iCloud Music Library" ကိုရွေးချယ်ပြီး အထက်ပုံတွင်ပြထားသည့်အတိုင်း ၎င်းကိုဖွင့်ရန် ok ကိုနှိပ်ပါ။
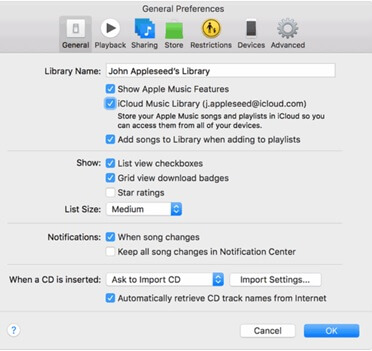
iCloud ၏အားသာချက်များ
- Apple စက်ပစ္စည်းများနှင့် ချောမွေ့စွာ ပေါင်းစပ်ခြင်း။
- အသုံးပြုရ ရိုးရှင်းသော အင်တာဖေ့စ်။
- စက်များတစ်လျှောက် စင့်ခ်လုပ်ခြင်းသည် ယုံကြည်စိတ်ချရသည်။
iCloud ၏အားနည်းချက်များ
- ဖိုင်တွဲများကို မျှဝေ၍မရပါ။
အပိုင်း 4- ဂီတကို iPhone မှ Mac သို့ တင်သွင်းပါ Cloud ဝန်ဆောင်မှုများကို အသုံးပြုပါ။
1. Dropbox
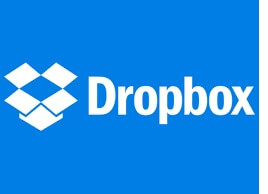
Dropbox သည် ထိပ်တန်း cloud ဝန်ဆောင်မှုပေးသူများထဲတွင် ပါဝင်ပါသည်။ ၎င်းသည် သင့်အား cloud မှတစ်ဆင့် စက်ပစ္စည်းများနှင့် ကမ္ဘာပေါ်ရှိ မည်သည့်နေရာတွင်မဆို စာရွက်စာတမ်းများကို ထိရောက်စွာမျှဝေနိုင်စေပါသည်။ ဓာတ်ပုံများ၊ ဗီဒီယိုများ၊ အဆက်အသွယ်များ၊ ဂီတနှင့် စာရွက်စာတမ်းများကို cloud ပေါ်တွင် အလွယ်တကူ အရန်ကူးဖန်တီးနိုင်ပြီး မည်သည့်စက်ပစ္စည်းကမဆို အလွယ်တကူ ဝင်ရောက်ကြည့်ရှုနိုင်သည် - iPod၊ iPad၊ iPhone၊ Windows & Mac PC သို့မဟုတ် Android စမတ်ဖုန်းများဖြစ်သည်။
ထို့အပြင်၊ ၎င်းသည် သင့်အား သင့်မိသားစု၊ သူငယ်ချင်းများနှင့် လုပ်ဖော်ကိုင်ဖက်များနှင့် အကြောင်းအရာများကို မျှဝေရန် လွတ်လပ်မှုပေးသည်။ Dropbox သည် iTunes မပါဘဲ iPhone မှဂီတကို Mac သို့လွှဲပြောင်းခြင်းမှအကောင်းဆုံးအဆင့်သတ်မှတ်ထားသောဆော့ဖ်ဝဲဖြစ်သည်။
အဆင့် 1: သင်၏ iPhone နှင့် Mac နှစ်ခုလုံးတွင် Dropbox အက်ပ်ကို ဒေါင်းလုဒ်လုပ်ရန် လိုအပ်သည်။ နောက်တစ်ဆင့်မှာ သင်၏ Mac တွင် Dropbox အကောင့်ကို ဖန်တီးပြီးနောက် တူညီသောအထောက်အထားများဖြင့် စက်နှစ်ခုလုံးတွင် အကောင့်ဝင်ပါ။
အဆင့် 2: သင့် iPhone ပေါ်ရှိ သင့် Mac PC တွင်ရှိသော သီချင်းများကို ဝင်ရောက်ကြည့်ရှုရန် သင့် iPhone မှ သီချင်းဖိုင်များအားလုံးကို အပ်လုဒ်လုပ်ပြီး လုပ်ပေးရမည်ဖြစ်ပါသည်။ လုပ်ငန်းစဉ်တစ်ခုလုံးသည် အနှောင့်အယှက်မဖြစ်စေဘဲ လွယ်ကူသက်သာသည်။
အဆင့် 3- နောက်ဆုံးအနေနဲ့၊ သင်သည် Dropbox တွင် တင်ထားသော သီချင်းဖိုင်များကို ကြည့်ရှုရန်နှင့် ၎င်းကိုခံစားရန်အတွက် နောက်တစ်ခုအနေဖြင့် သင်၏ Mac တွင် Dropbox အက်ပ်ကိုဖွင့်ရန်လိုအပ်သည်။
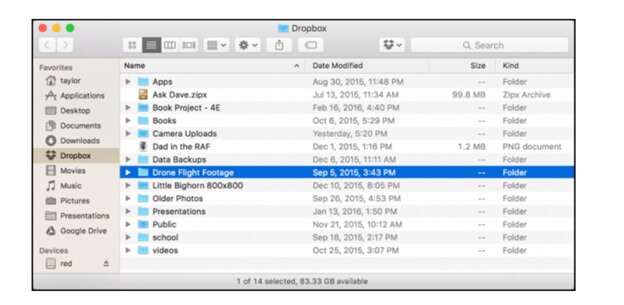
2. Google Drive
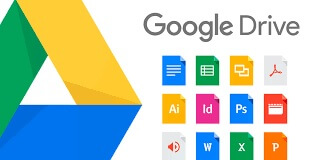
iPhone မှ သီချင်းများကို Mac သို့ လွှဲပြောင်းပေးနိုင်သည့် အခြားသော cloud ဝန်ဆောင်မှုမှာ Google Drive ဖြစ်သည်။ သင့်တွင် Google Drive မရှိပါက၊ Gmail အတွက် အကောင့်ဖွင့်ခြင်းမှတစ်ဆင့် တစ်ခုဖန်တီးရန် လိုအပ်ပါသည်။ ဒုတိယလုပ်ရမှာက သင့်စက်နှစ်ခုလုံးမှာ Google Drive ကို ဒေါင်းလုဒ်လုပ်ပါ။ တူညီသောအထောက်အထားများကို အသုံးပြု၍ လက်မှတ်ထိုးဝင်ပါ။
သင်၏ iPhone မှ သီချင်းဖိုင်များကို Google Drive သို့ အပ်လုဒ်လုပ်ပြီးနောက် Google Drive ကိုဖွင့်ကာ သင့် Mac တွင် သင်ကြားလိုသော သင်အကြိုက်ဆုံးသီချင်းများ အားလုံးကို ရှိပါသည်။
အပိုင်း 5- ဤနည်းလမ်းလေးခု၏ နှိုင်းယှဉ်ချက်ဇယား
| Dr.Fone | iTunes | iCloud | Dropbox |
|---|---|---|---|
|
အားသာချက်-
|
အားသာချက်-
|
အားသာချက်-
|
အားသာချက်-
|
|
အားနည်းချက်များ-
|
အားနည်းချက်များ-
|
အားနည်းချက်များ-
|
အားနည်းချက်များ-
|
နိဂုံး
ဆောင်းပါးတစ်ခုလုံးကို ဖြတ်သန်းပြီးနောက်၊ Dr.Fone သည် iPhone မှ Mac သို့ ဂီတကို အခမဲ့ လွှဲပြောင်းပေးသည့်အခါတွင် Dr.Fone သည် အခမဲ့ဖြစ်သည်သာမက အသုံးပြုရလွယ်ကူသော အင်တာဖေ့စ်ပါရှိသည်။ ၎င်းသည် ကျွန်ုပ်တို့အား အခက်အခဲမရှိ ဒစ်ဂျစ်တယ်အကြောင်းအရာအားလုံးကို ချောမွေ့စွာ လွှဲပြောင်းနိုင်စေပါသည်။
iPhone ဂီတလွှဲပြောင်းခြင်း။
- ဂီတကို iPhone သို့ လွှဲပြောင်းပါ။
- တေးဂီတကို iPad မှ iPhone သို့ လွှဲပြောင်းပါ။
- ဂီတကို External Hard Drive မှ iPhone သို့ လွှဲပြောင်းပါ။
- ကွန်ပြူတာမှ iPhone သို့ သီချင်းထည့်ပါ။
- တေးဂီတကို Laptop မှ iPhone သို့ လွှဲပြောင်းပါ။
- ဂီတကို iPhone သို့ လွှဲပြောင်းပါ။
- iPhone သို့ သီချင်းထည့်ပါ။
- iTunes မှဂီတကို iPhone သို့ထည့်ပါ။
- ဂီတကို iPhone တွင်ဒေါင်းလုဒ်လုပ်ပါ။
- ဂီတကို ကွန်ပျူတာမှ iPhone သို့ လွှဲပြောင်းပါ။
- ဂီတကို iPod မှ iPhone သို့လွှဲပြောင်းပါ။
- ကွန်ပြူတာမှ iPhone တွင် Music ကိုထည့်ပါ။
- Audio Media ကို iPhone သို့ လွှဲပြောင်းပါ။
- ဖုန်းမြည်သံများကို iPhone မှ iPhone သို့ လွှဲပြောင်းပါ။
- MP3 ကို iPhone သို့ လွှဲပြောင်းပါ။
- CD ကို iPhone သို့လွှဲပြောင်းပါ။
- အသံစာအုပ်များကို iPhone သို့ လွှဲပြောင်းပါ။
- ဖုန်းမြည်သံများကို iPhone တွင်ထည့်ပါ။
- iPhone Music ကို PC သို့ လွှဲပြောင်းပါ။
- ဂီတကို iOS တွင် ဒေါင်းလုဒ်လုပ်ပါ။
- iPhone တွင် သီချင်းများဒေါင်းလုဒ်လုပ်ပါ။
- အခမဲ့ဂီတကို iPhone တွင်မည်သို့ဒေါင်းလုဒ်လုပ်မည်နည်း။
- iTunes မပါဘဲ iPhone တွင်ဂီတကိုဒေါင်းလုဒ်လုပ်ပါ။
- ဂီတကို iPod သို့ ဒေါင်းလုဒ်လုပ်ပါ။
- ဂီတကို iTunes သို့ လွှဲပြောင်းပါ။
- နောက်ထပ် iPhone Music Sync အကြံပြုချက်များ






အဲလစ် MJ
ဝန်ထမ်းအယ်ဒီတာ